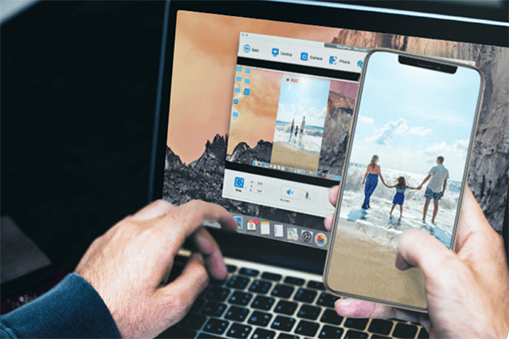Summary: iPhone screen recording no sound issue happens due to various reasons, and here we have collected 5 proven ways to address it. If you want to solve it once and for all, try VideoProc Converter AI, the HD iPhone screen recorder that can record iPhone screens with sound.
Since iOS 11, iPhone users can easily record iPhone screen activities with internal system audio and external environment sounds and voice-overs. However, many users find their iPhone screen recording has no sound when they record streaming media, YouTube videos, FaceTime video call, etc.
- "My iPhone screen recording has no sound when recording a YouTube video on iPhone Safari. How to fix this? I also wish to know if it is possible to recover sound from screen recording iPhone."
- "Does any know how to fix FaceTime iPad/iPhone screen recording no sound issue? I have no idea why my iPhone screen recording has no sound."
If you are also facing iOS 17/16/15 screen recording has no sound issue, then you have come to the right place. Here, we will show you 5 proven and easy solutions to fix the iPhone screen recording no sound issue.
How to Fix iPhone Screen Recording No Sound Error
Fix 1. Enable the External or Internal Audio
To include sound in the iPhone screen recording, make sure you have followed the right steps to record iPhone screen and enable the voice-over (external) or the screen sound (internal sound) recording feature of the iPhone Screen Recorder.
Step 1. Go to the Settings of your iPhone > Control Center > Customize Controls.
Step 2. Scroll down to find Screen Recording > tap the plus icon.
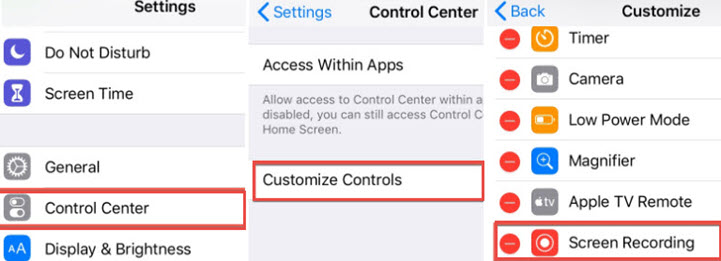
Step 3. Go to the main screen. Swipe up from the bottom edge of your iPhone to find the Screen Recording feature in the Control Center. You can:
Record iOS screen with internal sound: Long press the Screen Recording button until the Microphone On button shows up. Press this to turn the Microphone off. Turn up the iPhone speaker volume. Tap the Screen Recording icon.
Record iOS screen with your voice and the internal sound: Long press the Screen Recording icon and enable microphone. And then press the Screen Recording icon.
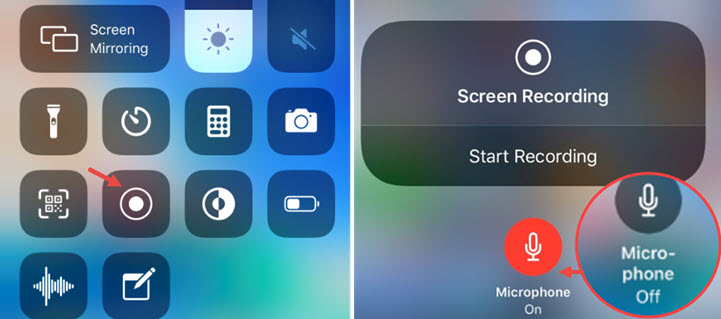
Fix 2. Use Professional iPhone Screen Recording Software
Another reason why iPad/iPhone screen recording has no sound is probably that the iOS app you use to screen reocrd either the FaceTime video calls or videos are adopting Apple's FairPlay DRM technology. FPS (FariPlay streaming) is a technique that allows viewers to watch and listen the copy-protected content but unable to make use of it, offering industrial-level protection for music, movies, television shows, and other digital products. Therefore you can encounter the iPhone screen record no sound issue when recording movies, songs, and other DRM-protected content on your iPhone.
And to get sound from screen recording on your iPhone, you need professional iPhone screen recording software that can remove DRM protection and record everything on your iPhone screen with sound - VideoProc Converter AI.
Fix iOS 17/16/15 Screen Recording No Sound Issue in One Click with VideoProc Converter AI
- Record Zoom meeting, YouTube music, video call, and protetced movie/music from iPhone screen.
- Record iPhone with system sound and microphone sound (option to turn off)
- Flexible options to capture iPhone full-screen or a selected area.
- Get rid of "no sound", red bar, not saving errors with iPhone screen recording.
Note: The Windows version now supports AI-powered Super Resolution, Frame Interpolation, and Stabilization to enhance video and image quality. These AI features are not yet available in the Mac version but will be coming soon.
After installing VideoProc Converter AI, follow these steps to fix the iPad/iPhone screen recording no sound error:
Step 1. Connect your iPhone with a Mac via a USB cable.
Step 2. Click Recorder on the main interface. Then select iPhone icon from the top bar and you will see your iPhone screen.
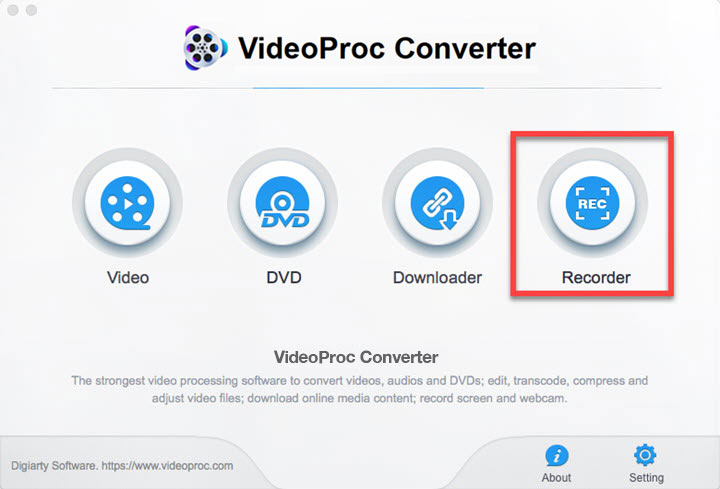
Step 3. Hit Microphone and select the audio you want to record. You can record the sound of the iPhone system, built-in microphone or other devices.
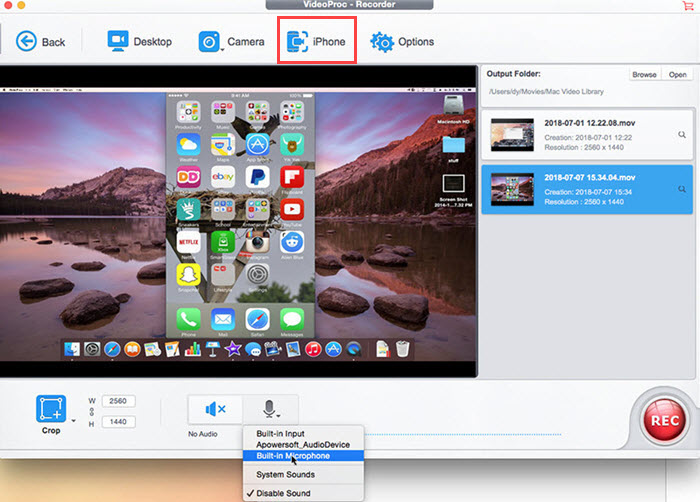
Step 4. Click Browse and select a folder for the recorded video. Click the red REC button to record iPhone screen with sound.
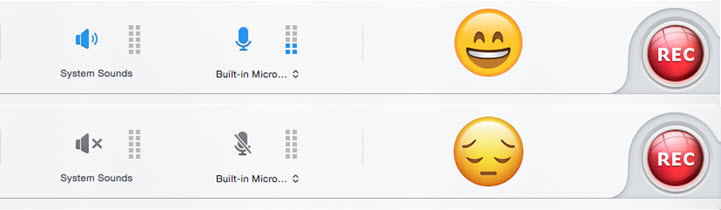
Disclaimer: We do not advocate recoding authorized or copy-protected media content.
Fix 3. Reset All Your Settings
Wrong or conflicting settings may result in an "iPhone screen recording no sound" error. By resetting the WiFi & Cellular network settings, VPN settings, Touch ID, notifications, and others, we can go from the start and recover sound from screen recording on iPhone. To reset the settings:
Step 1. Go to Settings > General > Reset.
Step 2. Select "Reset All Settings" and enter your passcode when asked.
Step 3. Then select "Reset All Settings" and tap it again to confirm.
Fix 4. Recording and Restart
A user on Apple Community reported that he had fixed the screen recording iPhone no sound error by:
Step 1. Enable iPhone screen recording.
Step 2. Double press the home button and swipe the muted Music app up to turn off the app completely.
Step 3. Allow the screen recording to continue and reopen the music app. Then play the song you want to record.
Step 4. After the recording finishes, edit and remove the first unnecessary part of the recording.
Fix 5. Update Your System
Many reports of the iPhone screen recording no sound errors happen on iOS 11 devices. We're not sure if it's a bug in the system as Apple has given no official announcement. But many users have recovered sound from screen recording iPhone by updating the iOS system. First of all, try restarting your iPhone and see if the error continues. If you still can't get sound on iPhone screen recording, update or restore your iPhone.
Step 1. Connect your iPhone to Mac/Computer via a USB cable and open iTunes (make sure it's the latest version).
Step 2. Force restart your iPhone. Hold the button until you see the Apple Logo. Keep holding it until you see the Recovery Mode screen.
Step 3. Then select "Update" in the pop-up box (or select Restore). Wait for the process to complete.
Step 4. Then Force Restart your iPhone.
Bonus Tips to Screen Record on iPhone with Sound:
Apple is currently refining Siri's functionality in the iOS 17, with an added feature that allows users to initiate a screen recording by saying "Hey Siri, start a screen recording." And upon executing the command, the iPhone's screen will begin recording with sound until the user either terminate it by tapping the screen or issuing the command "Stop the screen recording."
But it is worth noting that the phrasing of the screen recording command must be specific, as using phrasing like "take a screen recording" may only capture a screenshot instead of recording a video. Although Siri has long had the ability to capture a standard screenshot, the newly-introduced screen recording function in this beta iteration is unquestionably a novel addition.
FAQs about iPhone Screen Recording No Sound
1. How to enable iphone screen recording?
To enable iphone screen recording, you need to add the screen recording button to your control center. Go to Settings > Control Center, then tap the Add button next to Screen Recording. You can also customize the order of the buttons in the control center.
2. How to start and stop iphone screen recording?
To start iphone screen recording, swipe down from the top right corner of your screen to open the control center. Tap the screen recording button (a circle inside a circle). A countdown will appear on the button and it will turn red when it is recording. To stop iphone screen recording, open the control center again and tap the red button. Alternatively, you can tap the red status bar at the top of your screen and tap Stop.
3. How to record iphone screen with sound?
To record iphone screen with sound, you need to enable the microphone audio option before you start recording. To do this, press and hold the screen recording button in the control center until a menu pops up. Tap the microphone icon to turn it on. It should turn red when it is on. Then tap Start Recording. You can also choose to broadcast your screen through a third-party app from the menu.
4. How to edit and share iphone screen recordings?
To edit and share iphone screen recordings, you need to go to the Photos app and select your screen recording. You can trim, crop, rotate, or add filters to your video. You can also share your video with others through AirDrop, Messages, Mail, or social media apps.
5. How to fix iphone screen recording no sound or other issues?
If you encounter any issues with iphone screen recording, such as no sound, black screen, or low quality, you can try the following solutions:
1. Check your microphone and volume settings and make sure they are not muted or too low.
2. Avoid recording apps that do not allow audio or video recording due to DRM protection, such as Netflix, Hulu, Spotify, etc.
3. Update your iphone to the latest iOS version and restart your device.
4. Reset your iphone settings by going to Settings > General > Reset > Reset All Settings.
5. Contact Apple support or visit an Apple store for further assistance.
Summary
If you still can't find the way out to fix the iPhone screen recording no sound error after restarting, resetting, or updating, try the second solution – use VideoProc Converter AI as the iPhone screen recorder alternative for recording the iPhone screen with sound. With it, you can record iPhone, Windows, and Mac screen without any audio error. Plus, it allows you to record your facecam and webcam, allowing you to make a tutorial, voice call, and gaming video easily like walking in the park.
Note: The Windows version now supports AI-powered Super Resolution, Frame Interpolation, and Stabilization to enhance video and image quality. These AI features are not yet available in the Mac version but will be coming soon.