You may have viewed many aesthetic photo collages on Instagram, Pinterest, or fashion magazines, now with the rise of videos and video editing apps, you can also make a video collage with ease. It combines multiple elements in every frame including video clips, photos, texts, stickers, and music.
Video collages convey much more information than common videos and catch the eyes of viewers more quickly. So many brand marketers and indie artists prefer this way to do promotion, and increasingly more common people join this trend.
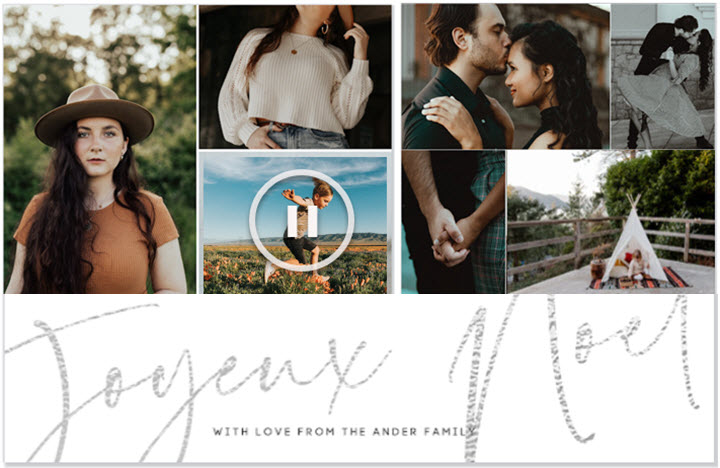
In this post, we'll walk you through the entire process of video collage creation, including how to make a video collage with videos, still pictures, and music using VideoProc Vlogger, and some video collage ideas. Let's begin.
How to Make a Video Collage in VideoProc Vlogger
VideoProc Vlogger is the next-generation desktop video editor that meets the demands of users of all levels, ranging from quick & simple editing to professional editing and cinematic results.
With this software at hand, you can combine media files of different formats like MP4, MOV, HEVC, H.264, JPG, PNG, and MP3, and resize them freely by drag and drop. Notably, it has preset many animated titles and subtitles, chic filters & 3D LUTs for you to make stylish collages in a few clicks.
Unique Features for Making a Video Collage
- 999+ tracks to add unlimited videos/photos/music/effects to the collage.
- 10+ preset aspect ratio of canvas for collages on Instagram, TikTok, YouTube…
- Freeform overlay for videos, photos, and texts.
- Full GPU accelerated to handle many large media files without lagging.
- Fast rendering and high-quality 4K/1080p at 60/120fps output.
Step 1. Import Media Files to VideoProc Vlogger
Open VideoProc Vlogger and create a new project. Pay attention to the resolution. If you are going to make a video collage for Instagram and TikTok, 1080p 9:16 is recommended. While for YouTube, 4K/2K/1080p 16:9 is the best option.
Then drag and drop all the videos, photos, and music files to its Media Library from your computer.
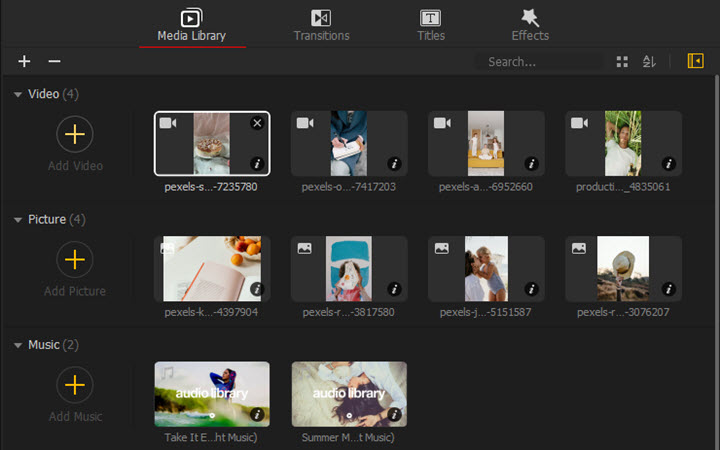
Step 2. Set the Background
By default, VideoProc Vlogger uses a black background which will make a letterboxing or pillar boxing movie if the footage doesn't match the aspect ratio. Also, you can customize it with any of the following options.
Option 1. Solid-Colored Background
Click the screen icon above the timeline. Expand the Background option, then you can choose a solid color from the color wheel or use the color picker to choose any color on your screen.
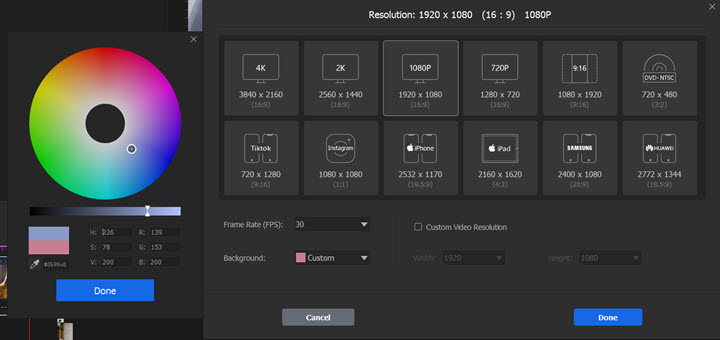
Option 2. Customizable Background
You can set any video or photo from your local gallery as the background. After adding to Video Track, double-click it in the preview window and drag to scale it up to the entire window.
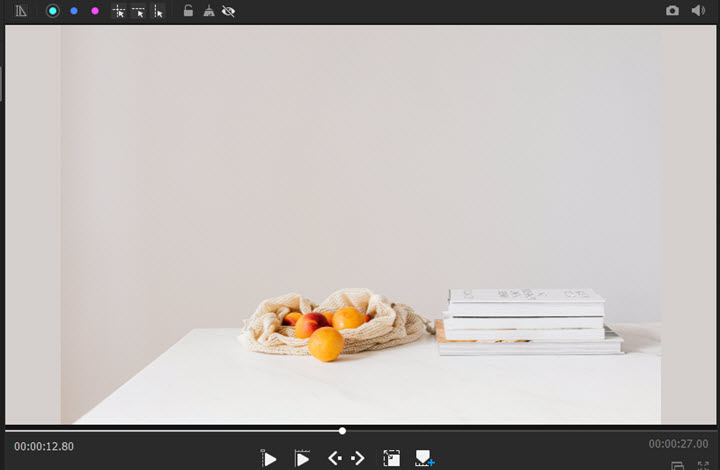
Option 3. Free Collage Templates
Download some aesthetic collage templates from online photo collage makers:
Add the template image to Video Track to make it the background. Then you just need to cover its preset photos with your own videos with the following steps.
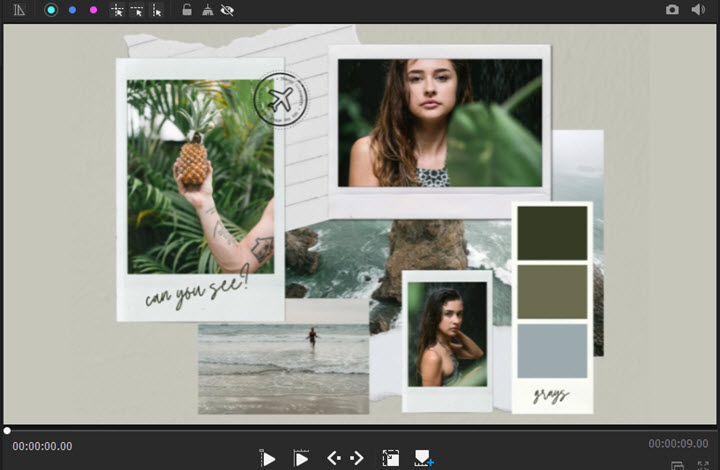
Step 3. Organize Videos and Pictures
Add overlay tracks for every video and photo in your collage. Then add them to the timeline separately.
Select a video in the timeline. Click Crop in the toolbar to reframe it into vertical, square, or freeform rectangular.
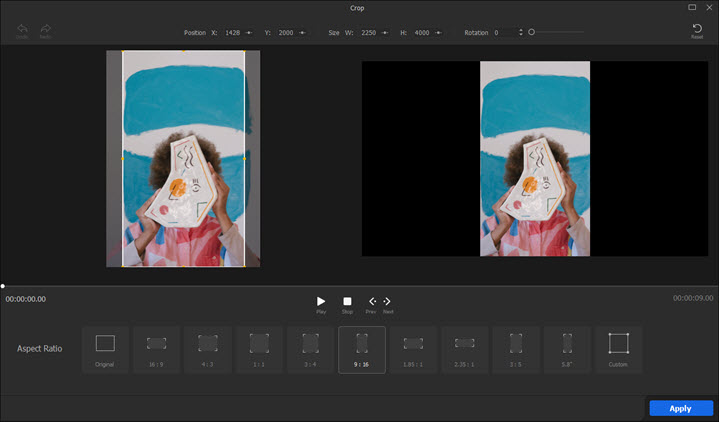
Enable guides and rulers on the preview window. Double-click elements on the preview window to resize and drag them to a proper place.
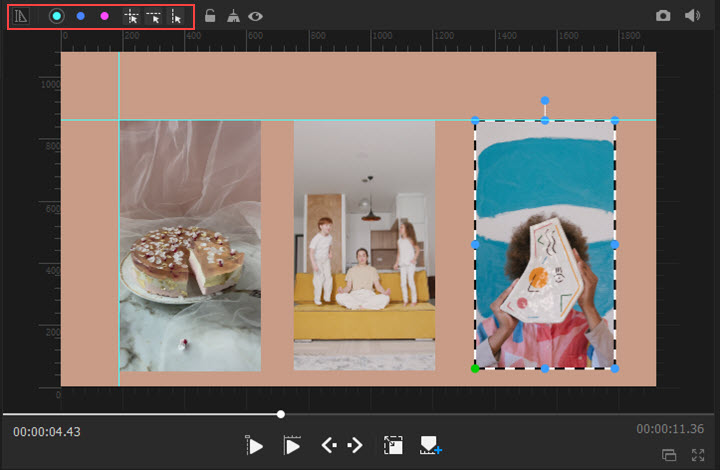
Step 4. Add Texts
Click the Text icon in the toolbar then a text box is created on the video. You can customize the content, duration, font, size, color, etc. in the inspector panel beside the preview window. Click the Text option again to add another text box if necessary.
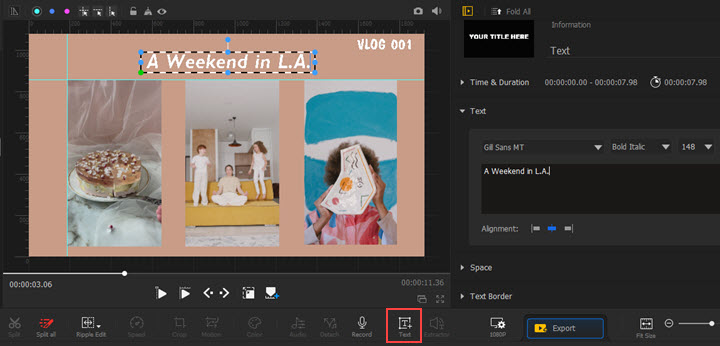
Tips: Move to Titles next to Media Library, you can use titles, credits titles, and subtitles with preset styles. Also, you can customize animation for them in the text editor.
Step 5. Add Background Music
Drag a song from Media Library to Audio Track in the timeline to make a video collage with music. Right-click on the audio track, and you can split and trim it to match the footage. For more music editing features, open its built-in audio editor.
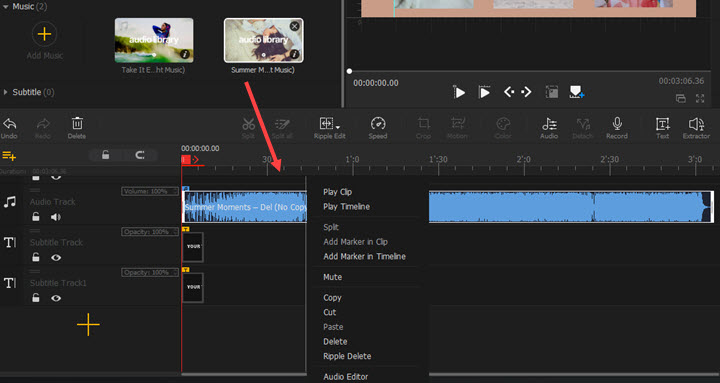
Step 6. Save and Export
Watch the whole video after editing. If it's OK, click the export button above the timeline.
VideoProc Vlogger will auto-save the editing project on your computer, then it will ask you to finish some output settings – video file name, format, file destination, and alike. Click Start to render and export the video collage.
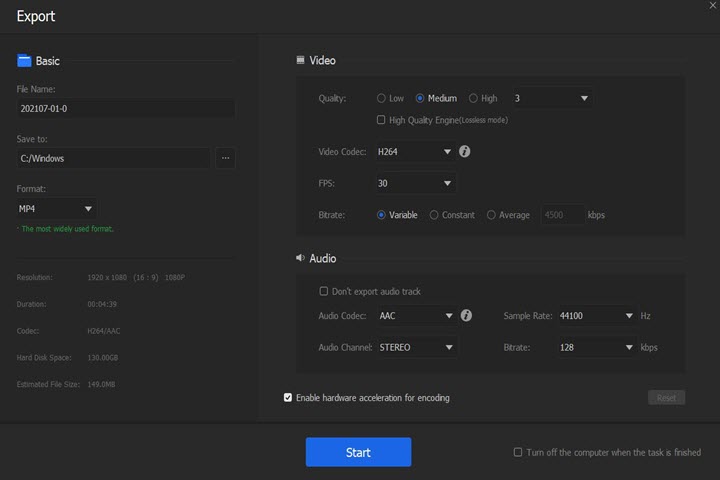
5 Fresh Ideas for Making a Video Collage
Gluing multiple elements together is a no-brainer. What matters most is the idea and the way how you arrange these videos, photos, texts, and music. If you are looking for some inspiration to improve the visual interest of viewers, here we rounded up some video collage ideas for your reference.
1. Grid Video Collage
It means a collage with regular gridded videos. The collage layout could be side by side, four-grid, nine-grid, and so forth. It is a sort of montage that splits the screen and highlights multiple elements at one time, therefore makes the audience's perception more saturated.
Many online collage makers and video collage apps have these gridded templates. In VideoProc Vlogger, you can activate Guides and Rulers to help you divide the frame accurately.
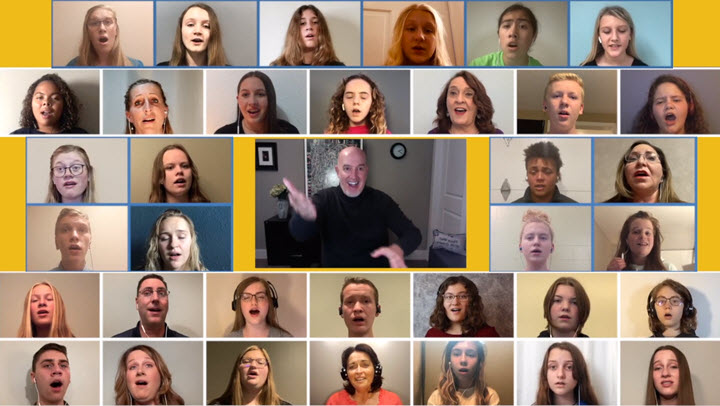
Best for:
- Acapella videos or virtual choir videos
- Reaction videos
- Collaborative videos
- Zoom-conference-look videos
2. Overlapping Video Collage
It displays two elements in succession in which one overlapped with a part of the other. This technique shows the passage of time or two sides of the stuff, thus the viewers can tell the difference instantly.
Overlapping collages do not discourse all the elements at a time, so you need to re-sequence them one by one in the timeline.
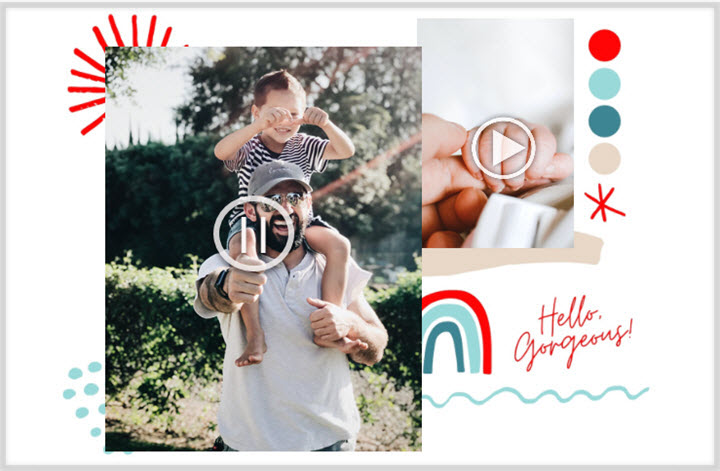
Best for:
- Comparison videos
- Brand promotion videos
- Product portfolio videos
3. Video Collage with Still Images
Collage was originally used to piece pictures together. With the rise of social media, we can enjoy many artworks created in this way. If you want to make your work stand out quickly, make them into a video with background music.
To liven up the collage of still photos, you can use the motion effects in VideoProc Vlogger. It can animate photos with zoom in/out, rotate, roll, and other effects.
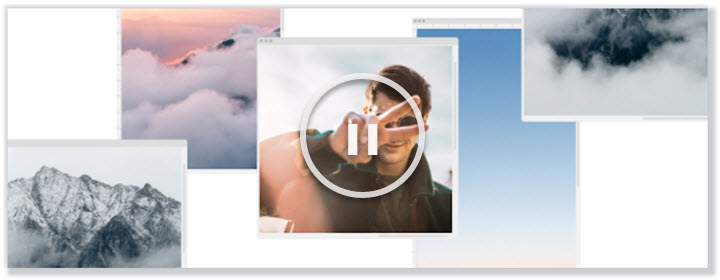
Best for:
- Slideshows
- Make-up videos
- DIY tutorial videos
4. Collage of Video & Animated Texts
A collage of video and animated texts can prevent your audience from feeling bored. They pop up and disappear with effects like flashing, rotating, flipping, or rolling. They are also positive elements to improve visual interests.
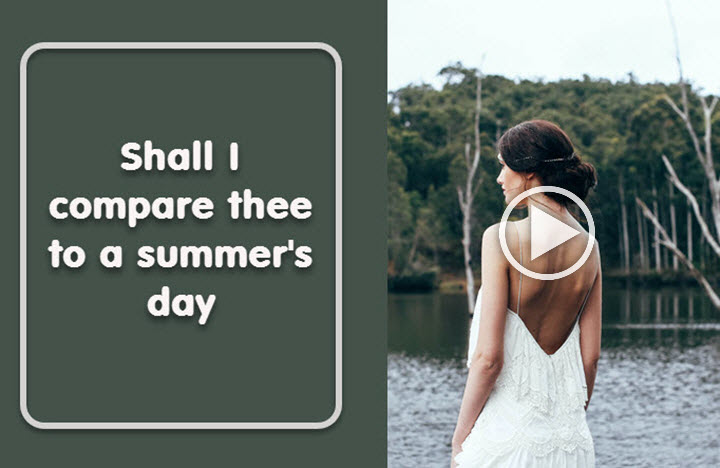
Best for:
- Video invitations
- Video ads
- Video letters
- Instructional videos
- YouTube channel Trailers
5. Video Collage in Free Shape
Videos in the collage in square or rectangular sometimes seem dull and dreary. If you are looking for a change, you can make them into any shape by video masking. It is a pro technique to cut out an irregular shape from any area of the video. In this way, you can add a talking head to your collage, a brush effect, a text-shape effect, etc.
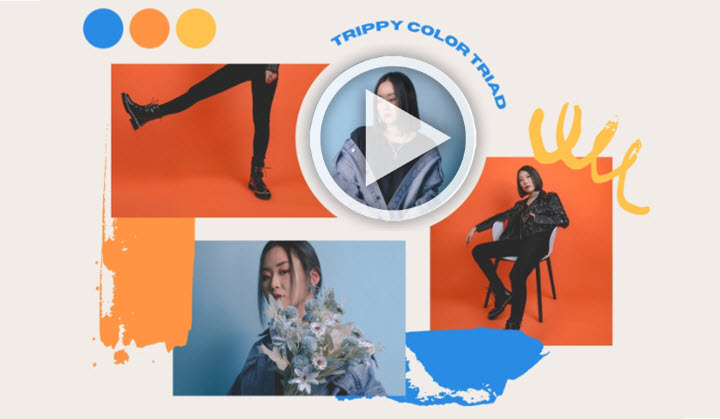
Best for:
- Art collage videos
- Portfolio videos
- Promotional videos
The Bottom Line
Well, that's all for how to make a video collage with VideoProc Vlogger. Whichever style you prefer or niche you are in, by mixing media files of different types, you can create a striking collage that dazzles the viewers' eyes and provide a unique perspective on your work.
Now try your first collage video in VideoProc Vlogger with the guides above. And we are eager to see your posts on social media platforms.









