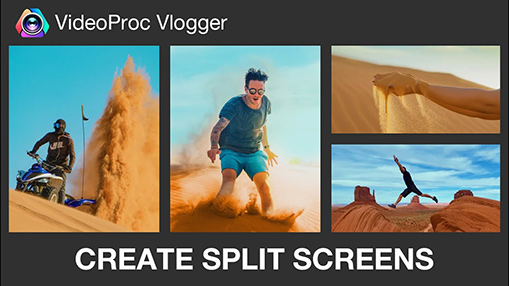A split screen video means presenting two or more video clips in the frame. It is a great video editing technique to show the relationship between one scene and another. You may have seen it widely applied in many films. However, with some simple tools, you can also make your own split screen video by yourself.
Doubt it? In the following, we will share 4 such great tools to help you finish this job. Check them now.
How to Make a Split Screen Video on Windows
For Windows users, we introduce VideoProc Vlogger to you to finish the job of making split screen videos. Why?
In VideoProc Vlogger, you can make a split screen video in minutes. You can customize each video's size and position by simply dragging. But what makes it even better and unique is that it has preset 2x2 and 2x3 grid effects in its new version. With these two effects, you can simply make a 4 way or 6 way split screen video in just one click.
Besides, for the finished split screen video, you can do more on it for a better result, including adding sounds, transitions, filters, effects, text, etc. And all these features included are free. In your exported video file, there will never be a watermark in it, either, which many other video editing tools like to do.
So why not download and give VideoProc Vlogger a free try now?
Step 1. Create a new project as VideoProc requires after you launch it on your computer. There you can customize the project's name and resolution.

Step 2. Import the video files (and some other media files which you will use) into its Media Library by dragging or clicking on the + menu.
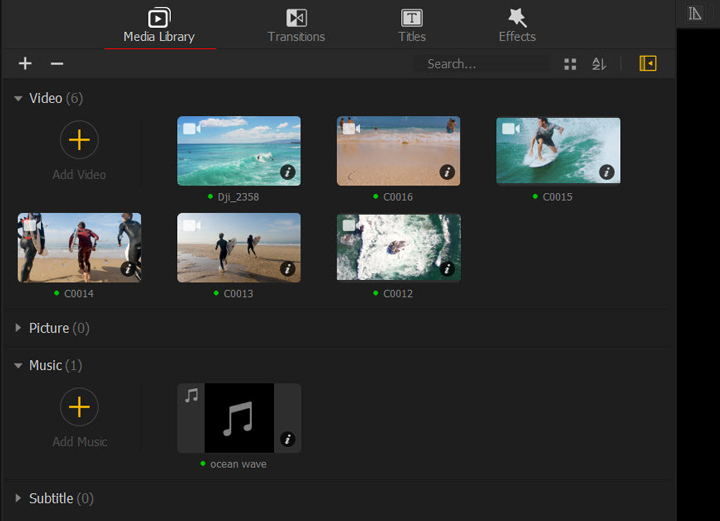
Step 3. Then drag one video file into the Video Track and another one into the Overlay Track. If you have more than two videos for the split screen video in one frame, please add another new Overlay Track(s) and insert the video(s).
Step 4. Now it's about how to arrange your videos in one frame properly. There are two methods that you can use.
The first one, in the preview window, directly click on the video, and you will see the frame for resizing. Please Drag the point on the corner to resize the video clip. By that, you can keep its aspect ratio the same as its original one. Click on it, move your mouse at the same time, and you can change its position.
The second one, below the Preview Window, there is a Crop feature. By it, you can have more options to customize the video clips. But it will lead to some parts of the images missing.
Ideally, you would like to use both methods together.
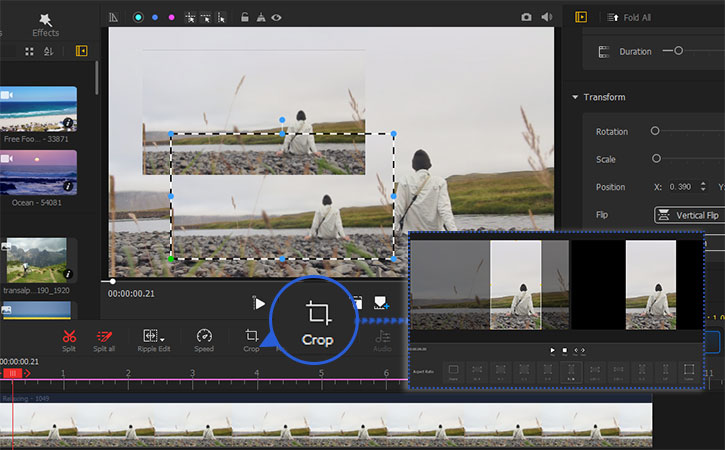
Step 5. Next, you can add some transitions, filters, effects, music, etc. to your split screen video to make it more stylish. If there is nothing that you want to do on it, just click on the Export button. And then you will be in the exporting page. Click on the Start button and VideoProc Vlogger will start processing your split screen video. Depending on the size of the video file, it would finish in minutes.
How to Make a Split Screen Video on Mac
For Mac users, you can use the built-in video editor - iMovie to get the job done. But before we go into the detailed steps, please notice that iMovie only enables you to process two videos at most for a split screen video.
Step 1. Import the video clips into iMovie firstly.
Step 2. Drag one video clip into the timeline. Then drag another one above the first one in the timeline. When you see the green Add icon, you can release your mouse.
Step 3. Then click on the Video Overlay Setting feature, set the first option to Split Screen, customize the position in the second option. And you just make your own split screen video in iMovie successfully.
How to Make a Split Screen Video Online
What online tools go beyond the desktop applications is that they will not require you to download and install some files. Besides, they have a very easy learning curve, because mostly they are designed with only one feature to help users. For example, the Fastreel Split Screen Video, which we recommend for you to make a split screen.
This tool will provide you with a bunch of templates to choose. You choose one template that you prefer. And then the rest of the job will be done perfectly by the tool. It will automatically help you resize the videos. The drawback is that there is nothing else you can do with the split screen video.
Anyway, here are the detailed steps,
Step 1. Open this tool in your browser.
Step 2. Choose one template. It provides you with three aspect ratio options, 1:1, 16:9, 9:16. Then under each aspect ratio, there are several unique templates. Click the one which you prefer.
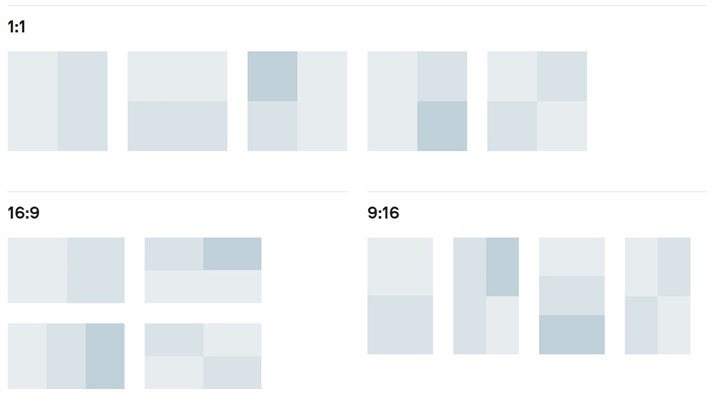
Step 3. Then it will lead you to another page. On the left side, please add the video files.
Step 4. After the importing finishes, the split screen video will be created. Lastly, what you need to do is just click on the Export Result button to download the video. But, please notice that the exported file will be with a brand watermark on it, unless you upgrade your account to the premium one.
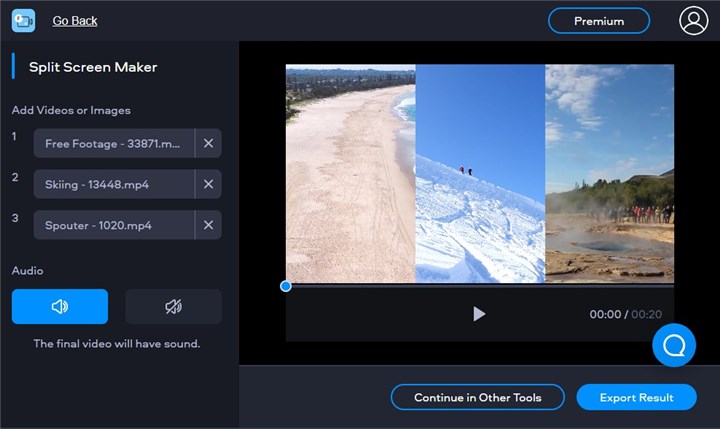
How to Make a Split Screen Video on Android and iPhone
To create split screen videos on Android, iPhone, or tablets, you can choose Inshot to help you. InShot is one of the most popular photo editing and video creation apps. It works for both Android and iOS operating systems. Inshot enables you to create a split screen video in any layout that you prefer. You can customize each video clip's size and position simply by tapping and moving.
Step 2. Run it. In its home page, tap Video and create a new project. It will read your mobile device photo library. Please choose the first video clip to import it into the new project.
Step 3. Tap on the CANVAS feature and choose one aspect ratio option which you prefer in the Ratio option.
Step 4. Then go to the Zoom option which will enable you to change the video clip size and position. You can do it simply by long pressing the video clip.
Step 5. Once you finish your first video clip, please tap on the check icon. Then tap on the video to import your second video clip. Now what you need to do is just repeat Step 4 to customize the second video clip. If you have more than two video clips needed for the split screen video, repeat the step for them, too.
Step 6. After all video clips finish, tap on the export button to save it on your device.
Over to You
For any device or platform you are using, you can find the corresponding solution to making split screen videos, with detailed steps, in this post. Jump to the one that you prefer and get started with your job now.