Overlaying a video on a video and play them simultaneously could create an amazing effect and make your video more fun. There are many situations you would need to overlay a video on a video, or make a picture-in-picture video. You may want to make a duet video with others on TikTok, demonstrate an application or software with your face at the corner of the screen, live stream a game while showing your face at the corner, and more.
To make these situations come true, you need to overlay a video on a video in a video editor like VideoProc Vlogger or iMovie. Whether you want two videos to be the same size or one video overlay another video in the corner, we'll always be ready to help. Let's take a look at this quick guide and learn how to overlay a video on a video without trouble.
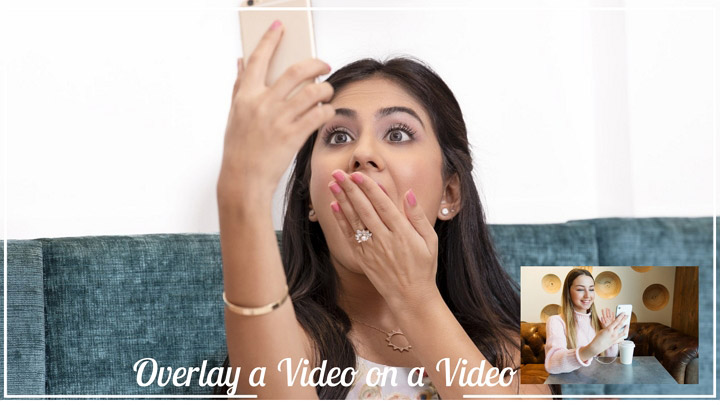
Part 1. How to Overlay a Video on a Video with VideoProc Vlogger
Platform: Windows and Mac
For the purpose of overlaying a video on a video on Windows and Mac in a free and effective way, VideoProc Vlogger is definitely a great option to go. Developed as a free, easy and professional video editor, VideoProc makes it super simple to overlay a video on a video. Let's check more features of this tool:
- Overlay: It supports overlaying a video on a video within steps, and you can customize the position of two videos.
- Compatibility: It works well on both Windows and Mac platforms, which makes it easy to put a video over another video on any computer.
- 100% safe and secure: VideoProc Vlogger will never have access to your files, and it contains no ads or bundled software.
- Ultimate features: VideoProc also lets you edit videos like trimming, splitting, adding music, adding subtitles, adding filters, adding transitions, changing speed, recording voice, merging, and more.
Now let's download and install VideoProc Vlogger to your PC or Mac and follow the steps below to overlay a video on a video.
Step 1. Upload your videos.
Find the Media Library and click the "+" icon to upload two videos here. You can also upload your music, picture, and soundtrack here.
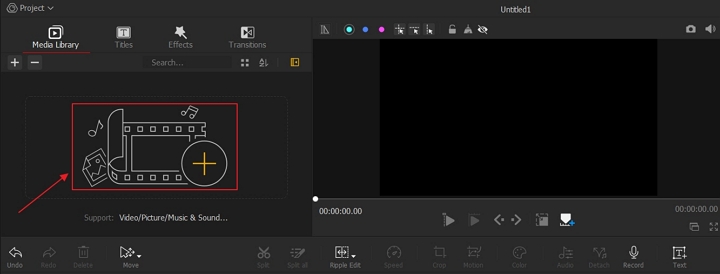
Step 2. Add video files to the timeline.
Drag and drop the videos to the timeline. Drag the video you want to show as the background to the Video Track, and drag another video to the Overlay Track.
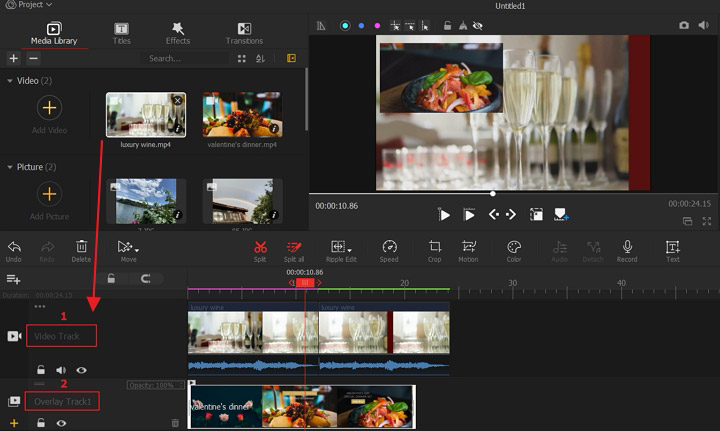
Step 3. Set the position and size of your videos.
Select the video on the timeline and then click the Layout Rectangle (No.1 in the screenshot below) to adjust its position, size, color, overlay duration, play speed, etc.
Preview the video and click the Export button to export this overlay video.
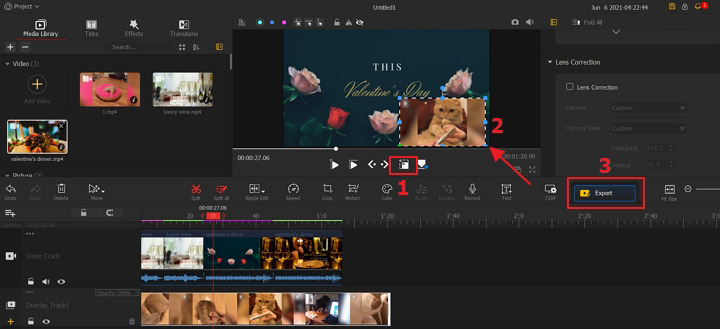
Step 4. Export the picture in picture video.
Set the parameters like file name, video codec, video quality, video format and more. Click the Start button to export this overlay video.
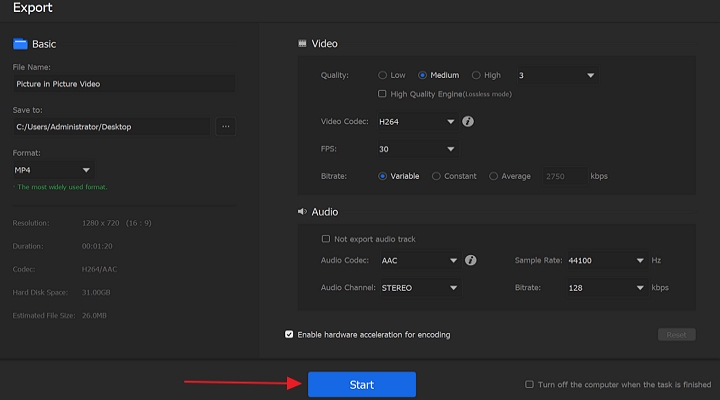
Part 2. How to Overlay a Video on a Video Online
Platform: Online
Users are wondering how to overlay a video on a video online without downloading an application to the computer. If you are looking for an online tool to put a video over another video, we're ready to help. All you need is an online video editing tool like Pixiko, which is extremely useful to overlay a video on a video. Also, it lets you merge videos, images, GIFs and texts with your footage. Let's check the detailed steps to overlay a video on a video online:
Step 1. Visit Pixiko and click Get Started button to continue.
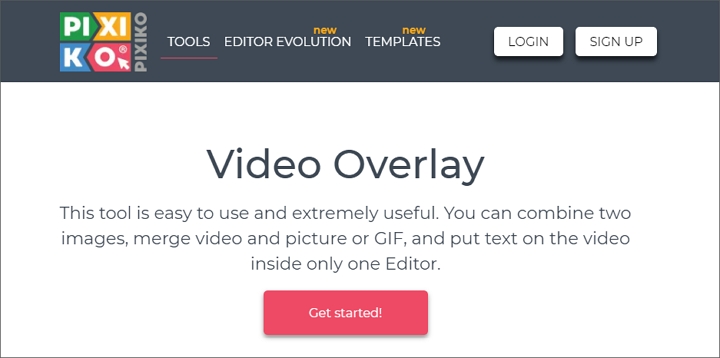
Step 2. Click the + icon to upload videos from computer or drag your files here.
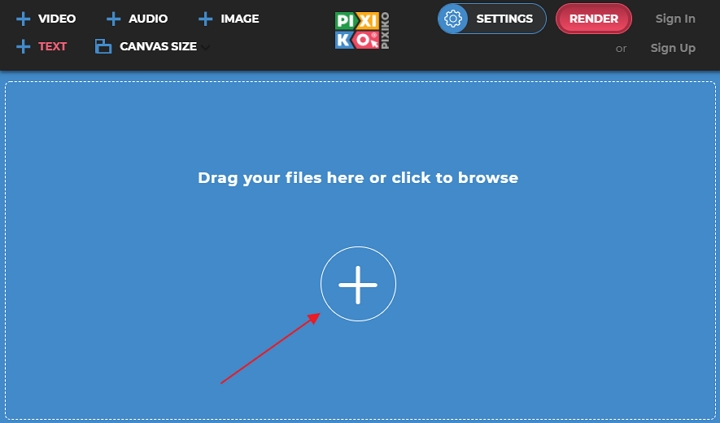
Step 3. Two videos will be put in two different tracks. Click the video in the preview windows and adjust its size, position, etc. Click RENDER button to download this overlay video.
It may take some time to generate your overlay video cause there are a great number of users and their projects in processing.
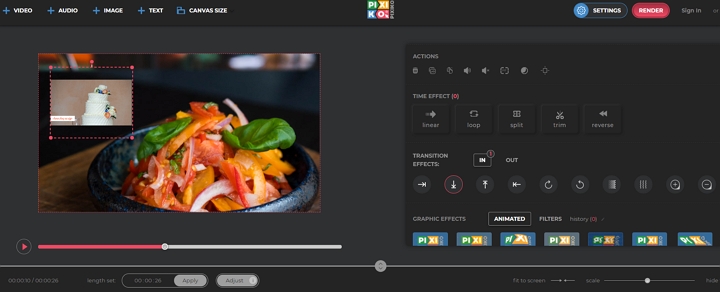
The Bottom Line
It will never be a problem to overlay a video on a video with the help of VideoProc Vlogger. Moreover, it offers a bunch of basic as well as advanced features to help you polish your videos. No matter you are a Windows user or Mac user, VideoProc will always help you overlay a video on a video easily! Let's try it and get more!









