By repeating a scene multiple times, we can deliver magnificent scenery like an endlessly streaming river, or emphasize a fleeting moment in an epic fails video. And in some cases, you can loop a video to make it longer when it is too short to be posted on YouTube, Instagram, and so on. Whatever your purpose is, making a video loop is absolutely a necessary editing trick for everyone.
In speaking of making a continuous loop video, you have to know a thing or two about video editing software. In this post, we offer the top 4 best tools for different needs so that you can loop MP4 or other videos on computer, iPhone/iPad, and Android. Let's get started.
1. How to Loop a Video with VideoProc Converter AI
VideoProc Converter AI is a rich-feature program encapsulating multiple utilities – a quick video editor, a video format converter, an online video downloader, a screen recorder, and so forth. To be simple and friendly to users of all levels, it is shipped with a straightforward UI, fast UHD 4K video processing capabilities, and superb video compatibility.
So you can feel free to import any video to it and make a continuous looping video by cutting and merging in a few clicks. Now download and install VideoProc Converter AI on your PC/Mac. Then get started to make a looping video with this software.
Note: The Windows version now supports AI-powered Super Resolution, Frame Interpolation, and Stabilization to enhance video and image quality. These AI features are not yet available in the Mac version but will be coming soon.
Step 1. Launch VideoProc Converter AI. Click "Video" to open its video editing tab.
Step 2. Click "+Video" on the top bar to load a video into this software. Supposing you are going to make a video loop 3 times, continue importing the same file to it twice more.
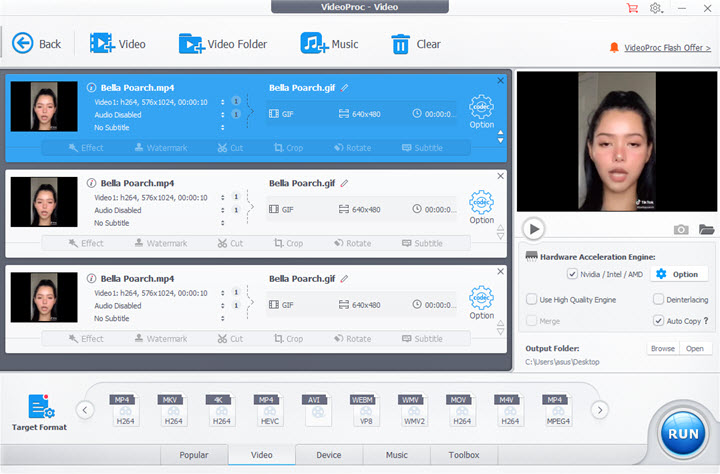
Step 3. Choose an output format at the bottom "Video" option, like say, MP4 H.264. Alternatively, you can open "Target Format" to find more options.
Step 4. Click "Cut" on the video editing toolbar, drag the slider to cut out the footage that you want to make it loop, and click "Done". Then cut the rest 2 clips in the same way.
If you'd like to loop the whole video, just skip this step.
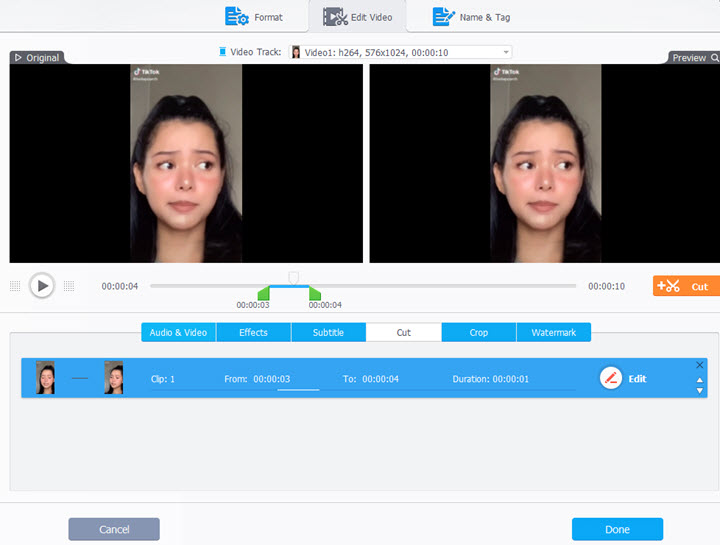
Step 5. Check the "Merge" option on the right side, and select an output folder. Finally, hit the "RUN" button to export the looping video.
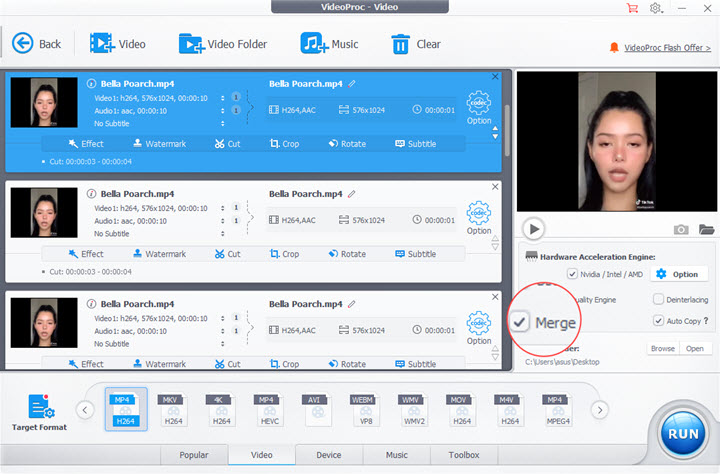
Bonus Tips: Make the Video into a Looping GIF
1. Just import your video to VideoProc Converter AI once, open "Toolbox", and double-click on the GIF icon.
2. Set the starting and ending time of the looping video in the pop-up window.
3. Expand the drop-down menu of "Loop Time" and make the video repeat forever. You can also let it loop, like, twice, 5 times, or 30 times.
4. Click "Done" and "RUN" to export the video as a looping GIF.
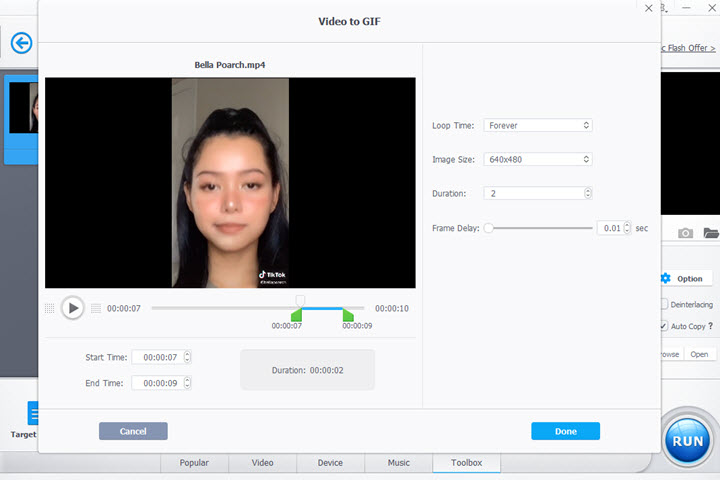
2. How to Loop a Video in Premiere Pro
Adobe Premiere Pro jumps to our minds every time we need a decent video editor. It has a steep learning curve and requires a high-end PC build. So we don't recommend it to beginners. But if you have already bought this grand software, let's see how to use it to loop an MP4 video.
Step 1. Create a new project and import a video into it
Step 2. Drag and drop the video onto the timeline.
Step 3. Click the razor icon and cut the video into 2 clips. Then place the end part on the top layer just like the figure below.
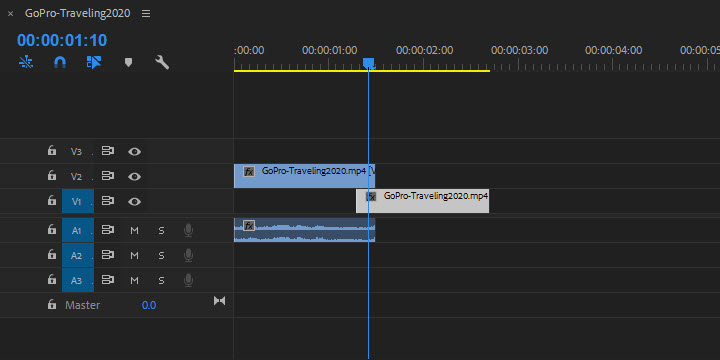
Step 4. Go to the Effect tab, and search for "Cross Dissolve". Drag and apply this effect to the crossed area between these 2 clips.
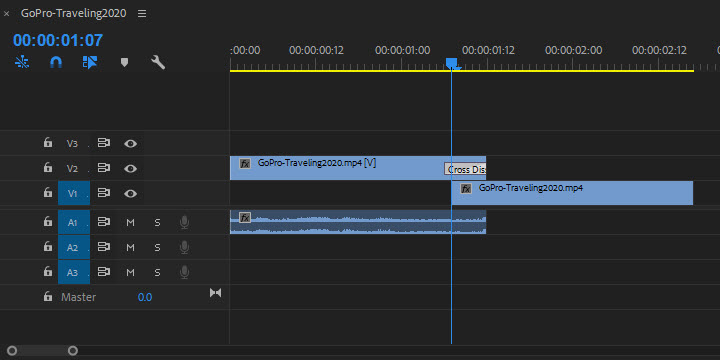
Step 5. Duplicate this part multiple times, and you'll see it works like that again and again.
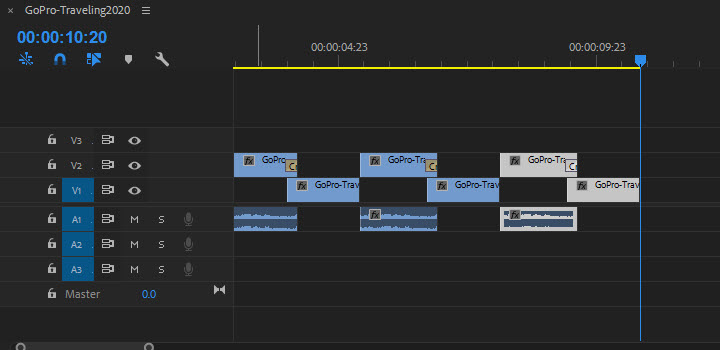
Step 6. Proceed to apply other edits to your video, or export it to your computer right now.
3. How to Loop a Video on iPhone
Video editing does not always take place on a desktop. When we shot a video by smartphone, it couldn't be better if we can make a looping effect to the video and share it instantly with our friends, families, and followers on social media platforms. Due to most looping apps are not cross-platform, we are going to talk about cases on iOS first.
First you need to get the Looper app on App Store. It is a free app developed for looping MP4 videos on iPhone and iPad. It accepts videos from Camera Roll, Home Videos, and iCloud Drive. With its customized loops, you can make your video repeat multiple times or loop infinitely.
Step 1. Launch this app on your iOS device, and allow it to access your Photos app.
Step 2. Click the import button at the center to load a video from your iPhone.
Step 3. Drag the slider of the time to cut out the clip that you want to play continuity, and tap on the Choose button to save the clip.
Step 4. Hit the circle icon at the bottom and drag the dot to set a looping time. I'm going to loop it 10 times here. And Hit the checkmark to save my settings.
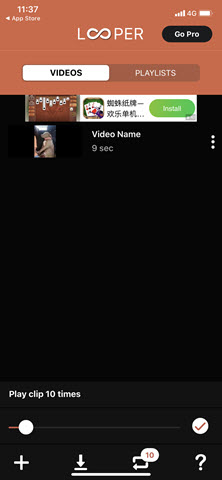
Step 5. Tap on the download button at the bottom, then choose Video to save it as a continuous loop video. Note that, if you are using its free version, you have to watch a 20-sec ad to save the looping video on your camera roll.
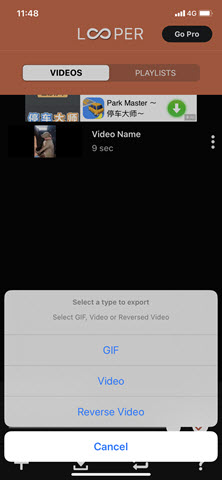
4. How to Loop a Video on Android
As of looping a video on Android, we need another app called Boomerate. As the name suggests, it is similar to Boomerang which is used to loop videos for Instagram. This app can capture mini videos and make them loop along with other features. Meanwhile, it lets you load existing videos from the smartphone gallery.
Step 1. Download the Boomerate app to your Android phone
Step 2. Open this app and press on round button to shoot a video. Alternatively, you can tap on the pic icon to import a video from your local gallery. And hit the right-point arrow to proceed.
Step 3. Hit the looping icon at the bottom. When the looping settings window pops up, choose the number of loops and apply this effect to your video.
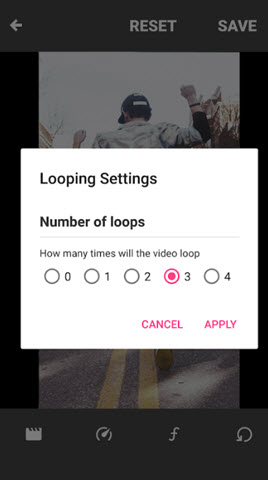
Step 4. Tap the Save icon to get it on your local storage. Or you can share it to your Instagram or Facebook account instantly.
Bonus: How to Loop a Video Using Video Players
Given that you are tired of pressing the play button again and again while enjoying a video, we provide tutorials on how to play a video on a loop on YouTube, PowerPoint, and QuickTime as well. Check them now.
#1. How to Loop a YouTube Video
On desktop:
- Select and play a video on YouTube.
- After the ad time, right-click on the video and choose Loop.
- Once the video ends, YouTube will play it again and again.
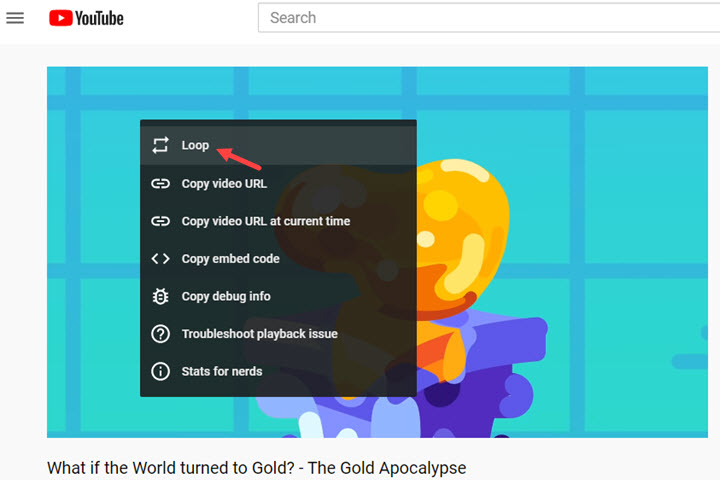
On mobile:
- Select and play the video on your mobile YouTube app.
- Hit the Save option and create a new playlist. Then add the video to the new playlist.
- Go to your library and find the playlist that consists of only the video you just saved.
- Play the video from the playlist and tap the loop icon. Then the video will be played on a loop.
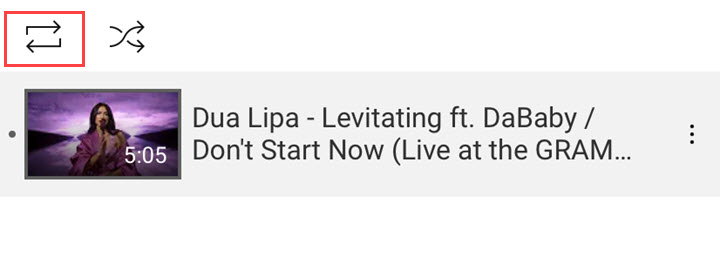
#2. How to Loop a Video in PowerPoint
- Open your PowerPoint file or create a new one. Select a side to which you want to add a video.
- Click Insert > Media > Insert Video. Locate the video from your PC and import it to PowerPoint.
- Right-click on the video frame and choose Trim to cut the video into a shorter clip. (Optional)
- Open the Video Tool tab, and tick the box before Loop until Stopped in the Playback option.
- Hit the Slide Show icon to play it. And you'll see your video is played repeatedly and continuously during your presentation.
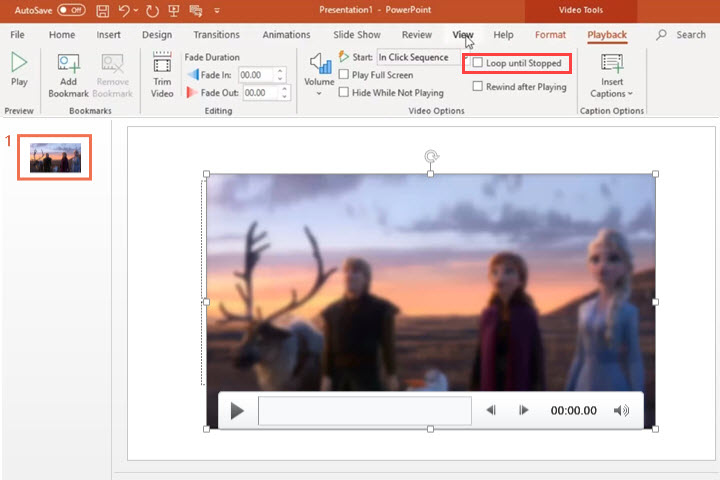
#3. How to Make a Video Loop in QuickTime
- Open QuickTime Player on your Mac.
- Go to File and open a video from your local storage.
- Click the View in the menu bar and choose Loop. Now, you can sit back and watch your video again and again.
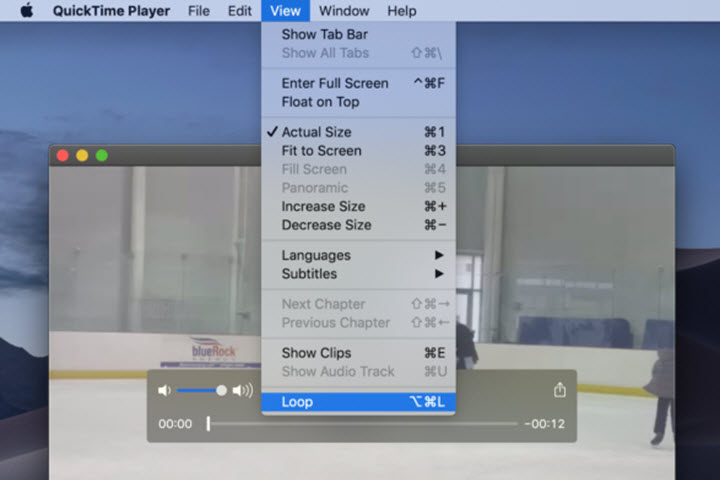
#4. How to Make a Video Loop in Windows Movie Maker
Actually, without any manual settings, Windows Movie Maker always loops a video in the full-screen preview mode. But here comes a headache - there's no way to stop looping playback in WMM. I'd recommend playing videos with Windows Media Player so that you can turn the loop on and off as you like by clicking the repeat icon.
Final Words
That's all for how to make a video loop on Windows, Mac, iPhone, and Android. Hope it could help you make creative looping videos with any of these tools.
And the last thing we want to highlight is that, VideoProc Vlogger, a brand-new and free non-linear video editing software has arrived. It is free and come with surprisingly rich features. And it is an intelligent and flexible solution to making a video loop.









