Summary: How to turn a video into a boomerang? How to boomerang an existing video on Instagram? Read this post to learn 5 easy ways to make a video into a boomerang. If you want to add music, and visual effects, or make other edits to level up your boomerang, try out the beginner-friendly video editor - VideoProc Vlogger for free.
People can use the Instagram Boomerang app to capture one second of muted video and then loop the mini Instagram video forth and backward three times to get a 6-second boomerang effect video. This is awesome. But, what can you do to boomerang an existing video on Instagram or the Instagram Boomerang app?
Since the option like Upload to access your photos is still absent, there is no way to loop video back and forth on Instagram so far. No worry, however, as we have found 5 easy yet proven ways to make boomerang video from camera roll. Keep reading to know the detailed steps.
How to Turn a Video into a Boomerang via Boomerang Videos Maker
Boomerang Videos Maker is a mobile-based app that focuses on making boomerang video from camera roll. It doesn't come with additional features such as cropping and adding text, but it enables you to turn some old videos into boomerangs within 3 easy clicks. Sadly, Boomerang Videos Maker is not for a tight budget user because it costs 3.99USD per month. Apart from that, this handy application doesn't work on Android devices.
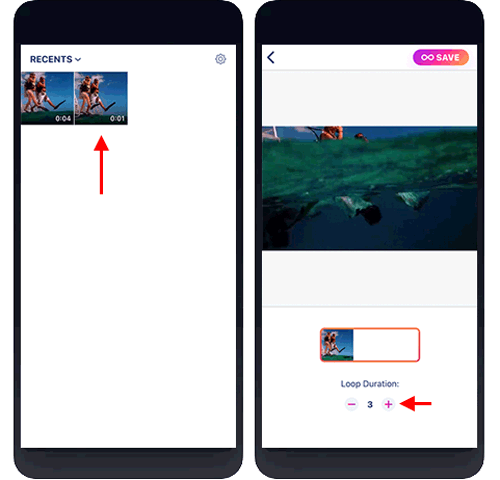
1. Go to the Apple Store to locate and install Boomerang Video Maker on your iPhone.
2. Allow the app to access your camera library.
3. Choose the existing video clip from the shown up camera roll.
4. The original loop duration value is 1. You can hit the plus button to define the loop duration. In my case, I need to loop the video back and forth three times, so I change the loop duration value from 1 to 3.
5. Once the app finished the process of creating boomerang from existing video, press SAVE to save the boomerang effect video on your iOS device.
How to Turn a Video into a Boomerang via Kapwing
For people who are in a hurry and need to make a video into a boomerang online, give Kapwing a try. This great online video editing software offers a one-stop solution for beginners to spice up a rough video recording. Herein, you not only have the Stop Motion Maker tool to mimic the effect of the Instagram boomerang video effect, but also mid-level editing options like crop, trim, rotate, reverse, and speed up to take your editing to the next level. Kapwing has the pay-to-subscribe version, but it still allows the free account to login to make boomerang video from camera roll without watermark.
1. Open up Kapwing Stop Motion Video Maker on your browser.
2. Choose Upload to locate the video that you need to convert to a boomerang style video for Instagram.
3. Press Trim. On the pop-up new page, use the two sliders to trim unwanted frames. Press Done Trimming after you shortening the video to 1-3 seconds long.
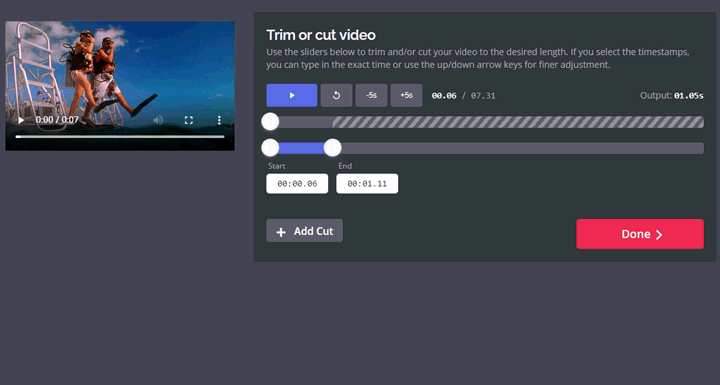
4. Tick up the option of Play back in reverse. Choose the proper speed and clip rate. Suppose you need to convert a video with fast-moving frames to boomerang, then it's advised to choose fast for Speed and 0.2s for Clip rate.
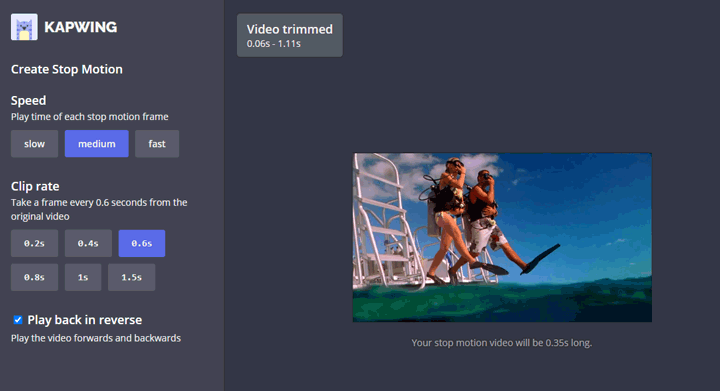
5. Press CREATE when you're satisfied with all settings. Kapwing will spend seconds to minutes processing your adjustments.
6. Hit Download to save the boomerang video made from the existing video online.
How to Turn a Video into a Boomerang via CapCut
If you want to make boomerang video from camera roll on both Andriod and iPhone, try out CapCut. It's a 100% free video editor released by ByteDance, offering all necessary video editing toolkits to polish a routine video. CapCut doesn't come with the boomerang tool like other video editor for Instagram. However, you can make use of it's copy and reverse feature to make boomerang video from camera roll.
1. Install and open up the CapCut video editing app on your smartphone.
2. Hit New project as you want to make a completely new boomerang video.
3. Allow CapCut to access all your photos and videos, and then you select the existing video that you'd like to make a boomerang. Next, you hit Add.
4. Choose the clip on the timeline to activate the editing toolkits. Navigate to Copy on the bottom toolkits row.
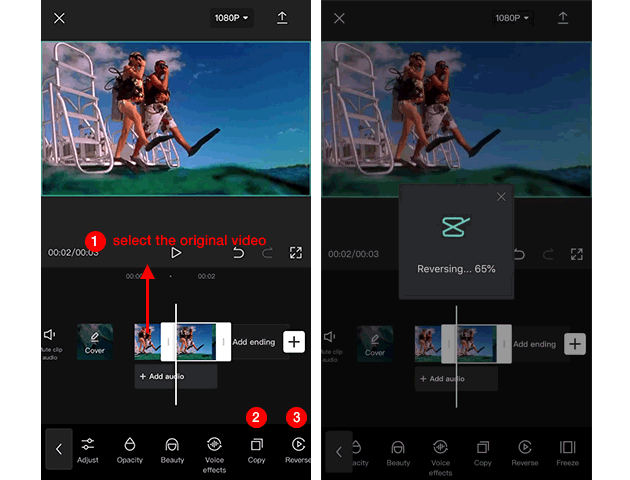
Pro Tip: Sometimes, you want to boomerang a certain segment of an existing video. To get there, you need to move the playhead to the start position and press Split. Next, you move the playhead to the end position, and press Split again. Select the redundant clips and choose the delete option.
5. Click Copy and press Reverse. By doing this, you can make a boomerang out of a video. If necessary, repeat step 6 many times to make the boomerang video longer.
How to Turn a Video into a Boomerang via KineMaster
KineMaster is an ideal option for video editing amateurs to boomerang an existing video on iPhone and Android smartphones. It offers plenty of advanced video editing toolkits ranging from picture overlay and voiceover to green screen and keyframe. As long as you are willing to invest a little time into sharpening your power of observation and studying the basic technique, a beginner can create mesmerizing boomerangs with KineMaster.
1. Install KineMaster on your iPhone or Android. Open it up and press WLAN & Cellular on the pop-up notice that asks you to allow KineMaster to use the wireless data.
2. Hit OK to agree with the term of use of KineMaster. After that, a quick guide pops up. Swipe right to find the Start button, and you click this.
3. Press the cross button in the top left corner to use KineMaster for free. Surely, you can purchase the app at the price of 4.99USD per month to remove the watermark.
4. Hit the largest dot button and allow KineMaster to access all your photos. Press Done to continue.
5. Choose the desired video aspect ratio. If you need to make a boomerang from a saved video for sharing on the Instagram story, here we advise you to press 9:16.
6. Choose the media button to add the saved video in your smartphone to the app. Once it loaded to KineMaster successfully, select the clip on the timeline.
Pro Tip: If the existing video doesn't match the chosen aspect ratio, there will be black bars around the video. To remove the annoying bars, press the Pan & Zoom button and pinch the video on the preview window to zoom in the video to remove the black bar. Once you are happy with the result, press the checkmark button to get back to the editing panel.
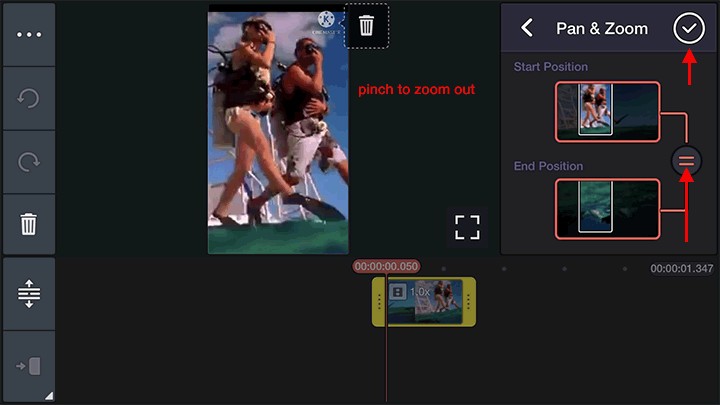
7. KineMaster allows you to boomerang a long video saved on your device, but sometimes you still need to cut off the unwanted videos from the start or end of the video. To do this, you just have to drag both ends of the timeline.
8. Hit the ellipse button in the top left corner to find the Duplicate button. Click on this, and then you select the duplicated video clip on the timeline. Afterwards, you press Reverse button.
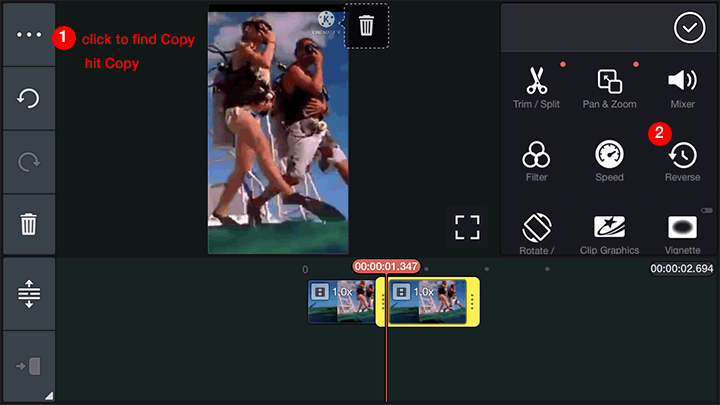
9. Press the checkmark button to enter the Export and Share panel. Here you enter the liked resolution and frame rate. Next, you choose Export to start to turn video into boomerang and export the boomerang to your iPhone or Android smartphone.
How to Turn a Video into a Boomerang via VideoProc Vlogger
VideoProc Vlogger is a free video editing software, no watermark and no malware. It brings a dazzling array of useful and cool video editing tools wrapped in a touch-friendly and self-explained package to Windows and Mac users. With it, we can boomerang an existing video as well as apply some basic and advanced edits, such as slowly adjust the video speed, color grade videos, create the picture-in-picture effect, chop off unnecessary frames, add background music, and animate the rotate & scale of images, etc.
1. Download, install and open up VideoProc Vlogger on PC or Mac. Finish the settings of the project name, location, and frame rate information. Press +New Project.
2. Drag the video that you want to make a boomerang to Media Library. Next, drag it onto Video Track.
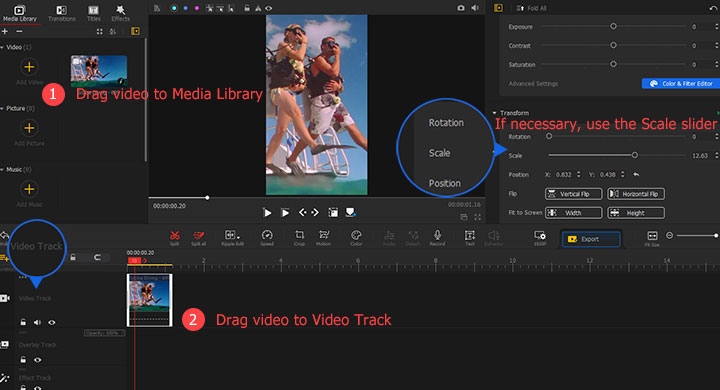
Pro Tips: You can drag the ends of the video to fast delete the redundant segments; If there are black bars, go to the Inspector panel and drag the Scale slider to get rid of the unwanted bars. You can also double-click the video on the preview window and then drag it around to change the video positions.
3. Select the video on Video Track. Press Ctrl + C (or Command + C) and then press Ctrl +V (or Command + V).
4. Select the video you just paste. Go to the Inspector panel and hit Reverse Play.
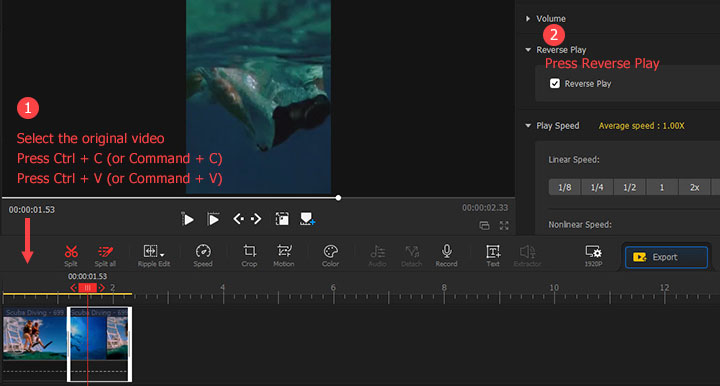
Pro Tips: You can press and hold the Ctrl (or Command) key, select the original video and the video you just pasted, move the playhead to the end of the pasted video, and then press Ctrl + C (or Command + C) and then press Ctrl +V (or Command + V) many times to make the boomerang video longer.
5. Hit Export and press the Start button to make a boomerang video with VideoProc Vlogger.
Pro Tips: If the existing video comes with sound, then by default, VideoProc Vlogger makes a boomerang video with sound. Suppose you don't need the sound, select Don't export audio track before press Start.









