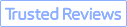Have you ever captured or received a video on your iPhone, only to find it frustratingly blurry when you play it back? Whether it's an unforgettable moment or a creative project, a blurred video can be a major disappointment. Fear not, for your cherished memories and important clips aren't lost to the haze.
In this post, we'll show you how to make a video clearer on iPhone. From quick adjustments to more in-depth fixes, we have compiled the best methods that will ublur and sharpen videos effectively, just as you intended. Let's begin.
Why Are Videos Blurry on iPhone
Videos on an iPhone may appear blurry for several reasons. Before we dive into specific solutions to unblur a video on iPhone, let's check out the common reasons why videos might be blurry on an iPhone.
- Video Compression Scheme: Video compression on an iPhone, or any device, reduces the file size of videos by removing redundant or less important information. This reduction in file size can lead to a loss of image quality, resulting in a slightly blurry appearance compared to the original video.
- Low Resolution: The video may have been recorded at a low resolution, resulting in a blurry appearance when viewed on a larger screen.
- Poor Lighting: Videos recorded in low-light conditions can appear blurry due to the lack of sufficient light for the camera to capture clear details.
- Camera Quality: Older iPhone models or models with lower-quality cameras may produce videos that appear blurry compared to newer models with higher-resolution cameras.
- Focus Issues: The camera may have difficulty focusing properly, resulting in a blurry video.
How to Fix a Blurry Video on iPhone
Now that we know the potential reasons, let's explore different methods to fix blurry videos sent and saved on your iPhone.
Method 1. Make iPhone Videos Clearer with AI Video Enhancer
No matter the blurry video is someone sent to your on iPhone, downloaded from video platforms, or recorded in a low quality by the iPhone camera, AI can fix it as it has been deeply trained with a large amount of data. To process blurry videos more efficiently and with higher quality, we suggest you use desktop AI video enhancers because they typically have more processing power, RAM, and dedicated graphics cards compared to mobile devices.
Considering the user-friendly interface, high-quality outputs, and comprehensive features, we'll use VideoProc Converter AI to showcase the enhancements of blurry iPhone videos. It's a versatile video processing program that brings modern clarity to all sorts of videos and images with the latest AI models.
VideoProc Converter AI - Make Blurry Videos Clear with Powerful AI
- Remove blur, noise, pixelation, and artifacts from videos in one click.
- Automatically enhance details while fixing blurry videos and images.
- Upscale videos and images to 4K and 10K in AI Super Resolution.
- Full AI solutions: restoring, denoising, frame interpolation, stabilization.
- 470+ formats supported, 47x real-time faster speed, 29+ quick-edit tools, etc.
![]() Excellent
Excellent ![]()
Note: The Windows version now supports AI-powered Super Resolution, Frame Interpolation, and Stabilization to enhance video and image quality. These AI features are not yet available in the Mac version but will be coming soon.
Step 1. Transfer the blurry videos from your iPhone to your Computer.
Step 2. Launch VideoProc Converter AI and select "Super Resolution" in the main interface. Drag and drop your blurry video to it.

Step 3. Click "Enhance Video/Image (1x)" and you can preview the result right away. If your video gets blurry because of low resolution, click "Scale" and upscale it by 2x, 3x, or 4x.
Step 4. Click "RUN" to export.
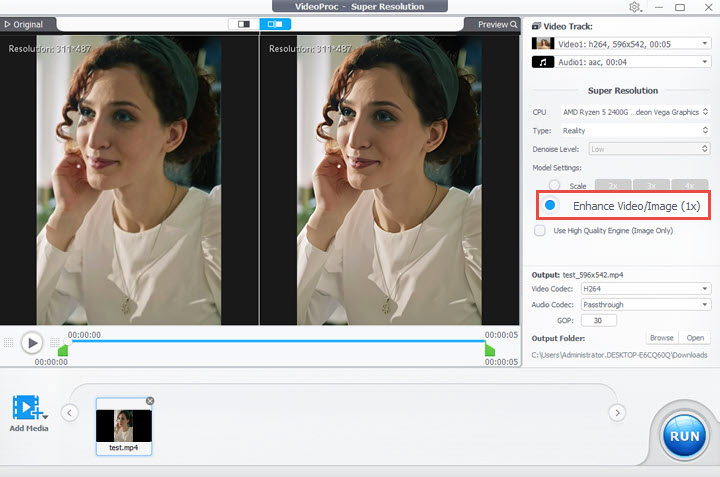
Tips: Exit from Super Resolution and you can go on improving the iPhone video quality in VideoProc Converter. Open Frame Interpolation to make high FPS for a butter-smooth effect and Stabilization to fix blurriness caused by severe shakes.
Method 2. Fix a Blurry Video on iPhone in the Photos App
The Photos app on iPhone includes basic video editing tools that allow you to make adjustments to the sharpness and clarity of videos. These tools are designed to help improve the visual quality of videos, including reducing blurriness and enhancing overall clarity.
Here's how to make a video clearer on iPhone with Photos:
Step 1. Open the blurry video in the Photos app. Tap the "Edit" option on the top right corner.
Step 2. Open the adjustment feature. Swipe left to find "NOISE REDUCTION" and increase its strength.
Step 3. Then find the "SHARPNESS" option and make the video look sharper by increasing its strength.
Step 4. Tap "Done" and save this video.
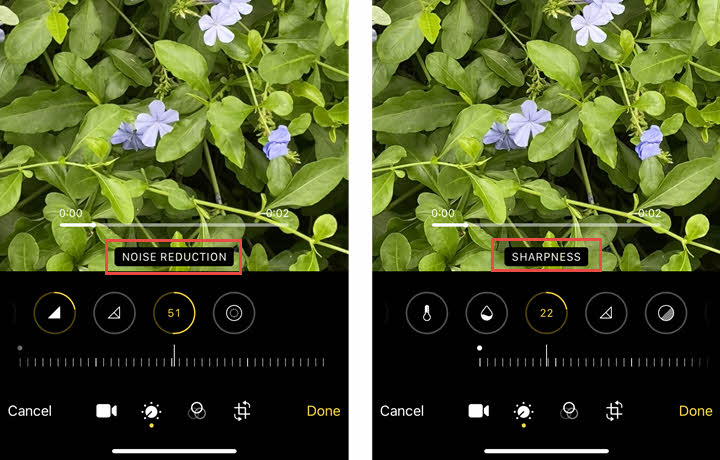
While the Photos app's editing tools are helpful for basic adjustments, more advanced video editing features can be found in third-party video editing apps available on the App Store. These apps offer a wider range of editing options for improving video quality.
Method 3. Modify Video Playback Settings
When watching videos in the Photos app, many users are unaware that they can adjust video playback settings. Follow these steps to modify or utilize the video settings in the iPhone Photos App.
Step 1. Navigate to your home screen and launch the Photos app.
Step 2. Select any video you want to watch.
Step 3. Once the video starts playing, a bar with icons will appear at the bottom of the screen.
Step 4. These icons provide options for playback settings, including play and pause. Adjacent to these options, the volume icon is displayed, allowing you to toggle sound on or off.
Step 5. To fast-forward or rewind the video, simply use a swipe gesture on the video timeline displayed on the screen.
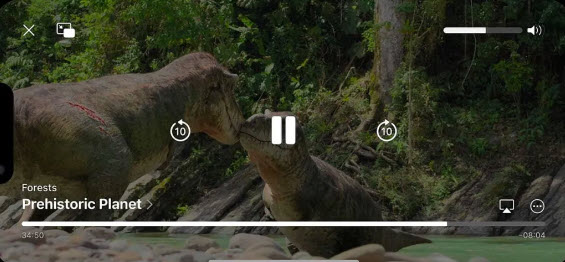
Method 4. Repair Corrupted Blurry Videos
File repair is also a possible solution to make a video clearer on iPhone. When a video file is corrupted, it means that the data within the file has been altered or is incomplete, leading to errors in the video playback. In some cases, the video may not play at all, and an error message may be displayed instead. Depending on the extent of the corruption, the video may appear significantly blurry or distorted, making it difficult to watch.
Here are apps available on the App Store that specialize in repairing corrupted video files. These apps can attempt to fix the issues causing blurriness and distortion in the video. Ensure that you are using reputable apps and software when attempting to repair video files to avoid further damage or loss of data.
Method 5. Send and Download Videos in Original Quality
If you're always troubled by blurry videos that were sent to you on iPhone, firstly, make sure people have uploaded and sent videos in original quality to you. Then, check if you have enabled the original quality for downloads, especially on instant messaging apps. While all the social media apps compress videos to save their server storage. To avoid quality loss, you can use email attachments or cloud storage to transfer video files.
Method 6. Clear the iPhone Storage
When your iPhone's storage is nearly full, it can affect the performance of the device, including the playback and rendering of videos. Clearing up storage space by deleting unnecessary files, apps, and media can help improve the overall performance of the device, which may result in better video playback quality.
It's important to note that while clearing iPhone storage can improve device performance and potentially make a video clearer on iPhone, it may not directly address the underlying cause of blurry videos. If the blurry videos are a result of specific video file issues or hardware problems, clearing storage space may not fully resolve the issue.
To remove unnecessary data from your iPhone, follow these steps:
1. Go to Settings > General > iPhone Storage and tap on "Offload Unused Apps" to remove apps that you don't use often, or tap on "Review Large Attachments" to delete large files that are taking up space.
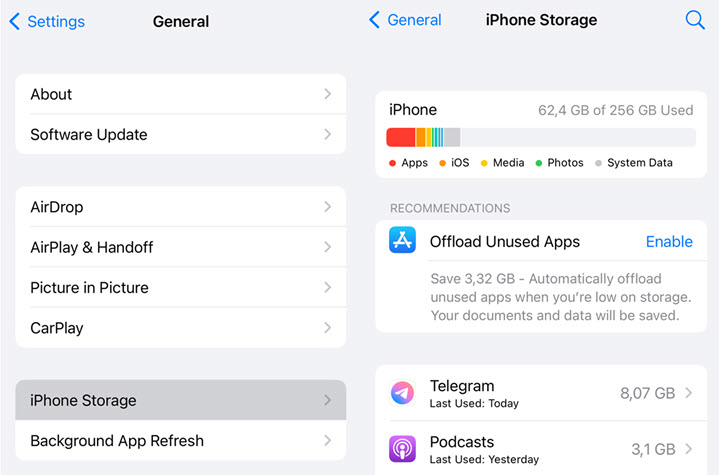
2. Clear your browsing history and data by going to Settings > Safari and tapping "Clear History and Website Data". This will remove all saved website data and browsing history from your device.
How to Prevent Videos from Getting Blurry on iPhone
To prevent videos from getting blurry on your iPhone, you can take the following steps to maintain video high quality and clarity throughout the recording and transfer process.
High-Quality Recording Settings
Use the highest available video resolution and frame rate settings on your iPhone when recording videos. This will ensure that the videos are captured with maximum detail and clarity. Adjust the exposure and focus settings as needed to ensure that the video is well-lit and in focus.
Shooting Environment
Pay attention to the lighting conditions when recording videos. Well-lit environments result in better video quality and reduced blurriness. Minimize camera movement and use a stabilizing device or feature to reduce camera shake, which can cause blurriness.
Transferring Videos in Original Quality
When transferring videos from your iPhone to another device, use methods that preserve the original video quality, such as using a USB cable or a trusted cloud storage service with high-quality upload settings. Avoid compressing or downgrading video quality during the transfer process to maintain the clarity of the videos.
Fast and Stable Network Connections
When transferring videos over a network, such as uploading to a cloud service or sharing via messaging apps, ensure that you have a fast and stable internet connection. Use Wi-Fi networks with strong signal strength to prevent interruptions during video transfers, which can lead to data loss and reduced video quality.
FAQ
How to make a video clearer on iPhone?
Consider using video enhancing apps such as Adobe Premiere Rush (iOS) or VideoProc Converter AI (Windows), or utilizing built-in editing tools on your iPhone to adjust sharpness and saturation. Starting with good quality footage is key for the best results in enhancing video clarity, so ensure the camera lens is clean, shoot in well-lit areas, and use a tripod for stability while shooting videos.
Is there a way to enhance video quality on iPhone?
Yes, you can enhance video quality on your iPhone by using third-party apps, the built-in Photos app, iMovie, or external video editing software on a computer. These methods allow you to edit and improve the quality of your videos in various ways.
Why are videos sent through text blurry?
Videos sent through text (MMS) on iPhone can appear blurry due to compression, resolution reduction, and network limitations. To unblur videos on iphone, consider using alternative methods such as messaging apps that support higher-quality file transfers or cloud storage services for sharing videos.
Why are iPhone videos blurry on Android?
iPhone videos may appear blurry on Android devices due to compression, format compatibility, and differences in resolution and video codecs. To address this issue, consider using alternative methods to transfer videos, such as cloud storage services, messaging apps that support high-quality file transfers, or converting the video to a more universally compatible format before sending it to an Android device.