Have you ever captured a perfect moment on your iPhone, only to find that the video looks disappointingly blurry when you share it with friends and family? You're not alone. Many iPhone users face this frustrating issue, watching their crisp memories turn into fuzzy, pixelated disappointments.
But don't worry – there's hope for your blurry videos! In this post, we'll dive into the reasons behind this common problem and explore several effective solutions to ensure your videos stay crystal clear. We'll cover everything from quick fixes you can do right on your iPhone to more advanced techniques using powerful tools like VideoProc Converter AI.
Whether you're a casual user who just wants to share clear videos of your kids' soccer games, or a content creator looking to maintain professional-quality footage, we've got you covered. By the end of this article, you'll have a toolkit of strategies to combat blurry videos and preserve your memories in all their high-definition glory.
So, let's get started on your journey to sharper, clearer iPhone videos!
Why Are Videos Blurry Sent on iPhone?
Understanding the root causes of blurry videos on your iPhone is crucial for finding effective solutions. Let's delve into the main reasons behind this frustrating issue:
- Video Compression: When videos are sent through messaging apps or email, they often undergo compression to reduce file size. This process can significantly degrade video quality, resulting in a blurry appearance.
- Low Resolution: Videos recorded at low resolutions may look fine on your iPhone's screen but appear blurry when viewed on larger displays or other devices.
- Poor Lighting Conditions: Videos captured in low-light environments can turn out blurry due to the camera's struggle to capture clear details without sufficient illumination.
- Network Issues: A weak or unstable internet connection can lead to buffering and lower video quality when streaming or downloading videos.
- Focus Problems: If the camera fails to focus properly during recording, the resulting video may appear blurry.
- Camera Quality: Older iPhone models or those with lower-quality cameras may produce videos that seem blurry compared to newer, more advanced models.
- Software Glitches: Outdated iOS versions or software bugs can sometimes affect video playback quality.
- Hardware Issues: A damaged or dirty camera lens can significantly impact video clarit.
- File Size Limitations: Some messaging platforms have size limits for video attachments, which can result in automatic compression and quality reduction.
Understanding these factors can help you pinpoint the cause of blurry videos on your iPhone and choose the most appropriate solution. In the following sections, we'll explore various methods to address these issues and improve your video quality.
How to Fix Blurry Videos Sent on iPhone
Here in this part, we have 4 methods for you to fix the issue:
Method 1: Use AI Video Enhancer
Note: This is a method for the blurry video files which have already sent on iPhone, and you want to fix the video files back to origianl quality or higher. However, if your plan is about never sending blurry video on iPhone any more, you can directly jump to method 2 - 4.
When dealing with blurry videos on your iPhone, whether they're sent to you, downloaded from video platforms, or recorded in low quality, AI technology can be a game-changer. For the best results, we recommend using a desktop AI video enhancer like VideoProc Converter AI. Here's why and how to use it:
Why Use VideoProc Converter AI:
- Since VideoProc Converter AI is an application working on Windows and Mac, it means there will be more processing power and dedicated graphics cards compared to mobile devices.
- User-friendly interface for easy operation.
- High-quality outputs using advanced AI models.
- Comprehensive features for various video enhancement needs.
Key Features of VideoProc Converter AI:
- Removes blur, noise, pixelation, and artifacts from videos in one click.
- Automatically enhances details while fixing blurry videos and images.
- Upscales videos and images to 4K and 10K with AI Super Resolution.
- Offers full AI solutions: restoring, denoising, frame interpolation, stabilization.
- Supports 470+ formats, processes 47x faster than real-time, and includes 29+ quick-edit tools.
By using VideoProc Converter AI, you can significantly improve the quality of blurry videos sent to or on your iPhone, restoring clarity and detail that may have been lost during compression or transfer. This method is particularly effective for videos that have suffered significant quality loss and need more than just minor adjustments.
So why not free download it now, and then get to how to use it in the following?
Note: The Windows version now supports AI-powered Super Resolution, Frame Interpolation, and Stabilization to enhance video and image quality. These AI features are not yet available in the Mac version but will be coming soon.
Steps to Enhance Blurry Videos Sent on iPhone with VideoProc Converter AI
Step 1. Transfer the blurry video from your iPhone to your computer.
Step 2. Launch VideoProc Converter AI and select the "Super Resolution" feature.

Step 3. Drag and drop your blurry video into the interface.
Step 4. Click "Enhance Video/Image (1x)" to preview the result.
Step 5. If needed, upscale the video by 2x, 3x, or 4x for even better quality.
Step 6. Click "RUN" to export the enhanced video.
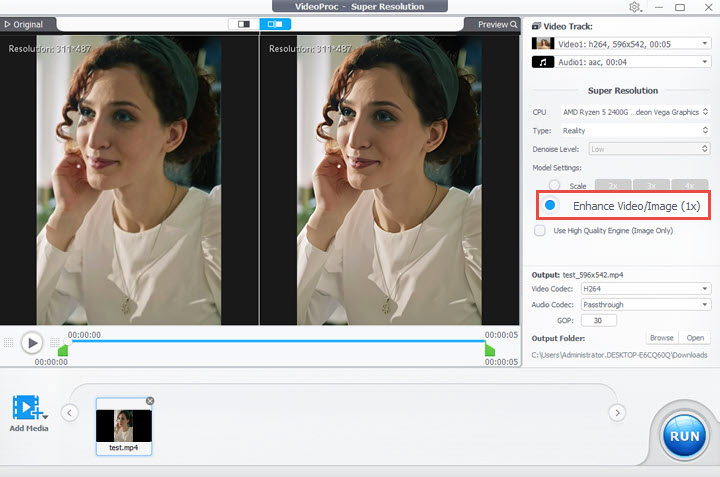
Method 2: Adjust Camera Settings
One of the simplest ways to prevent blurry videos is to ensure that your iPhone's camera settings are optimized for the best possible quality. Here are some key adjustments you can make:
- Set the Highest Resolution: Go to Settings > Camera > Record Video. Select the highest available resolution, such as 4K at 60 fps. This setting will ensure that any videos you record are captured in the best quality possible.
- Enable HDR Video: HDR can enhance the quality of your videos by capturing a wider range of colors and details, especially in challenging lighting conditions. Go to Settings > Camera and enable Record HDR Video. This feature is particularly useful for videos shot in bright sunlight or low-light environments.
- Use Proper Focus: Before recording, tap on the subject you want to focus on. This action ensures that the camera locks onto the subject, reducing the chances of a blurry video. If possible, avoid using digital zoom, as it can lead to a loss of quality. Instead, physically move closer to your subject if needed.
- Stabilize Your Shot: If you're recording a longer video or in a dynamic environment, consider using a tripod or a gimbal stabilizer. This will help reduce camera shake, resulting in smoother and clearer footage.
- Record in Good Lighting: Whenever possible, record videos in bright, well-lit areas. Good lighting helps the camera capture more detail and reduces the chances of blurriness.
By adjusting these camera settings and being mindful of your recording environment, you can significantly improve the quality of videos captured on your iPhone. This proactive approach not only helps prevent blurriness but also enhances the overall viewing experience for anyone you share your videos with.
In the next section, we'll explore another effective method to fix blurry videos: using AirDrop or cloud services to avoid compression.
Method 3: Use AirDrop or Cloud Services
One of the most effective ways to maintain video quality when sharing files between Apple devices is to use AirDrop or cloud services. These methods help avoid the compression that often occurs with messaging apps and email, ensuring your videos remain clear and detailed.
1.Using AirDrop
AirDrop is a built-in feature on Apple devices that allows you to wirelessly transfer files, including videos, between iPhones, iPads, and Macs without any loss of quality. Here's how to use it:
Setting Up AirDrop:
- Enable Wi-Fi and Bluetooth: Ensure both Wi-Fi and Bluetooth are turned on for both the sender and recipient devices.
- Open AirDrop Settings: On your iPhone, go to Settings > General > AirDrop.
- Choose Visibility: Select Contacts Only or Everyone depending on who you want to share files with.
Sending Videos via AirDrop:
- Open the Photos App: Navigate to the video you want to share.
- Tap the Share Button: Select the Share icon, then tap AirDrop.
- Select the Recipient: Choose the nearby Apple device you want to send the video to. The recipient will receive a notification to accept the transfer.
Using AirDrop ensures that your videos are transferred in their original quality without any compression, making it an excellent option for sharing high-resolution videos.
2.Using Cloud Services
If AirDrop is not an option, cloud services like iCloud, Google Drive, or Dropbox can also help maintain video quality. Here's how to use them:
Using iCloud:
- Upload to iCloud: Open the Photos app, select the video, and tap the Share button. Choose Save to Files and select iCloud Drive.
- Share the Link: Once uploaded, you can share the iCloud link with others. They can download the video in its original quality.
Using Google Drive or Dropbox:
- Upload the Video: Open the respective app, upload the video, and wait for the upload to complete.
- Share the Link: Generate a shareable link and send it to the recipient. They can download the video without any loss of quality.
By using AirDrop or cloud services, you can avoid the common pitfalls of video compression and ensure that the videos you share retain their original clarity and detail. This method is particularly useful for longer videos or those with high resolution that might otherwise be degraded when sent via traditional messaging apps.
In the next section, we'll explore another method to fix blurry videos: trimming longer videos into shorter clips before sending.
Method 4: Trim Longer Videos
Sometimes, the size of a video can lead to automatic compression when sending it through messaging apps or email. Trimming longer videos into shorter clips can help maintain their quality and make them easier to share. Here's how to do it effectively:
Step 1. Open the Photos App: Locate the video you want to trim in the Photos app.
Step 2. Select the Video: Tap on the video to open it.
Step 3. Edit the Video: Tap the Edit button in the upper right corner of the screen.
Step 4. Trim the Video: Use the yellow sliders at the bottom of the screen to adjust the start and end points of the video. As you move the sliders, you can preview the trimmed section.
Step 5. Save Your Changes: Once you're satisfied with the trimmed length, tap Done. You can choose to save the video as a new clip or overwrite the original.
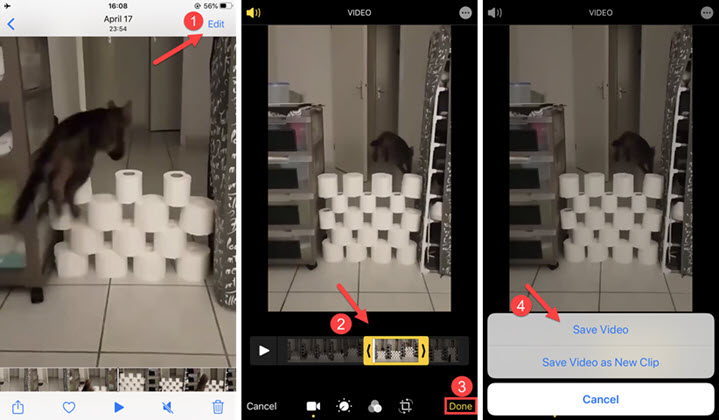
By trimming longer videos before sending them, you can significantly reduce the risk of compression and maintain a higher quality in the final product. This method not only enhances the clarity of your videos but also makes sharing more efficient.
Conclusion
Dealing with blurry videos on your iPhone can be a frustrating experience, but understanding the causes and implementing the right solutions can make a significant difference. In this post, we explored several effective methods to enhance video quality, including:
- Using AI Video Enhancer: Leveraging tools like VideoProc Converter AI to upscale and restore clarity to your videos.
- Adjusting Camera Settings: Optimizing your iPhone's camera settings to capture high-resolution videos.
- Utilizing AirDrop or Cloud Services: Avoiding compression by sharing videos through AirDrop or cloud storage options.
- Trimming Longer Videos: Reducing file sizes by trimming videos to maintain quality during sharing.
By applying these strategies, you can ensure that the videos you capture and share remain clear and vibrant, preserving those precious moments for years to come.
If you're looking for a powerful solution to enhance blurry videos, consider trying VideoProc Converter AI. With its advanced AI technology, you can easily restore and upscale your videos, ensuring they look their best. Whether you're a casual user or a content creator, VideoProc Converter AI is a versatile tool that can help you achieve professional-quality results.
Note: The Windows version now supports AI-powered Super Resolution, Frame Interpolation, and Stabilization to enhance video and image quality. These AI features are not yet available in the Mac version but will be coming soon.
Don't let blurry videos hold you back—take control of your video quality today and enjoy sharing your memories in stunning clarity!









