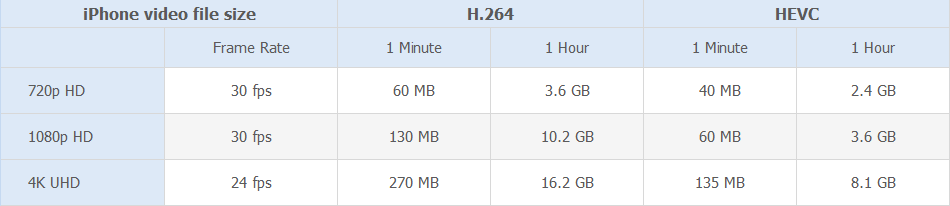We've all experienced a situation where failing to attach video files to emails due to the overlarge file size. Most email services have limits on the file size of attachments. For Gmail, Yahoo Mail and AOL, the maximum size limit is 25MB; for Outlook and iCloud Mail, that would be 20MB. You'll receive an error message if you attempt to attach files larger than that.
There are a few ways to work around this size limit and compress video to 25MB or any other size. In this article, we list several ways to compress your video for email, which will make them compact enough to send.
- Use a video compressor (desktop, iOS, Android)
- Create a zip file
- Use a cloud service
- Make the video smaller by cutting and trimming
- Make a GIF out of your video
How to Compress a Video on Mac, Windows 10, 11, etc
Video compression needs to be utilized effectively so that the quality of video files is not much compromised. Factors that affect video size include the codec, bitrate, duration, etc. Unlike VLC media player and many other programs, they come with a compression feature but don't let you dig into settings much further. A decent video compressor should let you take full control over every factor that affects your video size.
VideoProc Converter AI is a video compressor that can reduce video size by 90% while maintaining the best balance between size and quality. You can customize the codec, bitrate, resolution, CRF, duration, and frame rate per your needs. It's all up to you to decide the compressed video size, be it 8MB or 25MB.

VideoProc Converter AI – A Handy Video Compressor for Email
- Compress videos directly to the file size that Email accepts.
- Compress your video with 420+ highly compressed video codecs/formats.
- Advanced settings for compression: bitrate, resolution, GOP, CRF, etc.
- Edit to make a video smaller: cut, split, crop, mute, and more
- Serve as a video converter, Instagram to MP4 converter, and screen recorder as well.
Note: The Windows version now supports AI-powered Super Resolution, Frame Interpolation, and Stabilization to enhance video and image quality. These AI features are not yet available in the Mac version but will be coming soon.
After downloading and installing VideoProc Converter AI, follow the steps to compress a video on Mac and Windows for email.
- Launch VideoProc Converter AI and choose the Video menu from the welcome screen.
- Import the video(s) to the program by clicking the +Video button.
- Click on the "Toolbox" on the bottom, and find the "Compress" tool.
- On the Compress panel, enter the target file size in the File Size column, or drag the slide bar left and right to get the desired final size, and hit Done.
- Go back to the main interface, tap the big "RUN" button on the bottom right to trigger the compression. The shrinking process will complete in a few seconds.
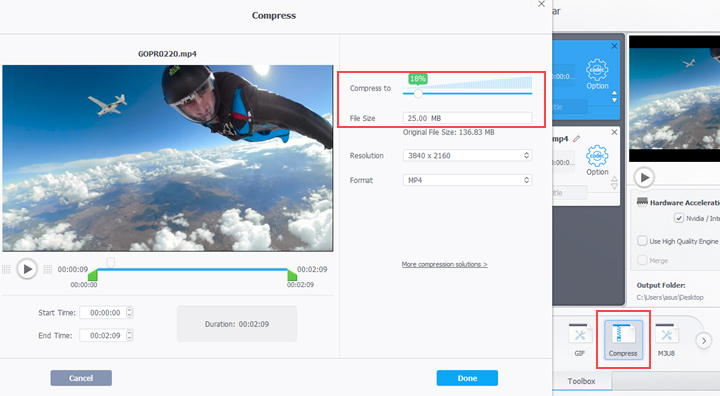
Video Tutorial: How to Compress Video Files for Email in VideoProc Converter AI
Other Tips for Compressing a Video:
- Click the gear icon named Option to downgrade the resolution.
- Use Auto Calculate bitrate mode or set a lower bitrate to reduce the file size (choose ABR, 2-pass encoding instead of CBR when available).
- Drag the Default Quality slider towards the left to increase CRF value and reduce quality and therefore the file size.
- Enable the Cut feature to split out the unwanted clips in the video to reduce video size.
How to Compress a Video on iPhone & iPad
If you work on an iOS or iPadOS device and want to send your videos via email, you can compress the video with iMovie, the built-in free video editor. Although iMovie doesn't come with the compression command, you can shorten a video on iPhone and assign a lower quality grade to reduce the video size.
To compress iPhone video for email, follow the steps below.
- Open iMovie on your device.
- Click Create Project, then choose Movie to create a new project.
- Import your video to the program.
- Trim the video in the timeline to shorten it (optional).
- Click Done in the upper left corner to save your project.
- Click the Share button in the toolbar, then choose Share Video.
- Choose an export size for your video (lower than 720p HD for a smaller file).
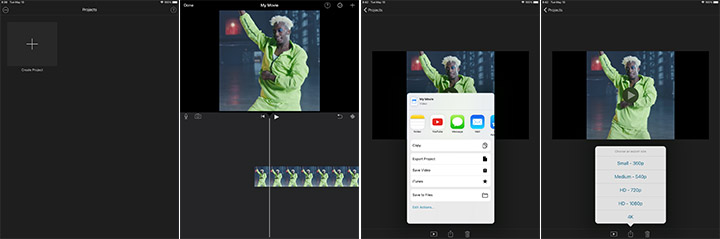
How to Compress a Video for Email on Android
Downloading a compressing app on your Android phone is a good option to compress a video for email. Besides that, you can also use an online video compressor to compress video online on your Android device for occasional uses. 8mbvideo is a video compressor for Discord. It is easy to use and compatible with various browsers. Although it doesn't let you dig into settings much further, you can choose a compressed video size among 8MB, 50MB, and 100MB.
Here's how to compress a video file for email on Android.
- Visit https://8mb.video/ in the browser on your Android phone.
- Click Browse to select the video you want to compress.
- Choose a video size of the compressed video among 8MB, 50MB, and 100MB.
- Set whether to remove the sound or skip the first or last a few seconds (optional).
- Upload your video file by clicking the Construct Additional Pylons button.
- Save the compressed video on your device by clicking the download link.
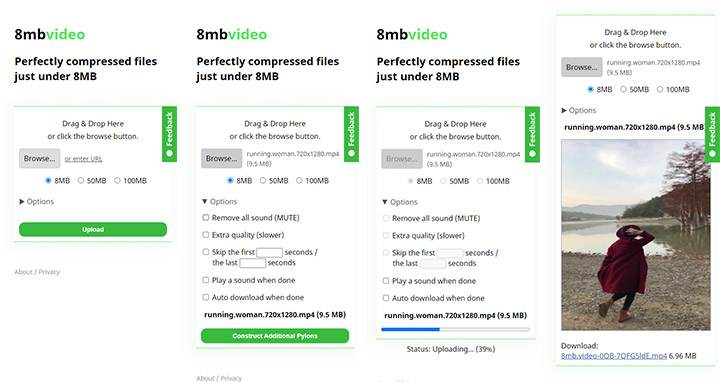
Create a Zip File
Creating a zip file may be the most common way to compress video file for email. This will reduce video size significantly without losing any video quality.
Zip a file on Windows:
- Right-click the video.
- Click Send to.
- Choose Compressed (zipped) folder.
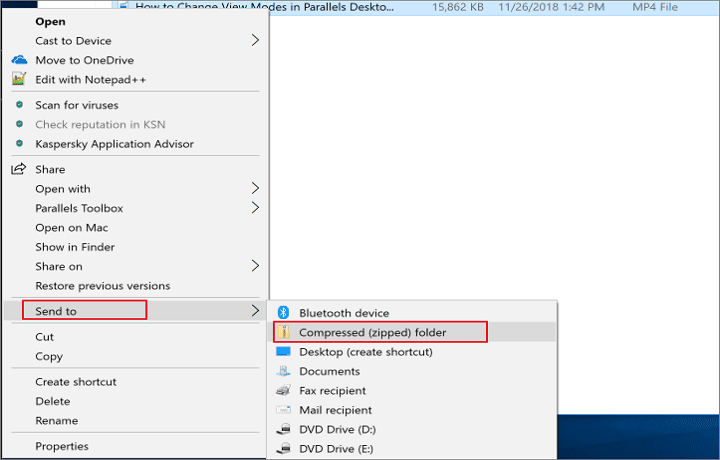
Zip a file on Mac:
- Right-click the video.
- Choose Compressed "video file name".
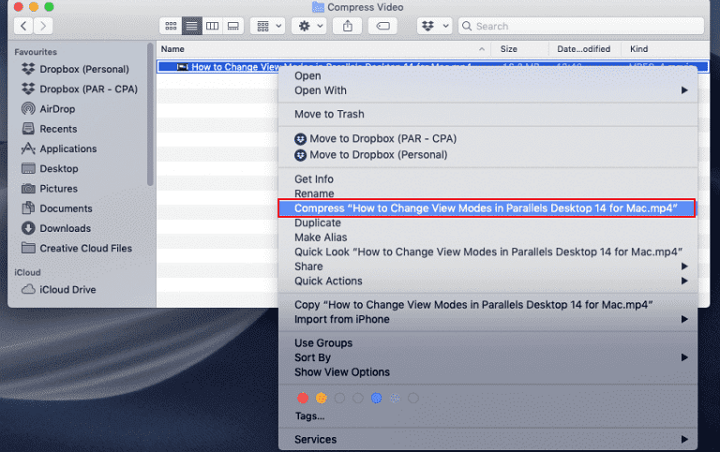
Use a Cloud Service to Generate File-Sharing Links
Technically, using a cloud service is not a way to compress the video, but it does give you a way to share your video with others easily. It's ideal when you don't want to take up storage space or compromise video quality. Note you can only share the generated file-sharing link via email.
Since all cloud services work more or less the same way, we'll take Google Drive as an example to show how to use a cloud service and share the video with email.
- Visit Google Drive in your browser or open the app on your device.
- Create a new account or log in.
- Click the +New button in the upper left corner.
- Choose File upload to select and upload the video you want to share.
- Right-click on the uploaded file, then click Share.
- Click the Get link box to edit the access.
- Click the Copy link button and paste it into your email.
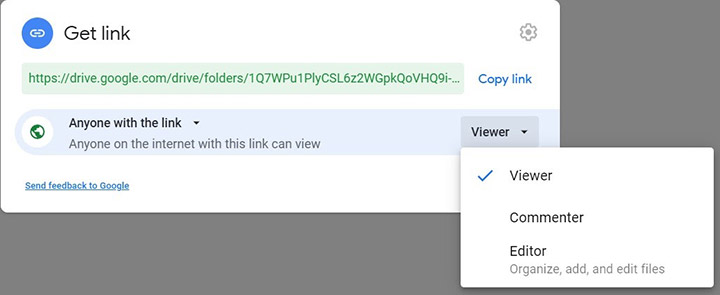
Make the Video Smaller by Cutting and Trimming
VideoProc Converter AI - Video Compressor for Email
VideoProc Converter AI also serves as a video size reducer, which makes it possible for you to compress video for email through cutting and rearranging clips, re-encoding video in codec with higher compression ratio, cropping unwanted area, adjusting video resolution or frame rate, and so on.
You can easily make MP4 smaller with the option to specify desired file size, and it also supports MOV/MKV/AVI and 370+ rare and popular formats.
If you need to compress an MP4 video for Gmail or Outlook in high quality on Windows 11/10 PC or macOS, cutting off unnecessary clips to shorten video length is a good way to go. There is a great possibility that proper cutting and merging allows you to reduce file size without re-compressing, so that there won't be further quality degrading. See the following steps of how to make a video smaller to email.
Now just download VideoProc Converter AI and follow the steps to cut and merge video to compress a video for email.
Note: The Windows version now supports AI-powered Super Resolution, Frame Interpolation, and Stabilization to enhance video and image quality. These AI features are not yet available in the Mac version but will be coming soon.
- Download and install VideoProc Converter AI > click Video.
- Click + Video > choose target format > tap Cut.
- Specify the range you want to cut, and then Done.
See the full guide on how to cut a video to compress a video for email.
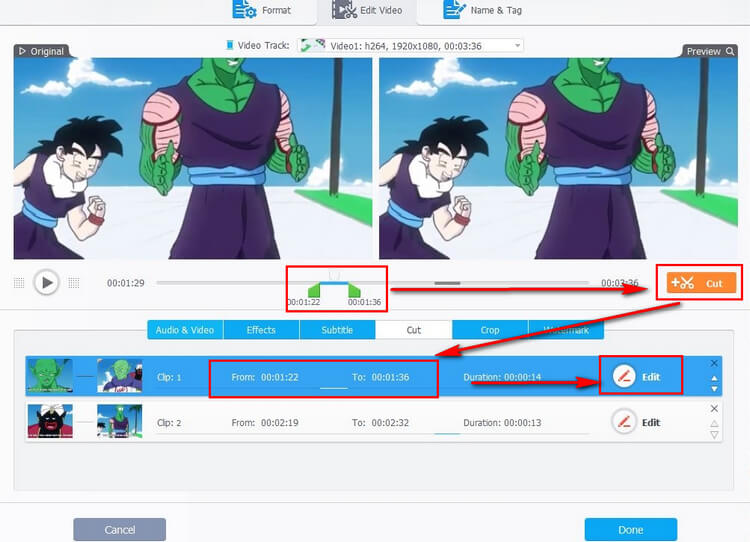
Make a GIF
Consider inserting a GIF instead of a large video file as an attachment in your email. Making an animated GIF out of your video will definitely reduce the file size while keeping the fun, just like Discord memes. Whether you want to make a 4K meme or low-quality memes, VideoProc Converter AI got you covered.
Download VideoProc Converter AI to your device, then follow the steps below to compress a video for email attachment by making a GIF out of your video.
Note: The Windows version now supports AI-powered Super Resolution, Frame Interpolation, and Stabilization to enhance video and image quality. These AI features are not yet available in the Mac version but will be coming soon.
- Open VideoProc Converter AI and choose Video from the welcome screen.
- Drag and drop your video into the program.
- Select GIF from Toolbox at the bottom.
- Click the gear icon named Option to bring up the Video to GIF panel.
- Drag the green knobs to set the starting and ending points of the GIF.
- Hit Done and press RUN to make a GIF from a video.
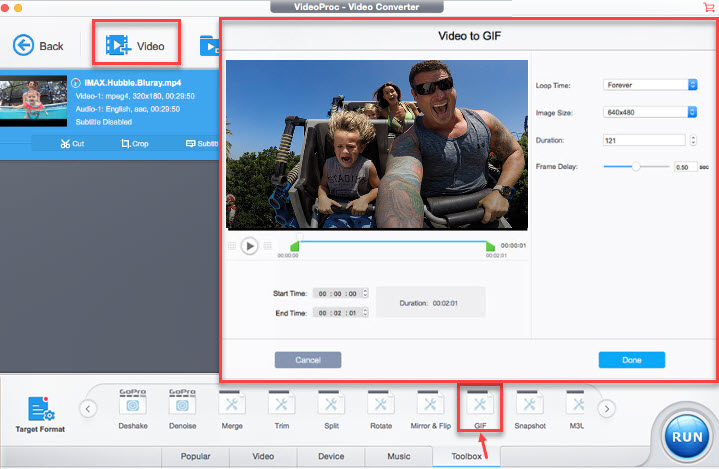
Bonus: Email Attachment Limits
The conjunction of email and cloud is not the case for all popular web email services or desktop email clients. Sometimes, you still have to compress videos in advance for emailing as an attachment, since nearly all Email service providers have their own attachment file size limit.
Normally, you can't send video files larger than 25MB over email as attachment, although there is no one size fits all standard. Unless you are transferring a SD video in less than one minute, 25MB is not likely enough for video sending over email.