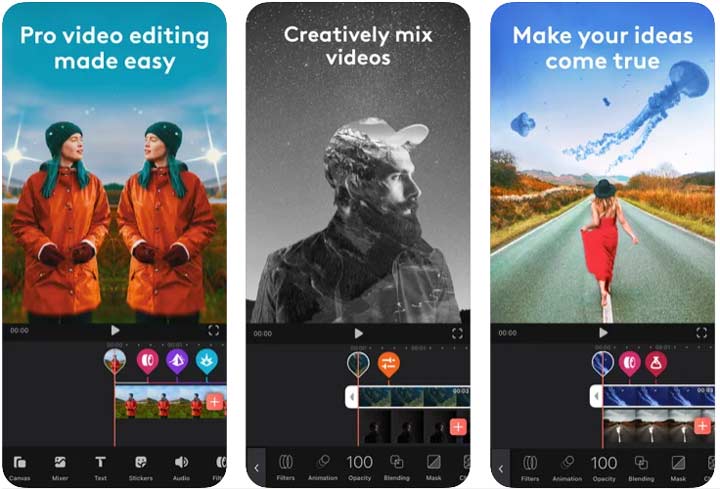Summary: Brightening videos can be one of the top techniques to create flattering shots. Here we have pieced together a complete tutorial explaining how to brighten a video on PC and phone. Read on and see what we have on the menu!
Light is crucial in videos, much like imagery is in poetry. It sets the mood of the video and lifts it out of dullness, and few cameramen would sacrifice good lighting for the sake of their final pieces. However, filming indoors can be a challenge when getting ample lighting. In this case, learning how to brighten a video is essential to create flattering shots. Shared in the post is a detailed walk-through of the top 6 ways to brighten a video! Follow along and try them out!
How to Brighten a Video on Windows and Mac
1. VideoProc Converter AI
Sometimes it's easy to get overwhelmed by the sheer number of features and options in video editing. One case in point is brightening a video, a relatively small and basic modification that can make a big difference in the overall quality of your video. But the fact is that you don't always need to use a professional editing tool to manage the task, as opting for a simpler video brightener that equips with basic editing tools is also a solid solution, especially for beginners.
That's where VideoProc Converter AI comes in - a one-click solution to process and brighten videos on Windows/Mac. Not only does the video brightener provide you with full control over video brightness contrast, saturation, etc., but it also offers a range of AI tools like AI video upscaling, frame interpolation, and stabilization that can elevate your videos to new heights of excellence. With VideoProc Converter AI, you can easily make dark videos brighter on a PC.

VideoProc Converter AI – One-Click to Make Drak Videos Brighter on PC
- Lighten or darken videos, adjust contrast, hue, saturation.
- Color&Filter to further brighten the videos and meet your demands.
- An array of features grant users to process all sorts of editing scenarios.
- All-in-one video solution with AI capability: Edit, AI upscale, download, convert, compress, frame interpolate, stabilize, etc.
![]() Excellent
Excellent ![]()
Note: The Windows version now supports AI-powered Super Resolution, Frame Interpolation, and Stabilization to enhance video and image quality. These AI features are not yet available in the Mac version but will be coming soon.
How to Brighten a Video with VideoProc Converter AI
Step 1. Free download the Video Brighter on Windows/Mac, launch it, and import the original videos that you wish to light up by tapping the +Video button.
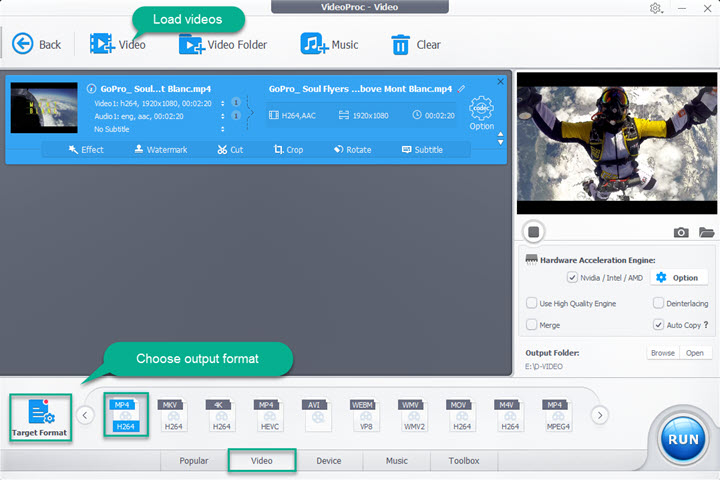
Step 2. Come down to the Videos tab at the bottom, and choose a target format for your video.
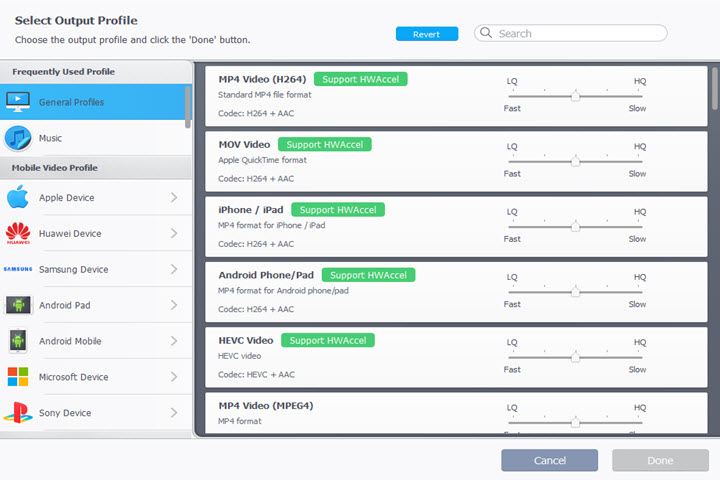
Step 3. Adjust the brightness to lighten your video.
Hit the Option codec gear-shaped icon, and tap on the Edit Video panel > Effects. Find Brightness in the given options, and move the slider bar to the right until the brightness on the right of the preview window seems OK for you.
You can also adjust "Contrast", "Hue", "Gamma" and "Saturation" under "Brightness" in the same way to achieve the ideal color effect for your video. After that, stroke "Done".
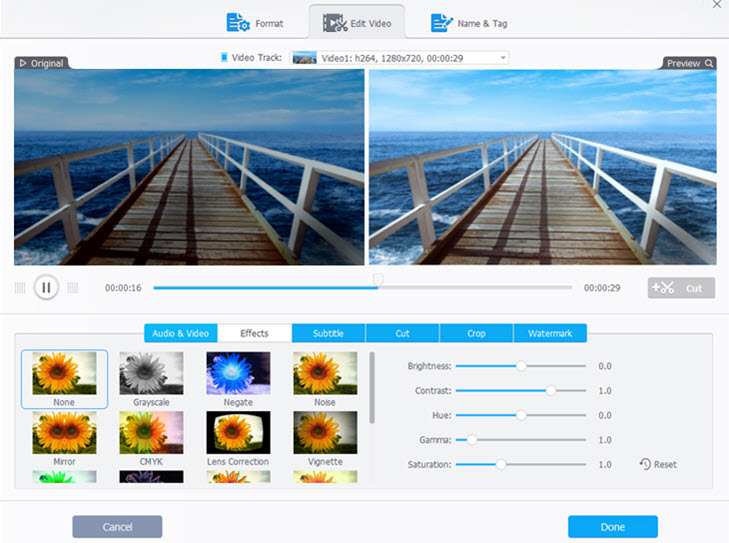
Tips:
The video brightener enables you to edit videos, enhance video quality using AI-driven Super Resolution, resize, cut, crop, rotate a video, add subtitles and watermarks to a video. You can also interpolate frame, stabilize, deshake, denoise, merge, split, mirror, add caption track, and more.
Step 4. Press Done and click on Run to export the video after brighening.
2. iMovie
iMovie offers a range of adjustments that can make dark videos brighter, including brightness, contrast, saturation, exposure, and more, which can not only fix lighting issues and correct colors but also improve the overall quality of your footage.
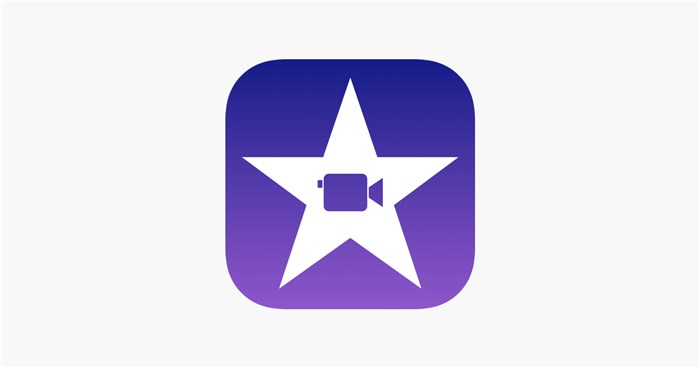
Pros:
- An intutive interface makes it easy to adjust vdieo brightness, notably for beginners.
- The real-time preview allows for immediate check upon the results.
- Several ways to adjust brightness, like contrast controls, exposure adjustments, and color correction tools.
Cons:
- Limited control for adjusting specific aspects of video brightness.
- Only available for Mac users.
- Limited output options.
How to Brighten a Video with iMovie
Step 1. Open iMovie on your Mac, and click on Create New button. Select Movie from the dropdown menu, and click Import Media to import the video you are working on.
Step 2. Select the video. Now go to the toolbar above the preview window, and choose Color Corretion.
Step 3. Move the handle to the right/left to increase/decrease the brightness of your video. On top of that, you can also adjust the contrast, saturation, temperature, etc. with the options given to enhance your video brightness.
3. Windows Movie Maker
As a part of the Windows Essentials software suite, Windows Movie Maker offers the ability to create and edit videos and allows control of brightness, contrast, and hue along with other effects, with which, you can brighten a video easily on Windows 10/8/7.
Note: Movie Maker was officially discontinued on January 10, 2017, and it is replaced by Video Editor (formerly Microsoft Story Remix) which is built in with Microsoft Photos on Windows 10, and Clipchamp on Windows 11, which Microsoft acquired in September 2021.
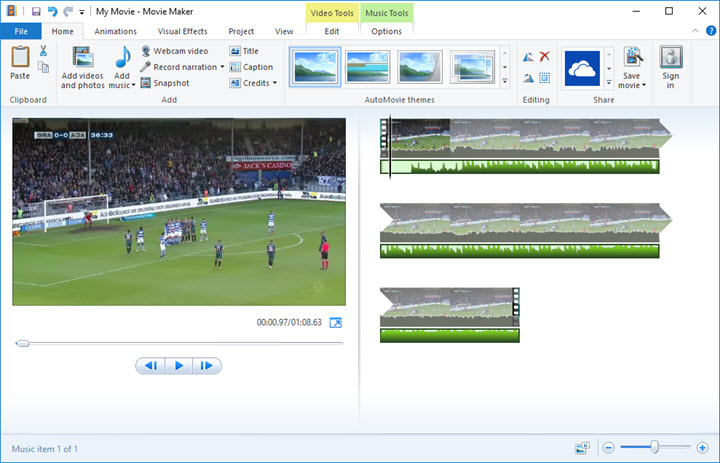
Pros:
- A free video editing software that supports adjusting video brightness on Windows 7/810/11.
- Easily preview the changes you make in real-time.
- Straightforward interface and process requires little editing knowledge or experience to brighten video.
Cons:
- Limited capablities to choose from, and you can't fine-tune the brightness settings beyond the basic options provided.
- Adjusting video brightness in Windows Movie Maker might result in a loss of quality and make the video appear grainy and pixelated, depending on the quality of the original video.
How to Make Dark Video Visible on Windows Movie Maker
Step 1. Open Windows Movie Maker on your Windows, and drag the video you wish to light up onto the software.
Step 2. Go to the Visual Effects tab and click on Brightness. Move the handle to adjust the brightness of your video.
Step 3. Once finished, go to the File tab, select Save movie and export the brightened video.
4. Clideo
Programmed as an online video editor, Clideo offers a variety of features that you can leverage to brighten a video and make the dark video more visible and clear. And with its intuitive interface, you can effortlessly enhance your videos on PC/iPhone/Android. Note that the tool offers a limit of 500MB for free uploads.
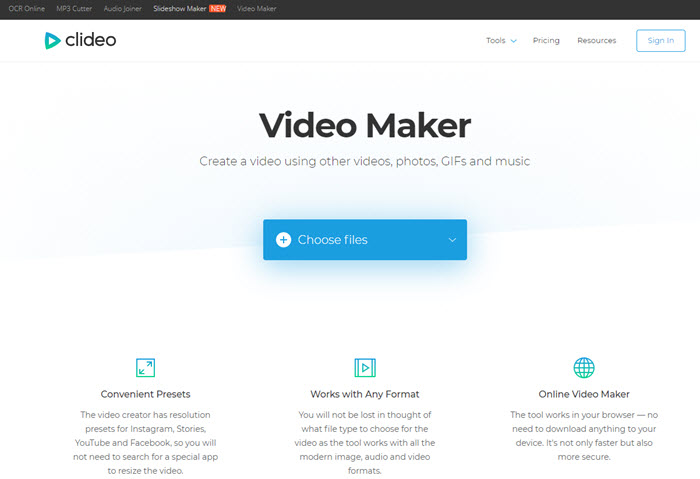
Pros:
- Easy to access.
- Quick editing features to brighten a video.
- Various price plans are relatively affordable compared to other professional video brighteners.
Cons:
- A stable internet connection is required for a cloud-based editing platform.
- Limited feteatures to correct colors or adjust exposure levels.
How to Brighten a Video on Android and iPhone.
1. Inshot
Inshot is one of an array of brighten video apps, and just about everything that you could ever do to a video can be done within this one app. Both iOS and Android users can dive into a dazzle of editing and creation options and brighten the video with just simple adjustments.
Detailed steps to make the videos brighter on iPhone and Android are as follows:
Step 1. Download the app from Apple or Android App Store on your mobile phone.
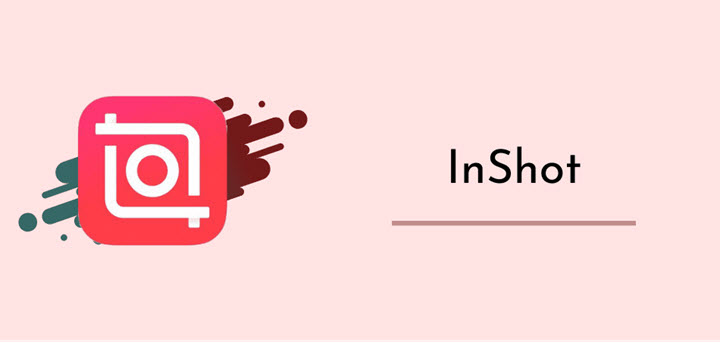
Step 2. Launch the app, click on the Video to import the video
Step 3. Go to the Filter > Adjust > Lightness
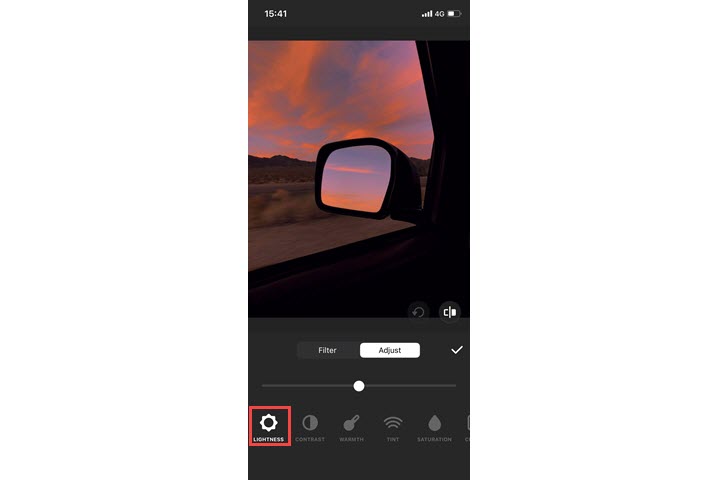
Step 4. Move the slider to the right or left to increase or decrease the brightness of the video.
Step 5. Tap the Save button to save the video.
2. Videoleap
Another brighten video app that you can leverage is Videoleap. Featuring a plethora of options and dynamic filter packs, the tool can help improve the brightness of videos captured in low-light circumstances. And on top of that, it offers options that allow keyframe animations, layered editing, chromakey combinations, and more.