Video editing can be fun and customized with pictures, photos, and other media files combined. No matter you are on Windows PC or Mac, iPhone or Android, you will find the easiest ways to add a picture into a video.
The situation is two-fold: you may want to place an image as an overlay above the video, such as adding logos, stickers, or any image on top of the video content; or you may want the photo to appear as another scene in the video. Let's check the detailed tutorials below.
How to Add Picture Into a Video on Windows & Mac
If you prefer to layover the picture on top of the video, add image to MP4, MOV, MKV and other videos, you need a video editor that supports the layover feature, or any tool that comes with a multiple track timeline. Here is a list of best free video editing software in 2021, you can choose one to give it a spin.
If you are looking for a simple yet powerful video editor to add picture into a video, VideoProc Vlogger is one of the best options. As a professional video editor, VideoProc makes it super simple to add picture into a video. What's more, it's equipped a bunch of video editing features like splitting, trimming, merging, adding music, adding subtitle, adding text, detaching audio from video, changing speed, and more.
Let's download VideoProc Vlogger to your computer and follow the detailed steps to add picture into a video within steps.
Step 1. Open VideoProc Vlogger and navigate to Media Library. Click the + plus icon to upload your video and picture here.
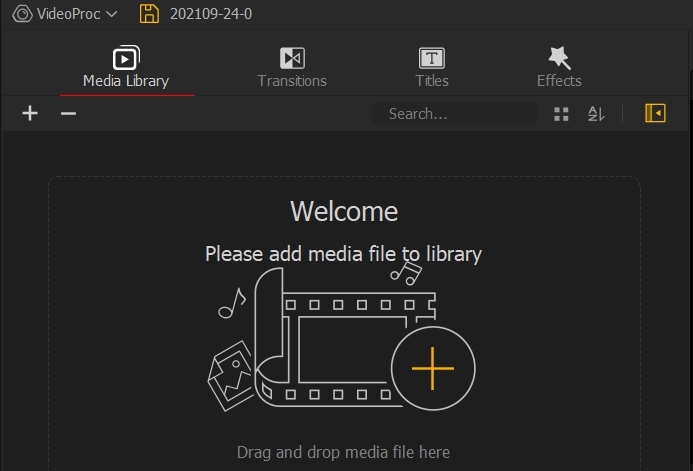
Step 2. Drag your video to the Video Track and drag the picture to the Overlay Track.
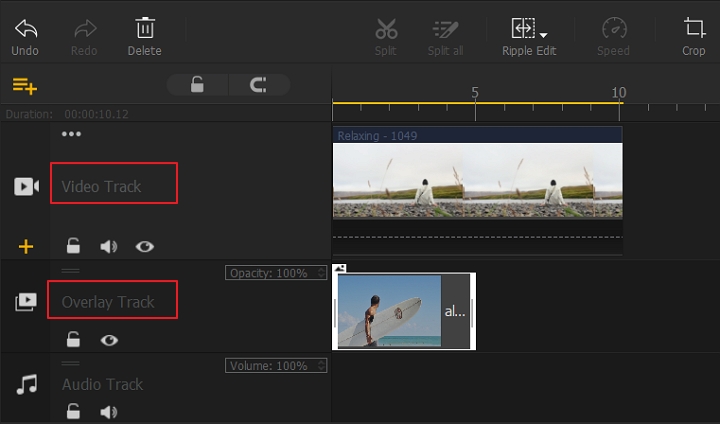
Step 3. Select the picture and customize its size and position.
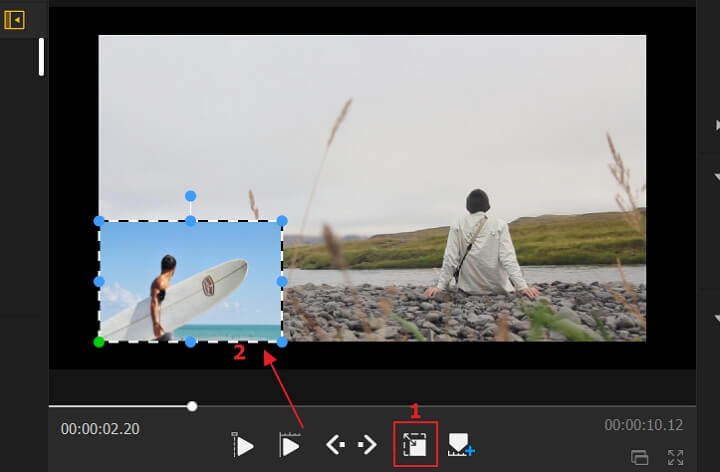
Step 4. Preview the video and click the Export button once you're satisfied.
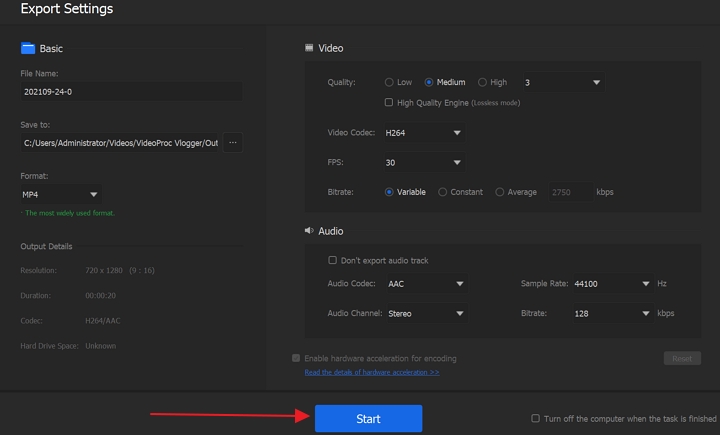
The final video will pop up when VideoProc Vlogger finishes exporting the video, now you have successfully added image to MP4 video. You can also use other video format when exporting the video.
Add a Photo Into a Video on Mac via iMovie
iMovie is the go-to video editor for beginners on Mac. So can you use it to add pictures to a video? If you want to arrange the image to appear in another scene after the video, it is a simple drag-and-drop on the timeline. If your aim is to place the photo on the video, it is a little tricky in iMovie, let's check the detailed tutorials:
Step 1. Create a new project.
- Launch iMovie on Mac and click the + icon in the top left corner and select Movie.
- Choose a template or go with "No Theme" and click the Create button at the bottom right to start a blank project.
Step 2. Import photos and videos you will be using for the video project.
- Click the My Media tab, and drag and drop videos and photos you want to use (those outside the Photos library, inside Finders, for instance).
- If you have a well-curated Photos library, and images you want to add to the video are in the Photos library, then you don’t need to import them into iMovie. iMovie has a nice integration with the Photos Library.
Step 3. Add video clips to the timeline.
Click the + icon on a video clip, and it will be added to the timeline. Alternatively, you can drag and drop the video clip to the timeline.
Step 4. Add a picture into the video.
Drag and drop the picture to the timeline, place it above the video, and you shall see a little bar connecting the video and the picture.
Step 5. Select the Picture in Picture mode.
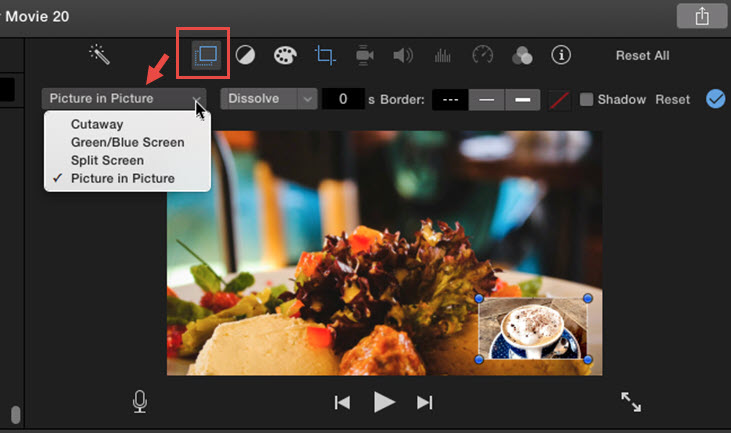
Click the overlay icon (first one on the tools bar, next to the contrast icon), and you shall see a menu appear, with the first option Cutaway. Click it and select Picture in Picture from the drop-down menu. Now the picture will take a small part of the screen, instead of covering up the video underneath.
Step 6. Export the video.
Click the Share icon to export the video. You can add image to MP4 because the MP4 container is the most compatible format for media devices, web platforms, and TVs.
Tip: Change the Duration of the Photo in iMovie
When you put the photo on the video, you may want the photo to last longer. For instance, the photo could be a logo or a watermark of your own brand, or any other image overlay.
Commonly, you can drag the edge of the image clip to make it longer. However, in iMovie, you cannot change it on the timeline, instead, you need to set the duration of the photo.
Guide:
- Click the photo clip on the timeline, and hover your mouse to the information icon (top right, the i inside a circle icon)
- Click on it, and you shall see the Duration box
- Set it to a longer time, for instance, 50 stands for 50 seconds.
See the screenshot below to change the duration of an image overlay.
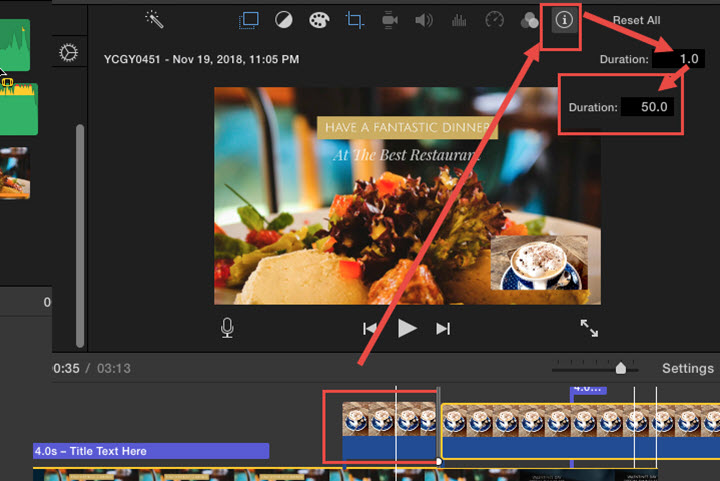
Note: Make sure you have clicked the clips on the timeline, instead of in the media library bin. If you click the picture in the media library, you won't see the Duration option. See the screenshot below.
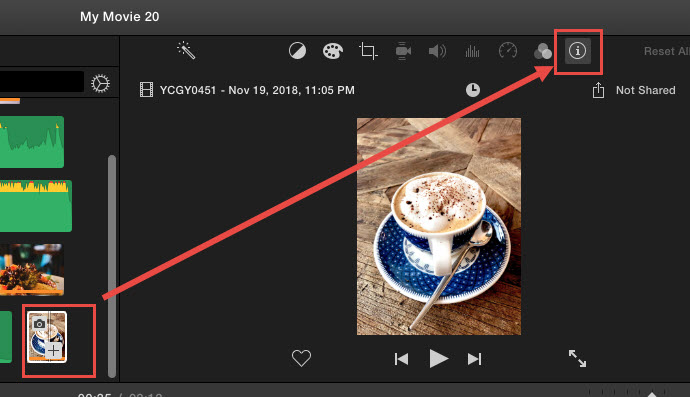
How to Add a Photo Into a Video Online
If your project is simple, and you prefer not to download a video editor, then you can add image to MP4 video online. Using Kapwing as an example:
Step 1. Visit Kapwing.com and click the Start Editing button.
Step 2. Click Start with a blank canvas, or you can upload the video now.
Step 3. Insert the picture into the video.
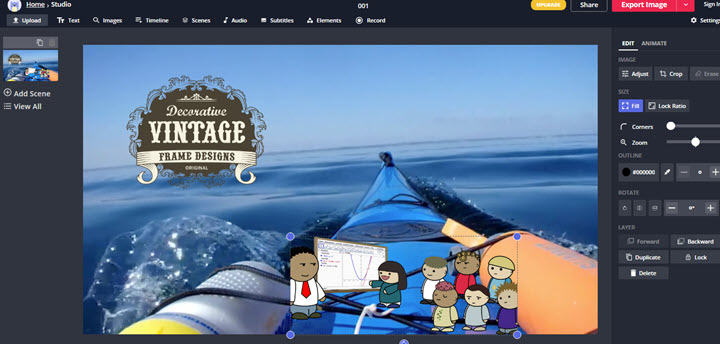
- Click the Upload icon again to add pictures.
- All the pictures will be placed above the current scene of the video.
- You can add multiple images to a video.
- Delete the picture by selecting the picture and clicking the Delete icon on the right panel.
Step 4. Adjust the picture.
You can drag the image to enlarge or shrink it, hover your mouse to the rotate icon to flip the image, or move the image around when the mouse turns into the hand icon.
Step 5. Export the video.
Tips: If you want to add pictures before or after a video clip, just click Add Scene on the left panel, and import pictures to that scene. The entire video will play from the first scene to the last one.
Add Picture Overly to a Video on iPhone & Android
The default photos app added more support for video editing from iOS 13, you can crop a video or make color adjustments, however, you still cannot insert a picture into the video. To that end, you need the best iPhone and Android video editor such as KineMaster or PowerDirector.
The steps are more or less the same, take KineMaster as an example:
Step 1. Create a new project in KineMaster.
Step 2. Add video clips to the timeline.
Step 3. Put the picture on the video.
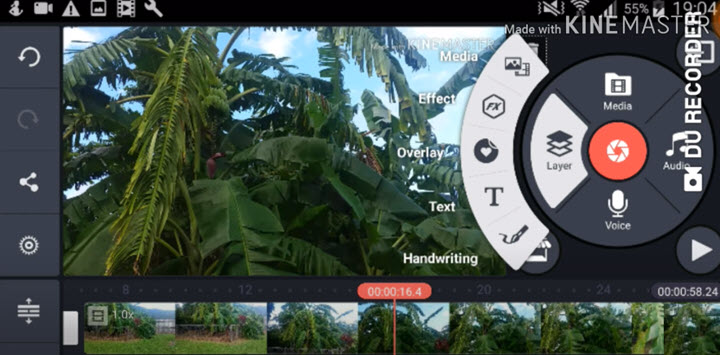
- Tap the Layer icon on the tools wheel.
- Tap the Media icon and browse the pictures on your mobile phone, select the one you like.
Step 4. Add pop-up or disappear animation.
If you want the picture to show up or go away in a funny way, you can tap on the image and select styles for the In Animation and Out Animation.
Fun Ideas to Try: Insert Images Into a Video
#1 Place a Conversation Image on Your Video
You can add an image that provides additional information alongside the video. For instance, when you are making a birthday party video for your friend, you can also take screenshots of the intimate texting between you two as a friendliness witness.
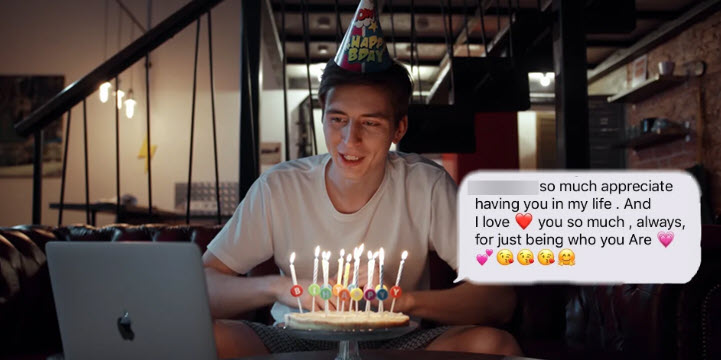
Another case is where you are making a tutorial video in response to someone's question, you can pin that comment as an image overlay on the video.
#2 Add PNG Images on the Video To Create a Stylish Frame
You can find transparent frames in PNG image file format, and add the image to your video. Then your video will appear to be framed by the image you add, which can be interesting to play around in the video editing software. For instance, you can use Instagram style frame.
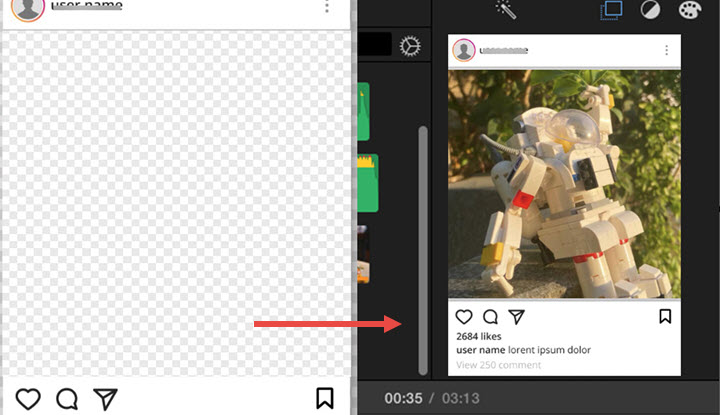
#3 Add a Logo Image To Personalize Your Video
No matter you are running a YouTube channel, or you have a personal brand, you can add the logo picture to your footage. Similarly, you can add any sticker in image file format into the video.
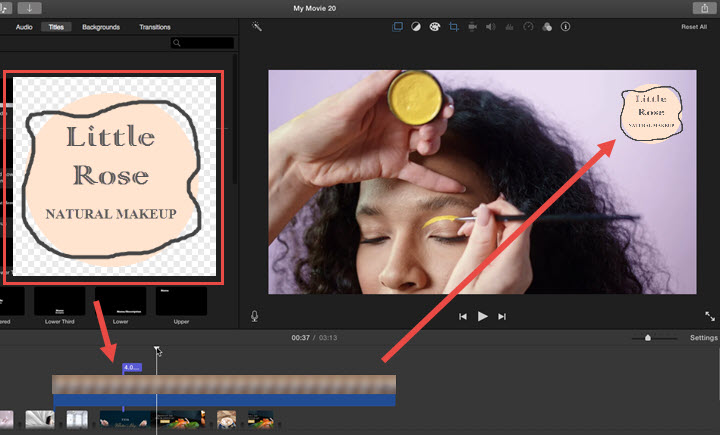
Now that you have learned how to add pictures to a video, you can step further into the fun kingdom of video creation. Besides arranging video clips and photos into a slideshow with the best slideshow maker, you can also find the right tune for your video, and add background music to your video. Let's start creating a mini movie today.









