I saw people asking how to convert JPG to MP4 on Reddit and Quora. It's fairly easy with the right tools.
We all know that JPG, or JPEG, is a format commonly used for lossy compressed images. And MP4 is the most popular container format for video and audio, as well as subtitles and images. So whether you only want to convert one single JPG to MP4 for uploading to video sites, or you need to combine hundreds of JPG files to create one MP4 file, it's all possible.
Here we list three simple and free methods to convert JPG to MP4. Keep reading to find the best solution for you.
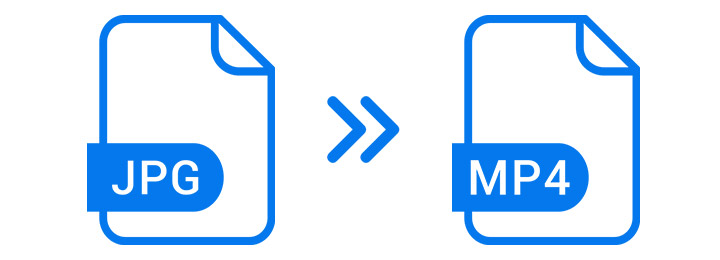
1. Convert JPG to MP4 Windows 10/11 & Mac
Almost any video editing software will convert JPG to MP4. Compared with tools of all kinds, VideoProc Vlogger could be one of the best choices to convert JPG to MP4 on Windows and Mac without losing quality.
You can convert JPG to MP4 within just two steps with VideoProc Vlogger: import and export. But you can also customize parameters like duration, resolution, and more if you want to have more comprehensive control over the exported MP4 file. Converting MP3 to MP4 with multiple images is also supported.

VideoProc Vlogger - JPG to MP4 Converter Free Download
- Totally free with no watermark.
- Able to create MP4 from a single JPG image or multiple JPGs.
- Support converting JPG to MP4 with MP3 and other audio files.
- Handle 4K/8K/HDR images in many formats. No requirements for image size.
- Deliver a lightning-fast speed with GPU Acceleration.
How to convert JPG to MP4
Follow the steps below to turn a JPG picture into a video.
Step 1. Import the JPG file(s) to VideoProc Vlogger.
Launch VideoProc Vlogger and create a new project. Import the JPG file to the Media Library by clicking the big + icon on the main interface. Drag and drop the JPG file to the Video Track in the timeline.
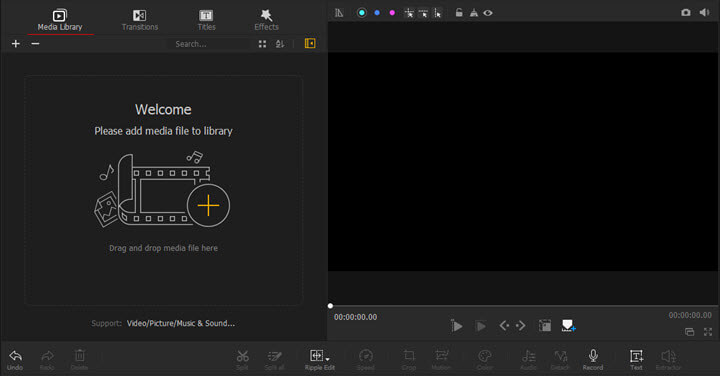
Step 2. Turn JPG into MP4 and adjust the video formats.
- Set the time and duration.
- Set frame rate and resolution.
Click to select the JPG file in the timeline. Set the time and duration in the Inspector panel on the right side of the preview window. In VideoProc Vlogger, the duration of each image file is set to 5 seconds by default. But you can also customize it according to your preferences. You can also set the opacity, tune the color, apply blend modes, etc.
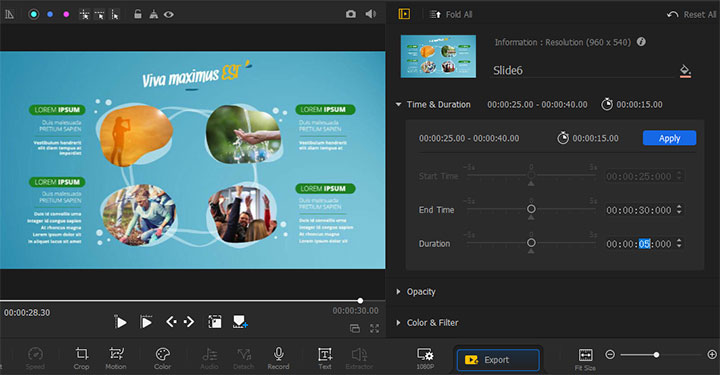
Click the gear icon named Change Video Parameters in the Toolbar. You can choose a resolution preset for your MP4 file in the pop-up window.
Check Custom Video Resolution to choose the same resolution as the original JPG file. If there's not the same value as the original JPG file, select one slightly larger than the width and height of the JPG file.

Step 3. Export the MP4 file.
Click the Export button in the Toolbar. Set the output format as MP4. Customize frame rates, codec, bitrate as you like. Hit Start to start converting JPG to MP4.
Also, remember to check the box to Enable hardware acceleration for encoding to enjoy a faster speed.
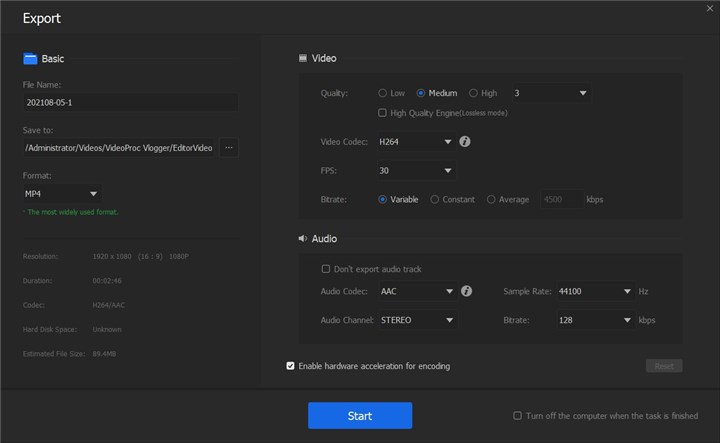
Convert multiple JPG to MP4
VideoProc Vlogger also supports creating MP4 from a series of JPG images (make a JPG to MP4 slideshow).
Say you have a folder containing about 100 JPG images from an HD security camera, labeled in the format "IMGxxx.jpg", where xxx is a number from 001 to 100. Or dozens of slides exported from PowerPoint 2007. Below are the steps to turn pictures into video.
Drag the folder with all your JPG images to the program. Then drag and drop them to the Video Track in the timeline. VideoProc Vlogger will automatically arrange them in ascending order of their names. Of course, you can also adjust the order in the timeline according to your preferences. Then you can convert images to MP4 and export it.
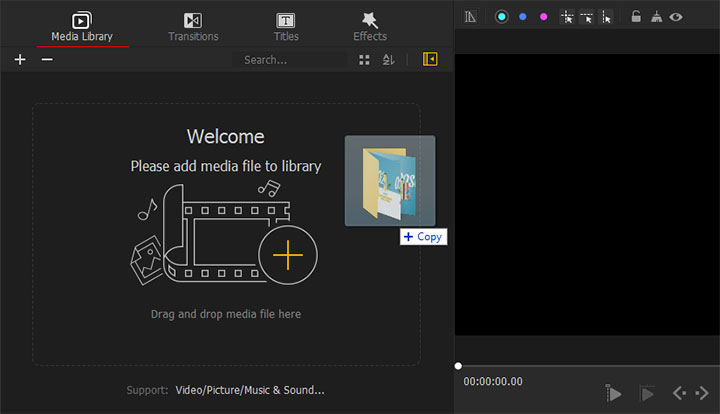
2. Convert JPG to MP4 Online
For users who need to convert JPG to MP4 occasionally, online tools may be the most convenient choice. Most online tools are easy to use. You can convert JPG to MP4 within a few steps. Users don't need to download any software. Some online JPG to MP4 converters allow users to set some parameters, such as frame rate, aspect ratio, etc.
But please note that most online image to MP4 converters do not support converting multiple JPGs into one MP4 file. In other words, if you upload multiple JPG images, most online converters will convert them into multiple different MP4 videos respectively. The same goes for uploading JPG files and audio files at the same time.
Below are the steps on how to convert a JPG to MP4 online.
- Open a browser and go to online-convert JPG To MP4 converter.
- Upload the JPG file you want to convert by clicking the Choose File button.
- Customize video parameters (optional).
- Click the Start button to start the conversion.
- Download the converted MP4 file.
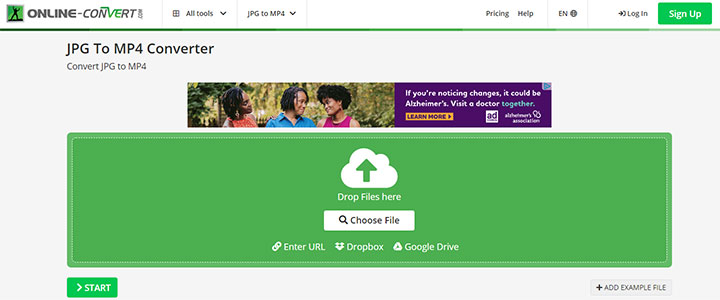
Reasons to Try:
- Compatible with almost all browsers.
- No software installation is needed.
- Very easy to use.
- Supports setting parameters like width, height, bitrate, frame rate, etc.
Reasons to Avoid:
- Ads on-page.
- Restrictions on the file size and number (100MB / 5 files per conversion for free).
- Conversion speed may be affected by network conditions.
- Do not support converting multiple JPGs into one MP4 file.
3. FFmpeg convert JPG to MP4
FFmpeg is also a good choice to turn a picture into a video, especially when you want to combine tens of thousands of JPG files into an MP4 video.
FFmpeg is a command line-based tool for processing video, audio, and other multimedia files. It handles multimedia files in almost any format. However, the project does not have a native GUI. That is, users need to type commands to process multimedia files.
Below are the steps to convert JPG to MP4 with FFmpeg.
- Add FFmpeg to your Windows path, and open the Command prompt.
- Type the following command: ffmpeg -i FilePath/FileName.jpg output.mp4
- Hit Enter on your keyboard to run.

Reasons to Try:
- Open source and free of charge.
- Compatible with Linux, Windows, and macOS 64-bit.
- Handle almost all multimedia file formats.
Reasons to Avoid:
- Based on the command line, no native GUI.
- FFmpeg commands are relatively complicated for novice users.
Note:
The above example is suitable for the simplest case of converting one JPG image to MP4.
- If you want to combine JPG to MP4, you need to use the following command:
ffmpeg -framerate 24 -i FilePath/FileName%03d.jpg output.mp4
- -framerate: set the frame rate for the video (the default frame rate is 25 fps)
- FileName%03d.jpg: for files named filename001.jpg, filename002.jpg, etc.
ffmpeg -framerate 1/5 -i img%03d.jpg -c:v libx264 -vf "fps=25,format=yuv420p" out.mp4
- -framerate 1/5: lower the input frame rate to create a video slideshow
- -c:v libx264: Select an encoder (when used before an output file) or a decoder (when used before an input file)

Conclusion
Use any of the aforementioned methods to convert JPG to MP4. All methods are proven and practicable.
VideoProc Vlogger could be the best choice for most users. It supports converting one single JPG image as well as multiple JPG to MP4. You can easily choose to add audio, create a slideshow, or time-lapse video per your needs. Unlike other non-linear video editing software, it does not require a steep learning curve. Everyone can easily get their hands around even without any editing experience. In addition to JPG, VideoProc Vlogger can also convert jpeg to MP4, as well as PNG, HEIC, HEIF, BMP, TIF and many other formats.
Download VideoProc Vlogger for free and start creating your own videos.
FAQ
How do I convert JPG to MP4?
You can turn JPG to MP4 with a JPG to MP4 converter. First, install and launch VideoProc Vlogger, and import the JPG file(s) to the program. Then, turn JPG into MP4 and adjust the video formats like aspect ratio and frame rate. At last, export the MP4 file and save it to your device.
How do I convert MP4 to JPG for free?
There are several methods to extract frames from an MP4 video. One of the easiest ways is to use a free MP4 to JPG converter with the Snapshot feature. Import your MP4 video to VideoProc Converter AI, then set the picture format and a number for the picture count. In this way, you can export JPG images from VideoProc Converter AI. Read this article for more detailed information on how to convert MP4 to JPG.









