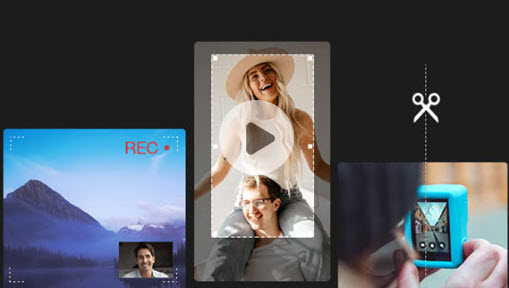Why we crop MP4? Be it Facebook videos, Instagram Stories, Twitter posts, or IGTV, they all display the uploading MP4 video in their preferred aspect ratio. In addition, despite all the care and attention we put into recording our videos, there are bound to be black bars, strangers, and other unneeded objects. Cropping those clips is the easiest way to remove unnecessary content and the resulting MP4 clips are very possibly smaller and have new aspect ratios. Then,
Intro: How to Crop MP4 Video
Generally, there are 4 types of software you can utilize to crop an MP4 video:
- Professional MP4 Cropper: VideoProc Converter AI
- Online MP4 Cropping software: Kapwing
- Multi-media players with MP4 cropping features: VLC media player
- Advanced video editing software: Avidemux, Davinci Resolve
Note: There are countless video croppers and software that comes with cropping features. However, few of them can crop MP4 video without error as MP4 is not an editing-friendly format which may contain high-compressed codecs like HEVC and VP9. Therefore, you'd be better to take a professional MP4 cropper to cutting out unneeded ranges from your video.
How to Crop MP4 Videos with the Best MP4 Cropper
There are a number of MP4 croppers claim to be easy and efficient to use. However, the fact is, most of them respond slowly, and a few even refuse to load up MP4 4K files. Therefore, we recommend you directly go with VideoProc Converter AI. This robust MP4 cropper runs fast on Windows and Mac. It goes compatible with all kinds of MP4 videos captured by a variety of devices ranging from DJI to GoPro, smartphones, etc. Besides, the access to trim, cut, and crop MP4 videos by using VideoProc Converter AI ask for no tech skill. The process is easy like walking in the park.
VideoProc Converter AI – The Best Tool to Crop MP4 Video
- Straightforward interface and various preset aspect ratios allow you to crop a videon on Windows and Mac.
- Enable you to crop MP4 either by dragging the framing box or by entering the value of pixels.
- Offer real-time preview windows so that you can take the cropping call with complete precision.
- Capable of editing, converting, and compressing videos in MP4, H.264/HEVC, AVI, MOV, CineForm, VP8/VP9, etc.
- Fast crop MP4 clip without compromising to quality thanks to the implementation of the high-quality engine and supported of level-3 hardware acceleration tech.
Note: The Windows version now supports AI-powered Super Resolution, Frame Interpolation, and Stabilization to enhance video and image quality. These AI features are not yet available in the Mac version but will be coming soon.
To begin with, free download and install the lightweight MP4 cropper for Windows (or VideoProc Converter AI for Mac ). This safe and clean tool for cropping MP4 video is compatible with all popular Windows and Mac operating systems such as Windows 11, Windows 10, macOS Sonoma, Ventura, Monterey, Mojave, etc. Next, follow 3 simple steps below:
Step 1: Add your MP4 video file(s) to the center panel.
After download and install VideoProc Converter AI on your computer. Launch it up and click on the +Video button on the upper function bar to load up MP4 clip(s). After that, you need to click on Crop from the Edit Toolbar.
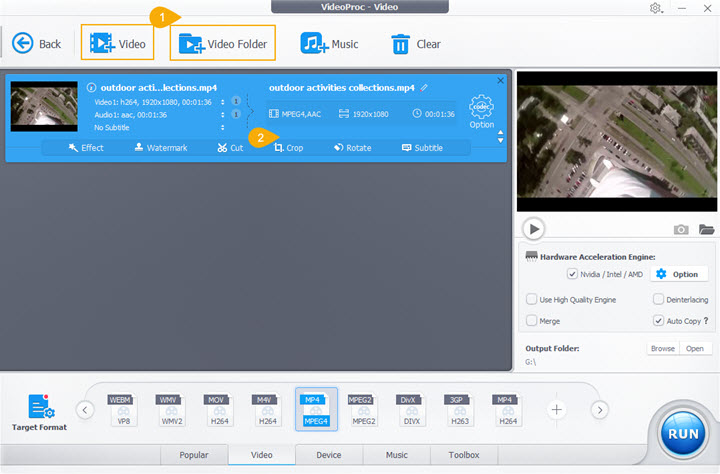
Step 2: Crop and change aspect ratio.
Once you check the Enable Crop option, you will be presented with a dotted line surrounding the edges of the original MP4 clip. You will just have to drag this line for removing unwanted areas of the frame and freely cropping the video.
Alternatively, you can take your pick from the automatic options by clicking on the Preset and selecting your desired aspect ratio from the drop-down list. Here you can take your pick amongst different available aspect ratios such as 1:1, 4:3, 16:9, Keep origin, Keep Current, and Crop Letter Box.
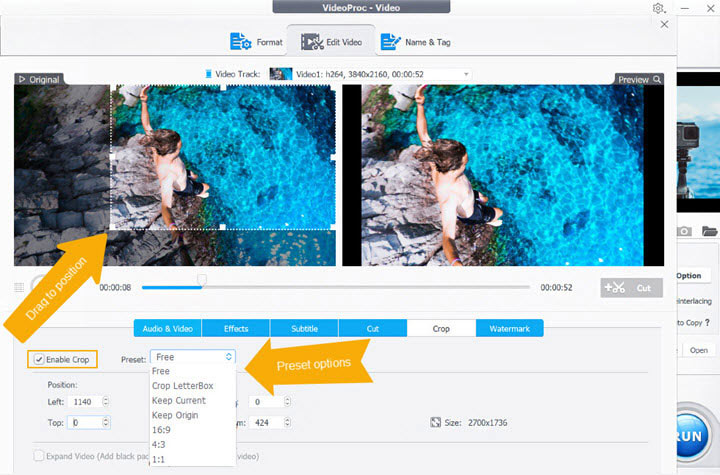
You can easily change the video aspect ratio online by entering the pixel value in the left, right, top, and bottom dialogue box. VideoProc Converter AI also presents its users with the option of getting their desired video size by setting a specific position.
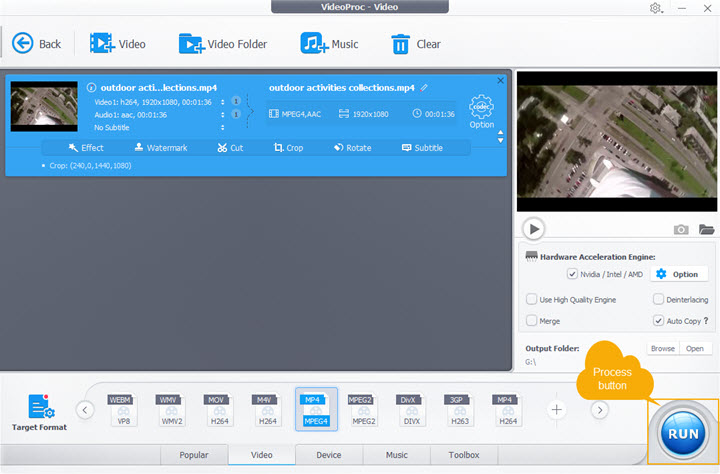
Step 4: Finish the conversion process.
If you are happy with the results, then you need to click on Done in the lower right area. VideoProc Converter AI starts to crop out unnecessary parts from the MP4 clip.
How to Crop MP4 Videos Online for Free
Web-based applications share some common downsides, for example, limits on size and length, slow processing speed, high reliance on network condition, and low guarantee in personal information security. However, if you persist in cropping MP4 online, I'd suggest you use Kapwing. Supported by almost all prevalent browsers, Kapwing is a collaborative platform for editing MP4 videos and picture files.
In its cropping option, you are provided with 7 preset aspect ratios g different channels of various social media platforms. After cropping, you can make simple edits including trimming, rotating, and layering. Serious speaking, Kapwing is not a free application. However, suppose your MP4 file comes in size smaller than 500MB, it doesn't cost you a dime to crop it in Kapwing.
Step 1: Click to upload to load up the source MP4 file that you'd like to crop. Kapwing also allows you to drag and drop the source MP4 clip to import the original file. If you want to crop YouTube clips or other online MP4 files, just copy and paste the URL of that MP4 video on the below gray bars.
Step 2: Once you import the MP4 file to Kapwing, Kapwing is now uploading files. This process might take minutes or seconds, depend on your network conditions and file size.
Step 3: After successfully loading the MP4 file, just freely drag the cropping frame to adjust the area that you want to keep.
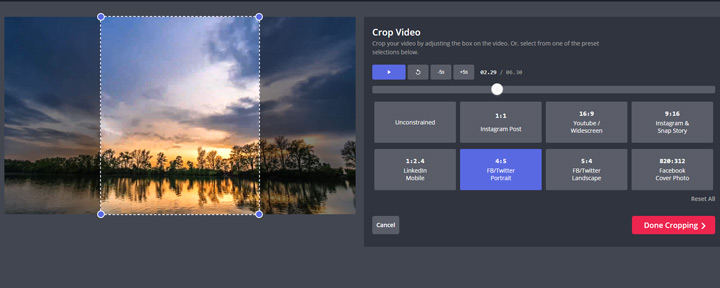
Step 4: If you need to constrain a specified aspect ratio, click 1: 1, 16:9, and other values that show on the right side of the preview windows before dragging the cropping frame.
Step 5: After setting up the desired cropping rage, click Done Cropping and then hit Share. Hold on minutes, you will then lead to the download and share page.
Step 6: Click Sign to remove the water to sign in if you don't want the resulting MP4 video is branded with the Kapwing logo.
Step 7: Hit Download to save the cropped MP4 on your device, or click the SNS icon to share the outcome on Facebook, Twitter, and Instagram.
How to Crop MP4 Videos with Advanced Video Editor
The major of advanced video editing software gives access to crop video. If you are looking for some comprehensive and industry-level video processing apps, then free DaVinci Resolve should well fit your need. Otherwise, you can use some lightweight editors, for example, Avidemux, and VideoProc Converter AI that we have already mentioned.
How to Crop MP4 Videos with Avidemux
Avidemux is a compact video editing software that allows you to crop MP4 on Windows, Mac, and Linux. The cropping utility is hidden in its filter feature. Therefore, be sure you read up this tutorial before moving. On aside from cropping MP4 videos, Avidemux also allows you to cut, trim, rotate MKV, AVI, MOV videos.
Step 1: Click Open File to select the source video that you'd like to import.
Step 2: Go to the Video Output and set a proper format as the target codec.
Step 3: Hit Filters and then click Crop on the pop-up menu.
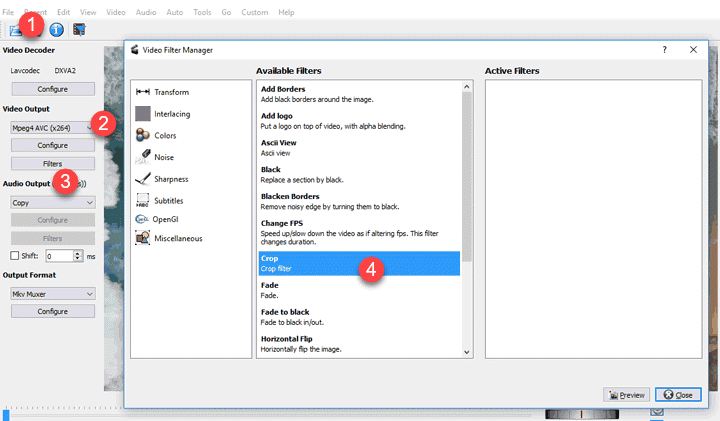
Step 4: Now you can drag the borders of the cropping frame to adjust the cropping area. Or you can enter the accurate value of the top/bottom/right/left that you want to keep.
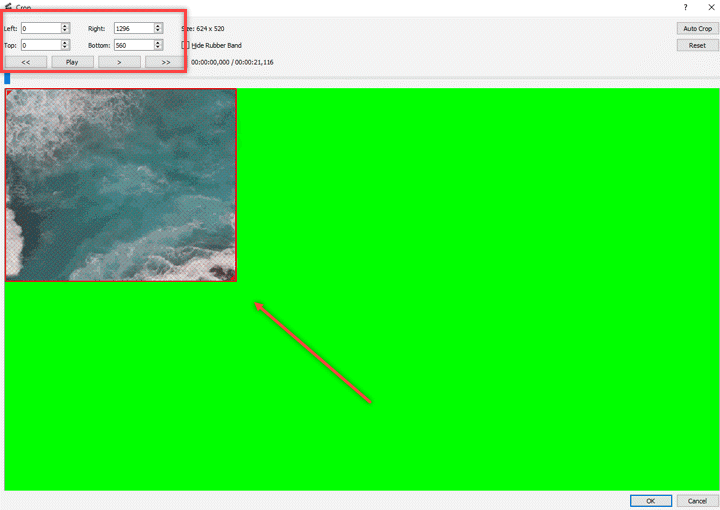
Step 5: After setting everything right, click Close and then hit Save Video. Now Avidemux is cropping your file.
How to Crop MP4 Videos with Davinci Resolve
You can use Davinci Resolve to crop MP4 on Mac, Windows, and Linux. This advanced video editing software is capable of reframing and editing HD/UHD MPEG-4, MPEG-2, and VP8 videos. It requires a bit of learning curve before navigating Davinci Resolve with ease due to countless features and settings. This isn't a bad thing for MP4 post-production that needs plenty of utilities. However, if you are looking for a ready-to-go solution to simply crop MP4 videos, it isn't the best choice.
Step 1: Launch Davinci Resolve and click Import media to load up an MP4 file. Click Edit.
Step 2: Drag the MP4 clip to the timeline on the Edit panel.
Step 3: On the bottom left of the preview windows, you will find an icon in square shape. Click the down arrow on aside of it, and scroll down to find Crop.
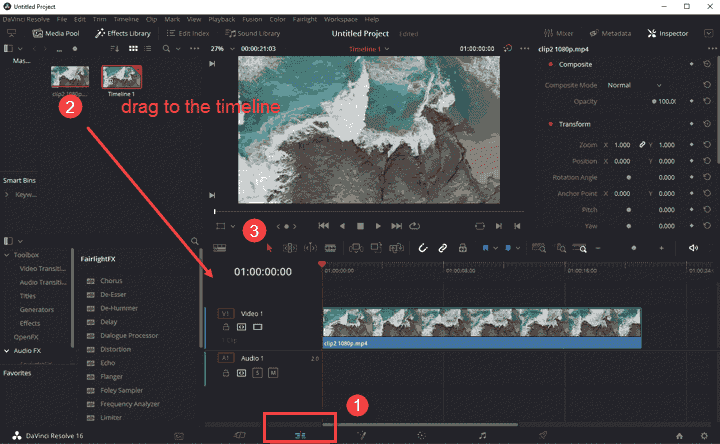
Step 4: Go to the MP4 video preview windows, and drag the framing box to adjust the area you want to keep. Alternatively, you can enter the Inspector tap, and scroll down to find the Cropping feature. Here you change the value or move the point on the slider left/right to adjust the cropping frame range.
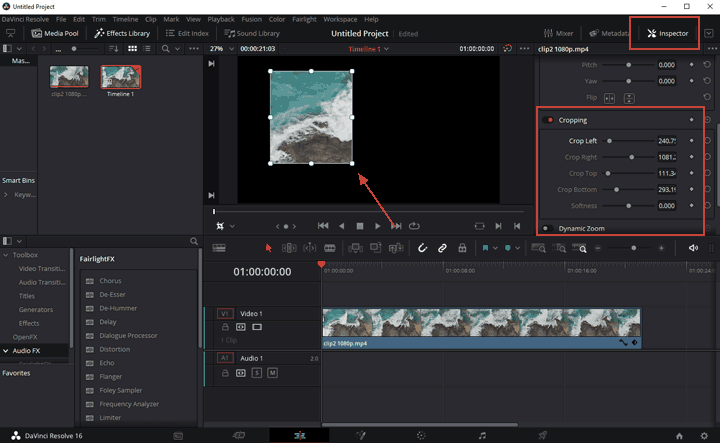
Step 5: Now you might find there are black bars around the MP4 clip. To get rid of black edges, right-click the timeline on the Media Pool, and select Timelines on the pop-up options. Now you enter the Edit Timeline tab. Hit Customize settings, and change the desired resolution for the output MP4 clip. Go to Mismatched resolution files, and select Center Crop with no resizing. Click OK.
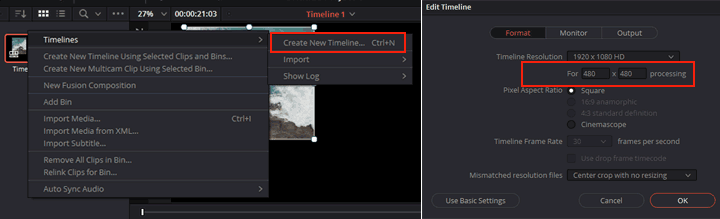
Tips:
If the source MP4 file is in the resolution of 1920p x 1080p, and the resulting should be a small 360p x 360p clip, then you should enter 360 x 360 on the Timeline Resolution tab. You might need to change the value a few times to know if it fits the cropped MP4 if you don't know the exact output resolution information.
Step 6: Click Deliver to enter the Deliver panel. Go to Location to set an easy-to-find folder as the output location. Hit Add to Render and then click Start Render. Davinci Resolve starts to crop MP4.
How to Crop MP4 Videos with Media Player
VLC media player and QuickTime Pro, both two multimedia players are good at cropping videos. Given the latter is already discontinued by Apple, there I'm going to show you how to crop MP4 with VLC media player. Note: VLC media player does not offer you a preview window. To crop out the needed picture precisely, you should follow step 1 to step 4 to know the exact pixel information you want to crop out.
Step 1: After launching the VLC media player, you click Media and then hit Open file to add the MP4 video to the VLC media player.
Step 2: Go to the top menu, click Tools, and then select Effect and Filters.
Step 3: On the pop-up new panel, click on Video Effect and hit Crop.
Step 4: Now, you will find four fields marked Top, Bottom, Left, and Right. The default value for each side is 0 which refers to no part of the video will be removed from those four sides. To crop MP4, you can use the up/down arrows or click inside the field to enter a value in pixels. Write down those values on your book or computer.
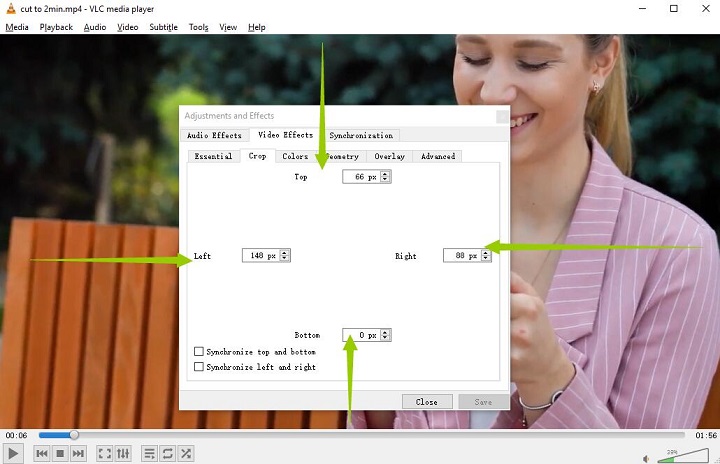
Step 5: Go back to the main interface and click Tools and Preference, click All on the option of Show settings. Scroll up to find filters under Video, click on the arrow on beside of it, and select Croppadd.
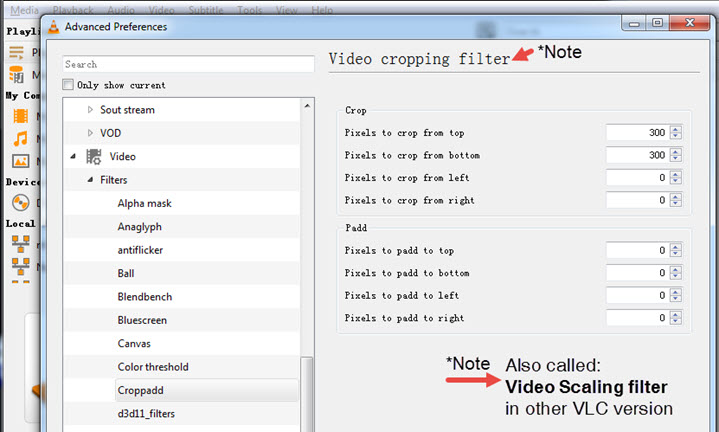
Step 6: On the right panel, type in the pixel values that you have written down. Again, you go to Filters. Now, check Video scaling filter. You can find it on the right unfolded filters.
Step 7: Click Save to return to the main panel. Hit Media, click convert/save, and then click Add on the pop-up panel to load the source MP4 file.
Step 8: Click Convert/Save > Edit selected profiles, hit Video codec, and then tick Video cropping filter.
Step 9: Hit Save, and click Browse to set up a destination folder for the cropped MP4 video. Click Start, VLC media player begin to crop MP4.
Tips on Cropping MP4 Videos
Before exporting your video to the hard drive, you need to preview the same. In this way, you can ensure that the video doesn't get excessively cropped.
The chosen output format can have a big role to play in determining the quality of the cropped MP4. Thus, if you select small dimensions but set the output as a large one, then the resulting quality won't be good.
The cropped video's aspect ratio needs to be the same as the selected output format. Some of the most common aspect ratios are 16:9 (YouTube channel art, YouTube video thumbnails, Facebook cover photo), 4:3 (Instagram posts, Pinterest pins), and 1:1 (Facebook square ads, YouTube channel icon, Pinterest pins).
Final Words
As you see, cropping MP4 videos become an absolute cakewalk with VideoProc Converter AI. This versatile tool can also offer you a plethora of video editing functions such as cutting, splitting, merging, trimming, rotating, adding/removing subtitles, adding effect, adding watermark, stabilizing, and denoising video, correcting fisheye distortion and many more. An easy to use interface further adds up to the lucrativeness of VideoProc Converter AI which can easily help amateur users come up with professional results.