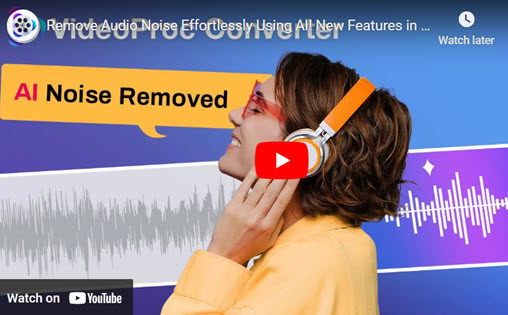It's awesome to use your iPhone to take a variety of interesting videos! And you can share videos with your families and friends via social media apps like Facebook, Instagram, YouTube, TikTok, and more. A video without music is incomplete. Yet, after recording the video by the Apple iPhone, the video has no background music.
Now, many users would like to add some matching music to the video after shooting videos, but they don't want to import the video to the computer. So now the question is, how to add music to video on iPhone? If you are reading this page, you're exactly in the right place. Let's read through this article and get 3 simple methods to add music to video on iPhone.

How to Add Music to Video on iPhone in 3 Ways
- Add Music to Video on iPhone Using iMovie
- Add Music to Video on iPhone Using VideoShop
- Add Music to Video on iPhone Using InShot
Method 1. Add Music to Video on iPhone Using iMovie
When it comes to editing videos on iPhone, most iPhone users would think of iMovie. It's a built-in application on iPhone and is equipped with many powerful features to help you process videos like add music to video on iPhone. Now let's check the detailed steps about how to put music over video on iPhone.
Step 1. Launch iMovie on your iPhone. Go to App Store and download it if your iPhone does not already get it.
Go to the Projects section and click the big plus (+) symbol to create a new project.
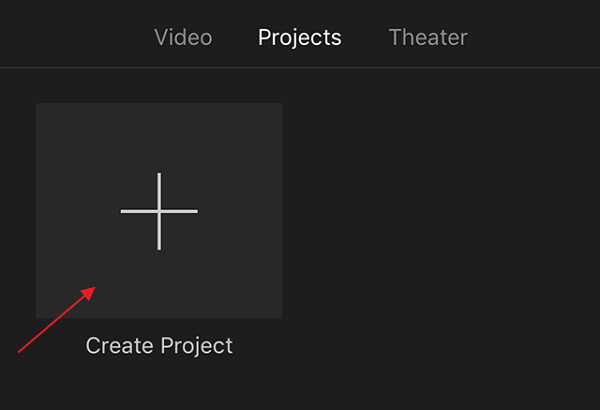
Step 2. Then you'll see two panels named Movie and Trailer. Tap on Movie and continue.
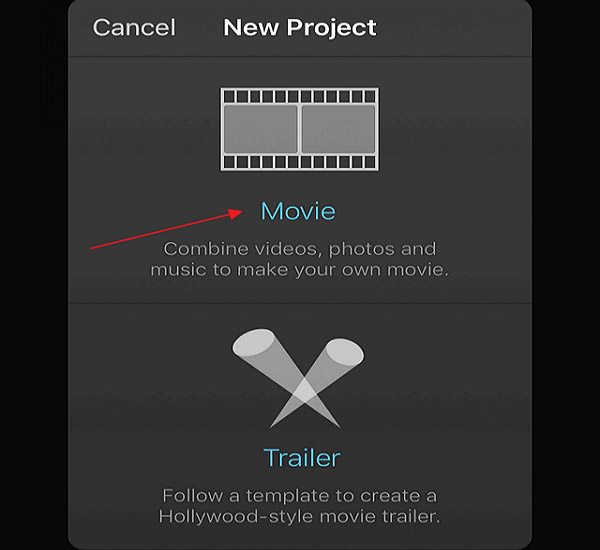
Step 3. Then it will open Camera Roll and you can choose the videos that you want to add music to. Tap on Create Movie under at the bottom.
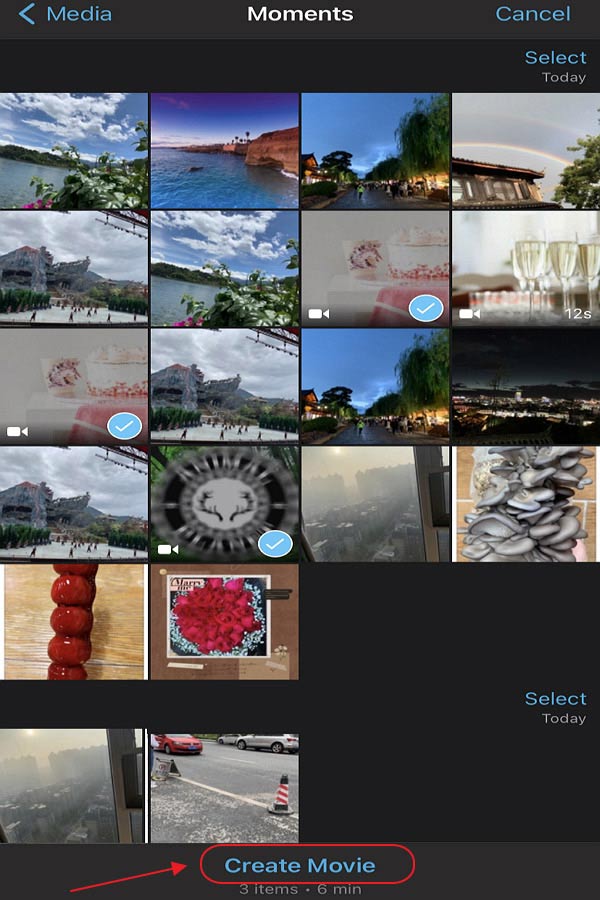
Step 4. Then you will open the video editor and you can add music to video on iPhone. Tap on the + (plus) sign and then select Audio.
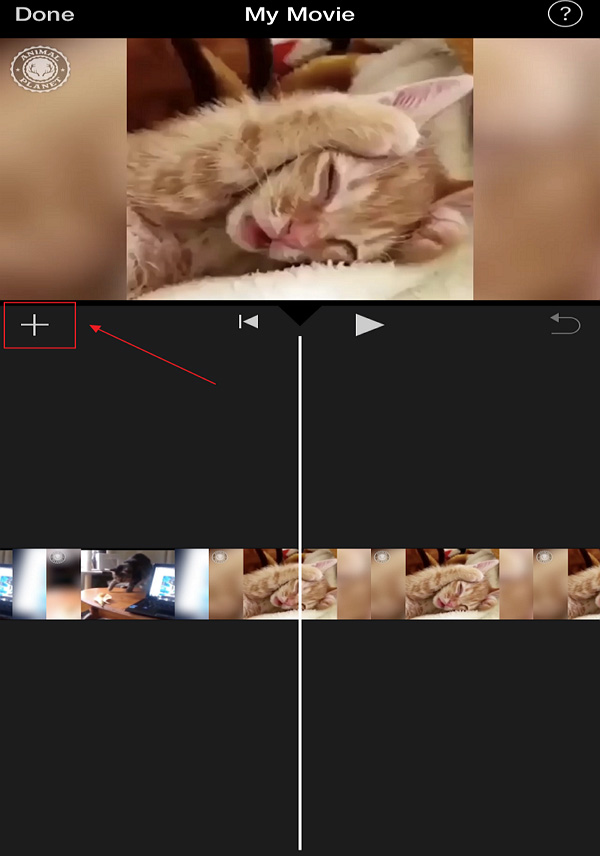
Step 5. Choose Audio and you'll see several options to add music to a video on iPhone. Choose the music you want to add to the video.
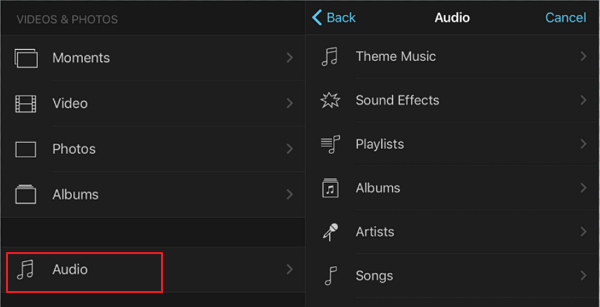
Step 6. The music you selected will be added to the timeline. Click Done at the top- left corner to save the video. Now you can find this video with music on your Photos app.
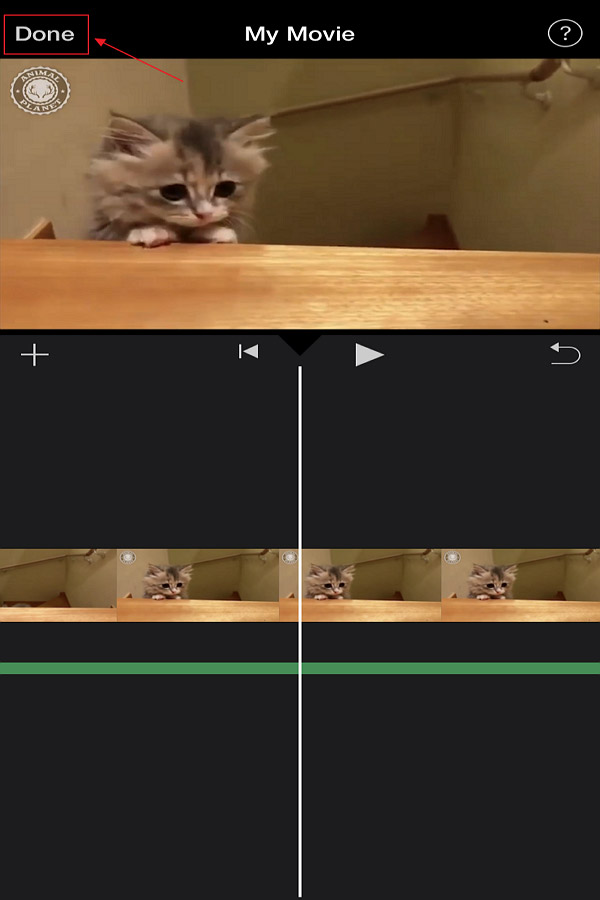
Method 2. Add Music to Video on iPhone Using VideoShop
If you're confused about iMovie's interface and want to use a third-party application, VideoShop is recommended for you. It allows you to add your own music to video on iPhone, add the built-in music tracks, and also add music from your Apple Music subscription. Check the instructions below to learn how to put music over video on iPhone using VideoShop:
Step 1. Install VideoShop from App Store. Open the app and tap on Import.

Step 2. Then it will open your Camera Roll. Choose the video you want to add and click DONE button at the top-right corner.
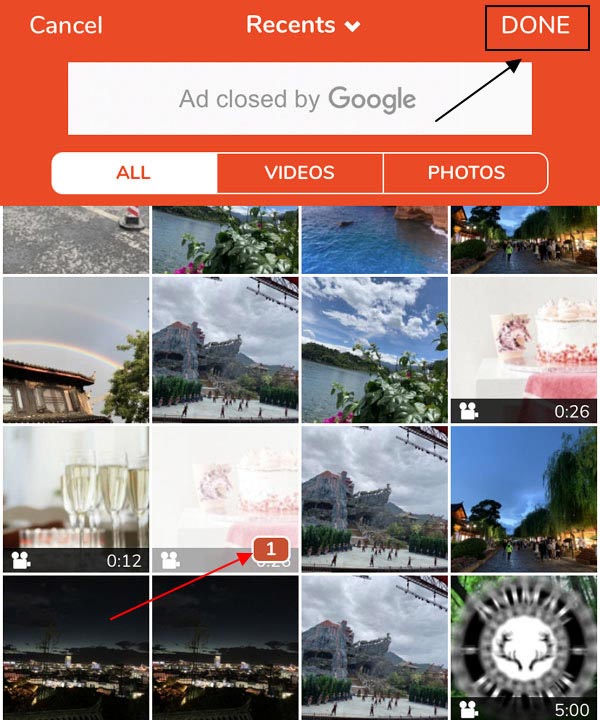
Step 3. Then you'll see the editing timeline. Click MUSIC icon to choose the music you want to add.
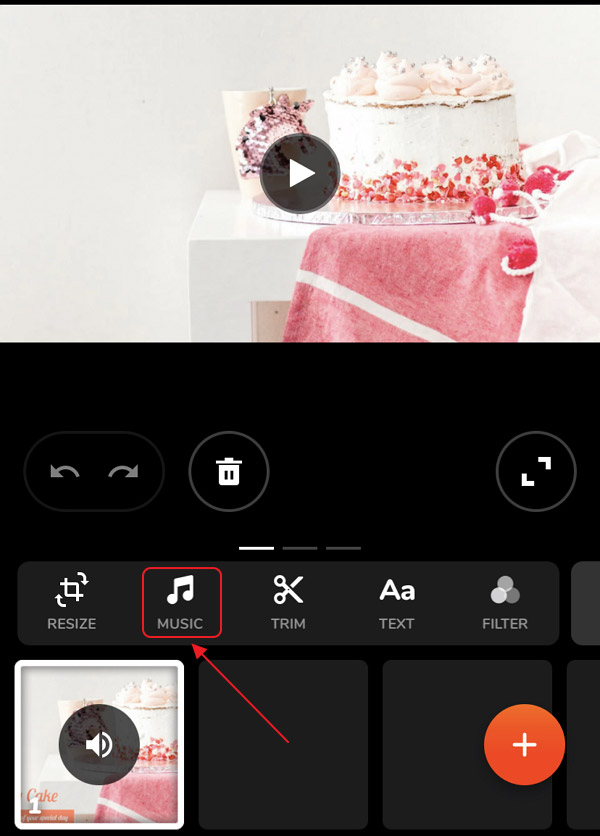
Step 4. Then you have several options to add music to a video on iPhone. You can use Featured music, your own music or sound FX.

Step 5. Choose the video you want to add to video on iPhone and click Use.
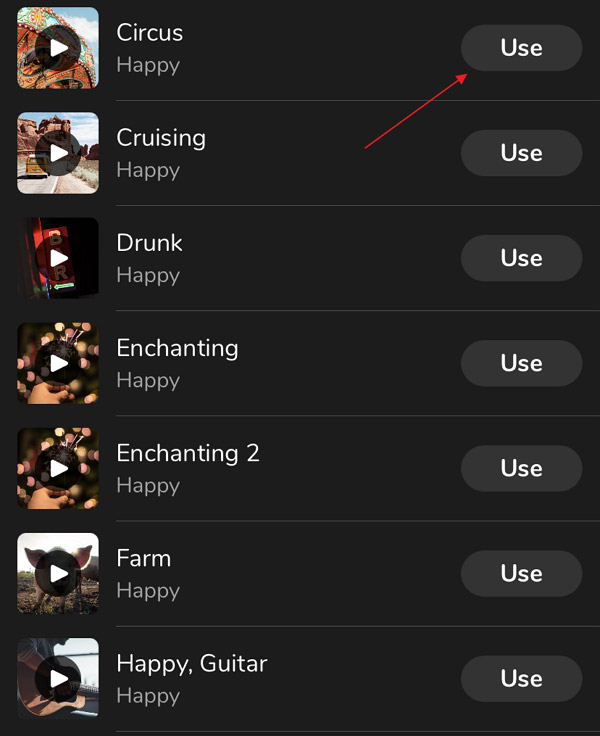
Step 6. Then click Share button in the top right corner and click SAVE TO CAMERA ROLL to save your video.
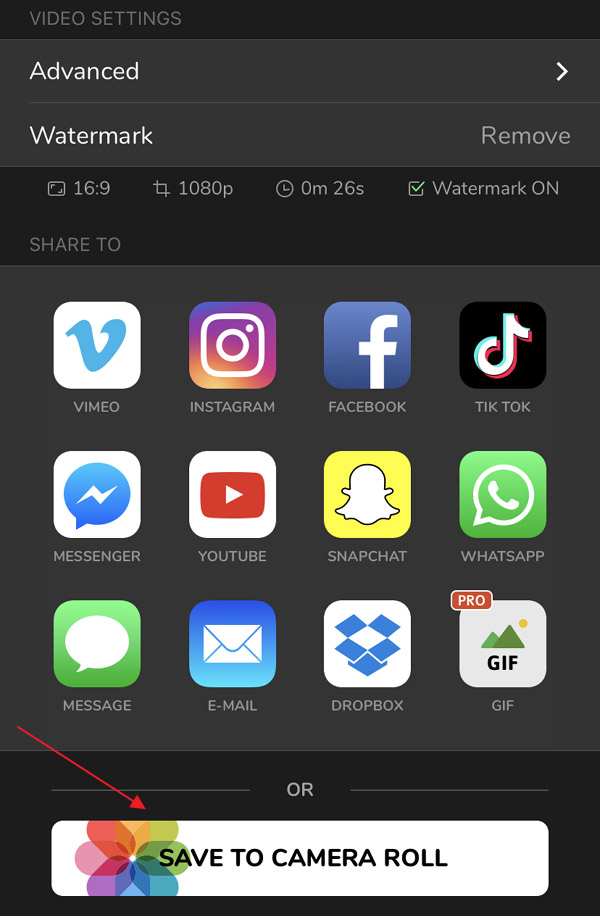
Method 3. Add Music to Video on iPhone Using InShot
Another method to add music to video on iPhone is InShot. It's one of the most popular video editing applications on iOS devices and it allows you to put music over video on iPhone within simple steps.
Step 1. Download and install InShot from App Store. Open it and choose Video icon.
Step 2. Give InShot the access to your photos and choose the video that you want to add music to.
Step 3. Tap on MUSIC option and choose a music that you want to add to video.
Step 4. Once the music track is added to the video, tap on Share icon in the top right corner and click SAVE. Then your video with music will be saved to your iPhone.
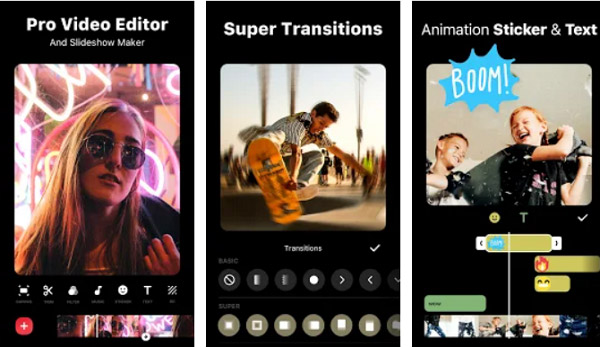
Bonus Tip: How to Remove Noise from Video with AI
Designed with content creators in mind, VideoProc Converter AI’s Audio AI feature makes background noise vanish in podcasts, interviews, and vlogs, providing professional audio quality. For creators who want to deliver high-quality audio, VideoProc Converter AI’s Audio AI is a game-changer. With Audio AI, professional audio quality is accessible to everyone, enhancing your content and helping you captivate your audience.
The Bottom Line
No matter you want to add music to a video on iPhone with iMovie, InShot or VideoShop, we've got you covered. Stop searching for ways and choose a method above and try to put music over video on iPhone within simple steps!