Add Video Inside Text Free
The video inside text effect is popularly seen in films, TV ads, and music videos! Placing video inside text is also one of the easiest ways to make your video look professional. In this post, let's have a look at how to add a video inside text easily by using VideoProc Vlogger - a 100% free video editing program for PC and Mac.
Free download and install VideoProc Vlogger now and add your favorite video inside text with ease.
We strongly suggest you watch the video guide first before reading the below text instructions.
Step 0 Create a new project
Download, install, and run VideoProc Vlogger. Complete the project settings to create a new project.
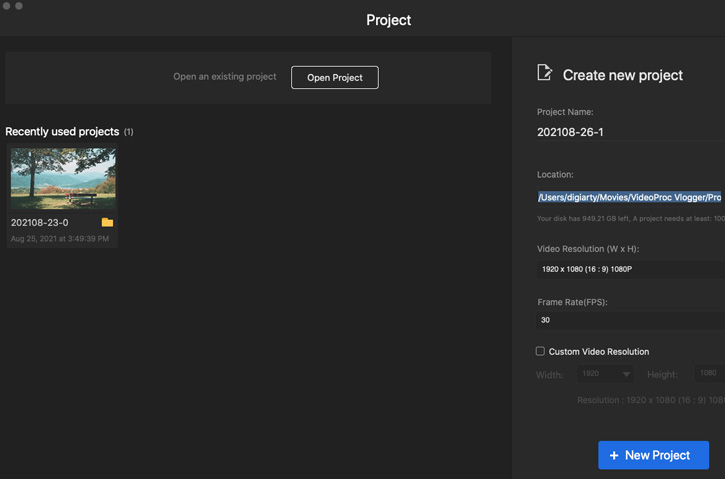
Step 1 Add the text
Click the Text icon located on the toolbar to add a new text clip.
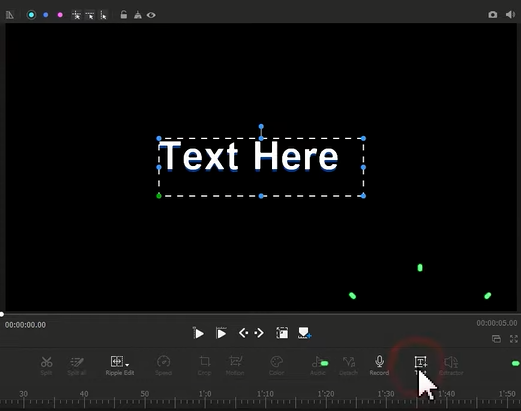
Step 2 Edit the text
Go to the inspector panel to find settings for changing text content, text color, text space, text border, text shadow, font size, and more.
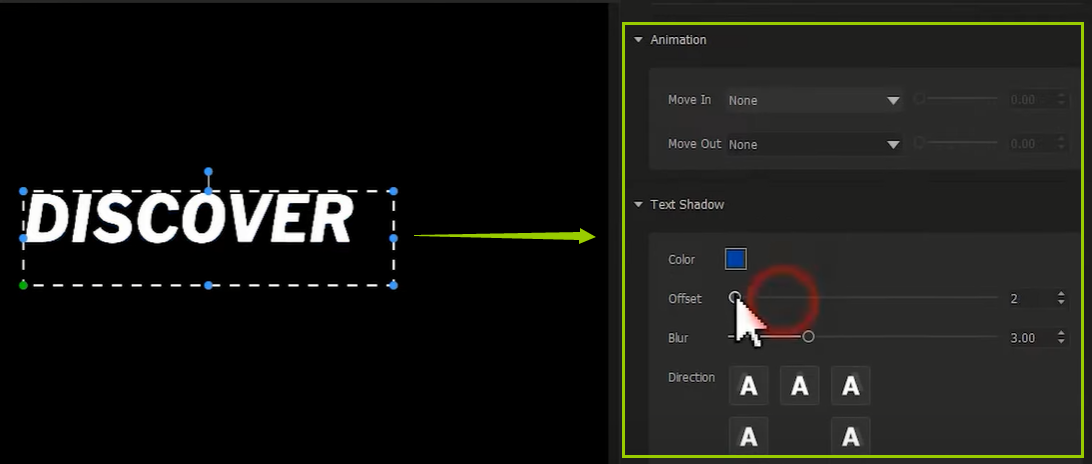
Step 3 Save the text image and edit it
Click the snapshot button to take a snapshot of the current frame. This can generate an image of the text. Afterwards, add the image of the text to the Media Library. Drag it into the overlay track.
Here, you can choose Ripple Edit and then drag the ends of the text image clip to change its duration. You can also hit the Motion button and then add a motion effect such as zoom in and zoom out for making the text image look more dynamic.
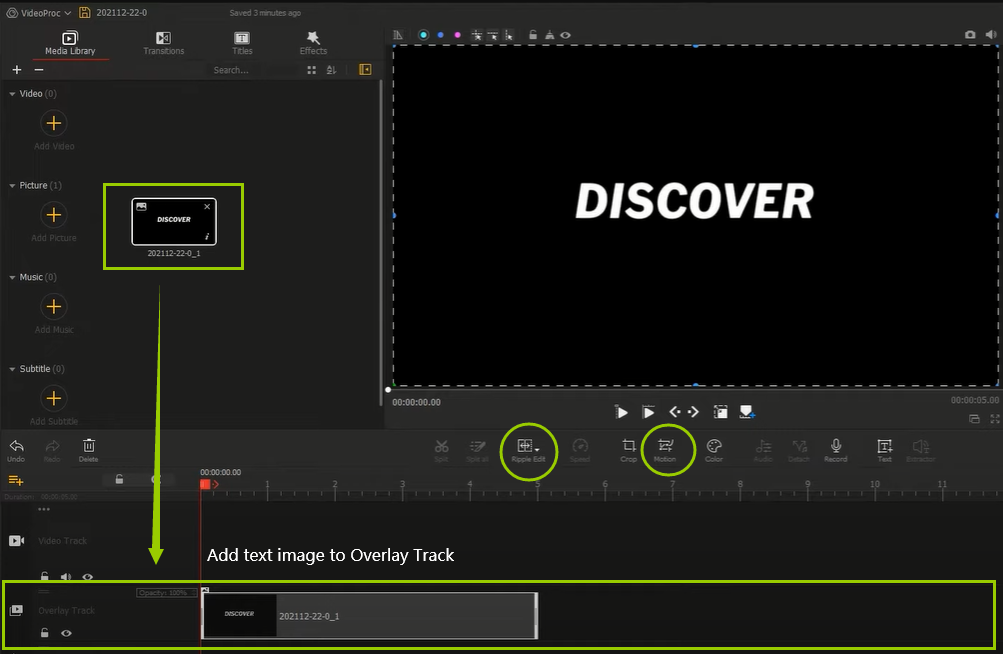
Step 4Add the video background
Drag and drop the loved video from your computer into the Media Library. Drag it into the Video Track.
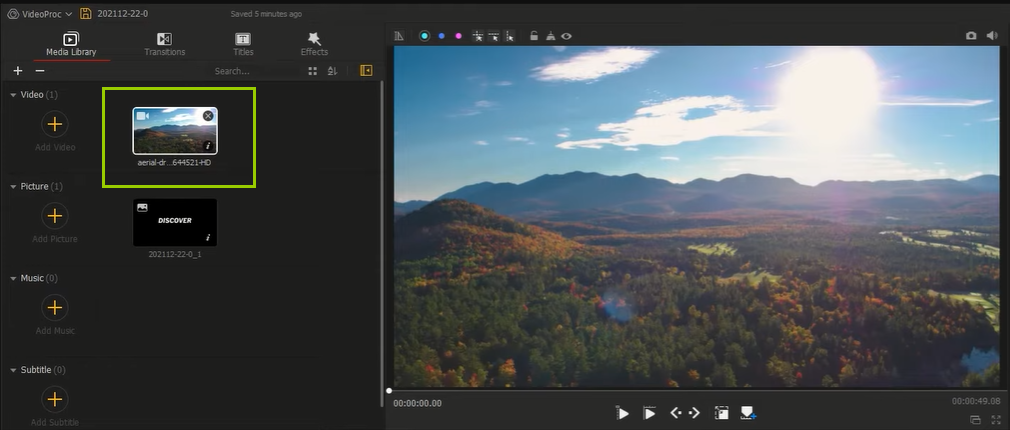
Step 5Edit the video background
Go to the the timeline section. You can use the Ripple Edit feature to adjust it's duration easily. You can also use the Motion feature to add a motion effect to add the dynamic to the video background.
Tips: To avoid the text image disturbing the edits for the video background, we can disable it temporarily by clicking on the small eye of the text image.
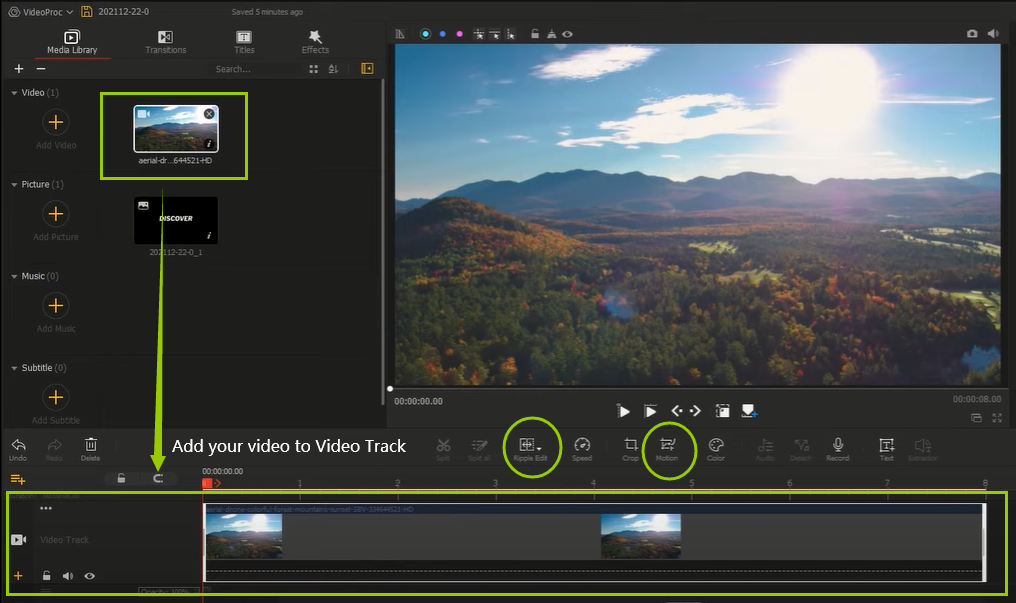
Step 6Blend the video and text
Hit the eye icon on the track of the text clip. Go to the Inspector panel, find the Compositing menu. Choose Darken as the Blend Mode. That's all.
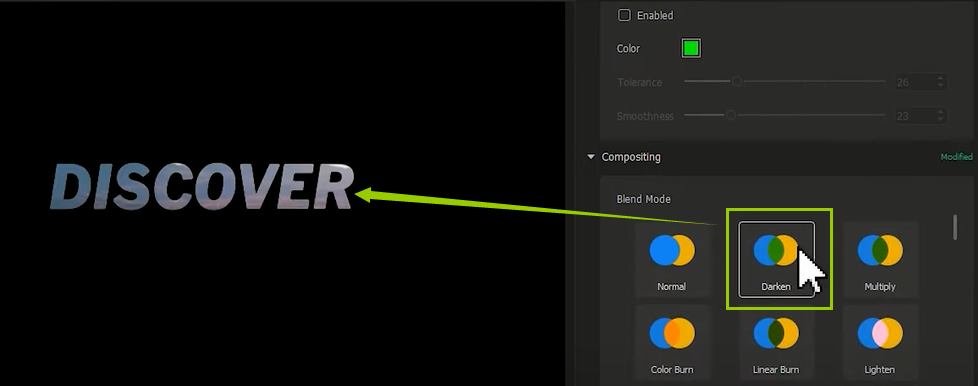
Now free download and install VideoProc Vlogger to try adding your video inside text with ease.
- > Create a Video Quickly
- > Create Sports Video with Speed Ramping Effects
- > Edit to the Beat
- > Add Background Music
- > Crop and Resize Video
- > Add Watermark to Video
- > Denoise Video Image
- > Add Background Image to Video
For more guides of VideoProc Vlogger, please visit this page >
If you have any question, please email us or visit

