Summary:
No audio in VLC when converting MKV, WebM, AVI, FLV, MOV, and VOB to MP4? Here are 4 ways to fix the error. Besides spending hours fixing endless VLC errors, you can also resort to a lightweight video processing tool, VideoProc Converter AI, to convert video to MP4 with audio kept. Jump to Method 4 for a quick fix.
I saw complaints from the VLC Subreddit every now and then:
"I've spent the last 2 hours trying to convert three .mov files to .mp4 and every time there has been no audio. I downloaded QuickTime and played the videos in that and there was sound, but every time I converted the videos through VLC or HandBrake… I still have no sound. Is there any fix for this?" – A user from the VLC forum.
Some users found that VLC was not able to open the MP4 (AAC) audio encoder, and still others complained that there is no sound after VLC convert the video to MP4.
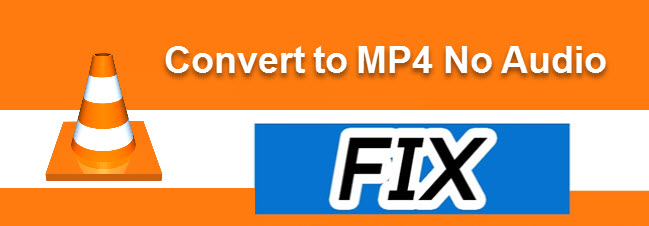
It's annoying that VLC won't play WebM, VOB, MKV, AVI, and MOV videos occasionally. Even worse, when you spend a large chunk of time transcoding MOV to MP4 only to find the error of VLC convert to MP4 no audio.
Are there any possible solutions that may work on it?
Based on my tests and suggestions from fellow Redditors and forum users, the methods below have proven to work.
- Enable audio stream in VLC codec settings to unmute audio.
- Change audio sample rate to match the source audio file.
- Change strict standard compliance settings to -2 value in VLC preferences.
- Use a dedicated media converter tool to fix audio issues for VLC.
See detailed steps with screenshots and video tutorials below.
Method 1. Enable Audio Stream in Codec Settings
One possible cause of the no audio error after VLC conversion is that, the audio stream may not be ticked in codec settings.
A video – or more precisely, the video container - is made up of a video stream and audio streams. That's why you can extract audio from video, or mute audio without affecting video.
Now that you are converting WebM, MKV, AVI, MOV, and VOB to mp4 in VLC with sounds, you need to make sure the Audio option is enabled (meaning the audio stream is included in the container format when transcoding).
Follow these steps if you are using VLC on Windows
Step 1. Open up the Convert/Save window in VLC.
Click File > Convert/Save in the menu. The shortcut key is Ctrl+R.
Step 2. Add the video you want to convert, and hit the Convert/Save button at the bottom of the interface.
Step 3. Click the wrench icon to edit the selected profile.
Step 4. Enable Audio stream.
In the newly opened Profile edition window, click the Audio codec tab, and you shall see a box in front of Audio. Make sure it is ticked.
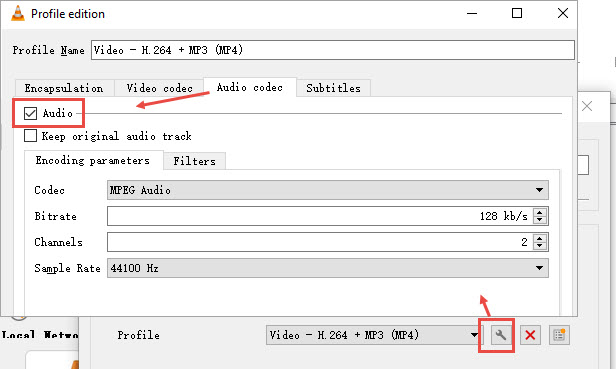
Step 5. Save the settings, browse the output path, and start converting as you normally do.
Now you shall be able to convert video in VLC with sound preserved.
Follow these steps if you are using VLC on Mac
The basic workflow is the same as the steps demonstrated above, except that some features have different naming in the Mac version of VLC.
Step 1. Go to File > Convert/Stream in the VLC Mac version.
The shortcut key is Shift+cmd+S.
Step 2. Add video and click the Customize button next to the format profile.
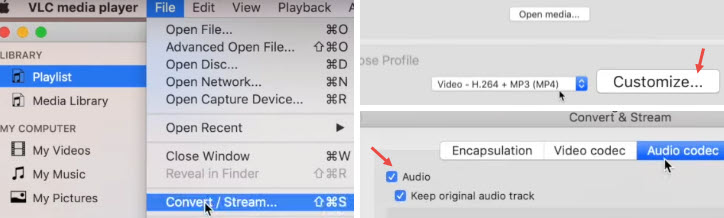
Step 3. Click the Audio codec tab and tick Audio, Keep the original audio track.
Step 4. Save the setting, click Save as File, and choose an output folder to start converting the video.
Playback the exported video, and you shall be able to fix "VLC convert to MP4 no audio error", no matter whether you are converting VOB to MP4 in VLC, or dealing with MOV, MKV, FLV, WebM, AV1, HEVC videos.
Method 2: Change Audio Sample Rate in VLC
Generally speaking, "VLC converting MOV to MP4 no audio" is a universal problem, users trying to convert WebM, MKV, AVI, and VOB to MP4 in VLC also complain that the sound is missing. It can be fixed by making sure that the conversion audio bitrates match. When the bitrates of the original file are not corresponding to that of your audio setting, VLC might produce a converted file without sound.
Follow these steps to make sure the bitrates match the source file before converting.
Step 1. Check source video audio information.
Open the video file you intend to convert. Go to Tools > codec information > codec details, and check the audio sample rate. In this case, it's 48000 Hz.
Step 2. From the VLC menu, go to Media > Convert/Save. Click Add to load your video, then hit the Convert/Save button.
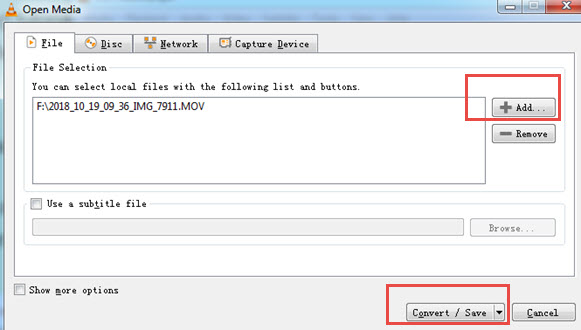
Step 3. In the Profile section, click the first button to edit the selected profile.
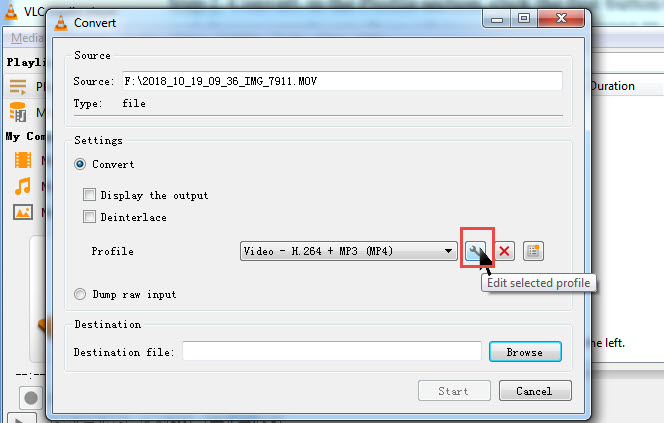
Step 4. Click the Audio codec tab, and change the sample rate from whatever number to the one that matches the source file. In this case, it's 48000 Hz.
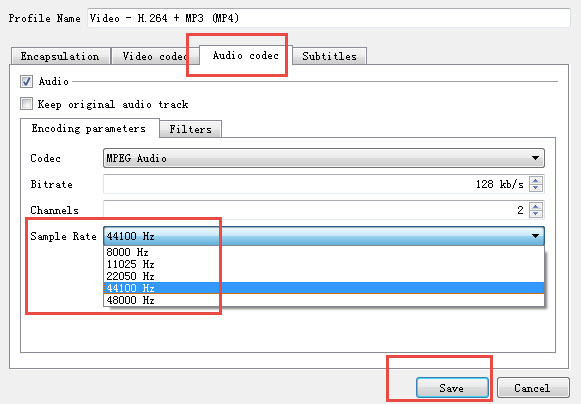
Step 5. Click Save. Choose the destination file path and hit Start to convert MOV to MP4.
Method 3: Change Strict Standard Compliance in VLC
Step 1. From the VLC menu, go to tools > preferences.
Step 2. In the pop-up window, click Input/Codecs, and from the bottom of the screen, tick All to show advanced settings.
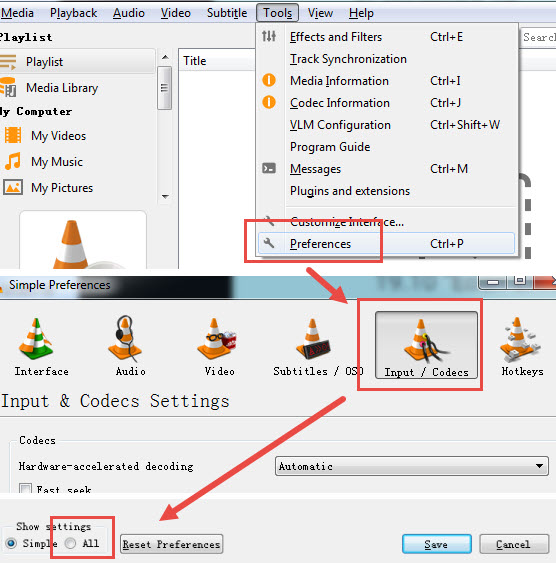
Step 3. Typing FFmpeg in the search box to quickly find it under video codecs section, and set Strict standard compliance to -2.
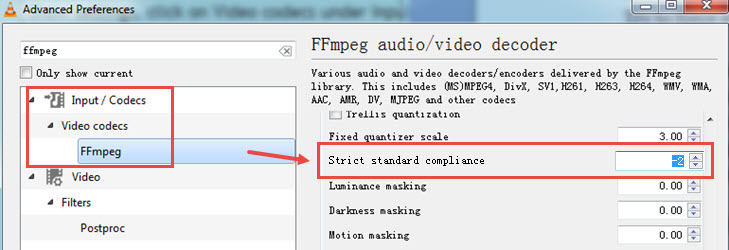
Step 4. Save and close VLC. Restart it to do your job again.
Tried all the above solutions but still no sound after converting MOV to MP4 with VLC? Or, even if you have fixed the VLC no audio problem, are you still facing the side effect of the video and audio being out of sync?
If you are tired of fixing back and forth with endless VLC errors relating to video conversion, you can take into consideration another solution to rule out your trouble once and forever.
Method 4: Fix VLC Convert to MP4 No Audio with Media Software
VLC as a focused player might not be able to deal with video processing tasks nicely. You can handle the job with an all-in-one video processing software VideoProc Converter AI. With a powerful converter built-in and full support of hardware acceleration, this lightweight tool is powerful and easy to use.
VideoProc Converter AI – Best VLC Alternative to Convert Videos
- Multi-format: HEVC, MKV, MP4, MOV and 370+ formats are perfectly supported.
- High-definition:4K, 8K, UHD, HD conversion with original quality.
- High-stability: Eradicate errors such as no audio or AV out of sync.
- High-speed: Full hardware acceleration tech to speed up conversion.
Free Download VideoProc Converter AI to Convert 370+ Formats/Codecs:
Note: The Windows version now supports AI-powered Super Resolution, Frame Interpolation, and Stabilization to enhance video and image quality. These AI features are not yet available in the Mac version but will be coming soon.
Follow the video tutorial or read the text instructions below to convert MOV to MP4 with VideoProc Converter AI.
Step 1. Launch VideoProc Converter AI and click Video Converter on the main screen.

Step 2. Click +Video on the top of the interface to load the video files you intend to convert.
You can also simply drag and drop your WebM, MP4, MKV, AVI, and MOV videos there (420+ formats supported).
Step 3. Make sure the Audio is checked.
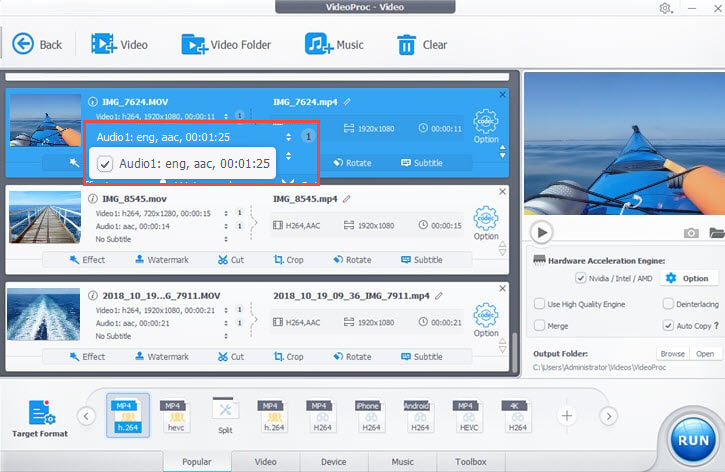
- By default, the Audio stream is checked and you can just go on converting the video with sound kept.
- If there are multiple audio streams - for instance, many movies have multiple language voiceovers – you can choose to keep all or some of the audio, which is a super handy feature in VideoProc Converter AI.
Step 4. Choose an output format, such as MP4, MOV, MKV, etc, and Click Run to start converting video with audio preserved.

Tips: Adjusting video codec and other settings is highly visualized and simple to manage. Click the gear-shaped codec icon right beside your video, and adjust according to your own preferences.
Bottom Line
VLC as an ad hoc video convertor might not cater to all your needs. Instead of spending time to amend VLC errors, you can resort to the professional video processing tool VideoProc Converter AI.
Besides error-free converting utilities, It also features video cutting, cropping, splitting, merging, rotating, etc. Plus, you can use VideoProc Converter AI to download video/audio from other platforms and record your screen.
VideoProc Converter AI turns out to be the No.1 fast video processing software that delivers buttery smooth (4K) video editing and transcoding without jeopardizing video quality, making it the best mate to fix 4K video playback choppy in VLC.
Free Download VideoProc Converter AI to Convert 370+ Formats/Codecs
Note: The Windows version now supports AI-powered Super Resolution, Frame Interpolation, and Stabilization to enhance video and image quality. These AI features are not yet available in the Mac version but will be coming soon.









