![]() Summary: There are various reasons why premiere pro can't import mp4 file. You can check the potential causes listed below and fix the MP4 file import failure in adobe premiere pro with appropriate solutions. And if you want to solve it once and for all, use the best MP4 to Premiere Pro converter to convert MP4 to Premiere Pro format. .
Summary: There are various reasons why premiere pro can't import mp4 file. You can check the potential causes listed below and fix the MP4 file import failure in adobe premiere pro with appropriate solutions. And if you want to solve it once and for all, use the best MP4 to Premiere Pro converter to convert MP4 to Premiere Pro format. .
"I can't import some .MP4 files from my DJI drone and GoPro HERO7 to Premiere Pro on Windows 10. These same files are usable on all other video software I own, as well as a lower-end video editor. Any solutions?"
It is no exaggeration to say that MP4 is the most widely used video format accepted by 99% of video hosting sites, media players, and electronic devices. Adobe Premiere Pro is one of the supporters of MP4, which should naturally be able to read MP4 files like all others. But if you can't import MP4 into Adobe Premiere Pro, even in the latest version like Adobe Premiere Pro CC 2023, it indicates an issue that needs to be addressed. And here in the post, we will take you on an in-depth tour, exploring the underlying reasons behind premiere pro not importing MP4 video and furnishing you with the best 10 solutions to fix it.
How to Import MP4 into Premiere Pro
Before we go anywhere further, let's first walk you through how to import MP4 into Premiere Pro:
To import MP4 into Premiere Pro, firstly, you need to create a new project. Then, drag and drop MP4 videos from Windows File Explorer or Mac Finder to its media bin where you can sort files by various standards. Next, drag one or multiple videos to the timeline, and you'll play the video on the preview window.
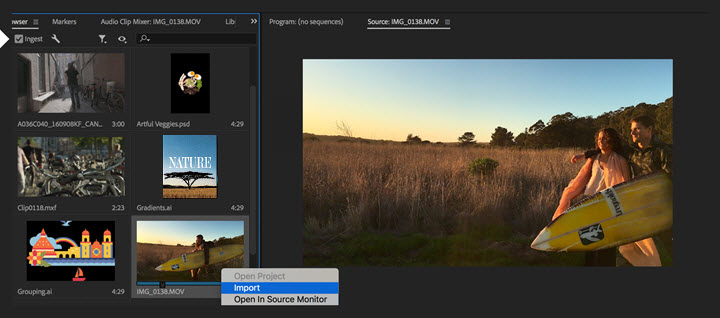
But if you find yourself unable to import MP4 into premiere pro, or receive a prompt message that reads 'The MP4 file is not supported in Adobe Premiere Pro', you can refer to the following reasons and find effective solutions below to address it.
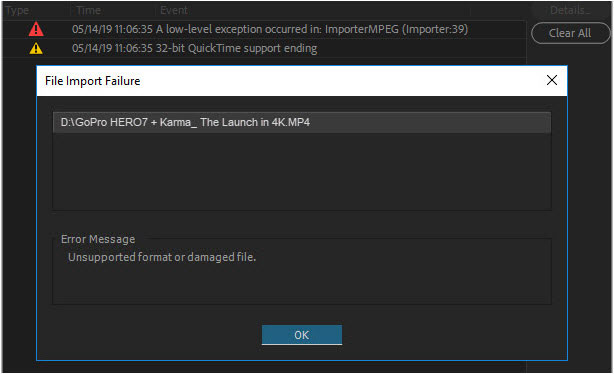
Why Can't Import MP4 to Premiere Pro
Three possible reasons may cause the adobe premiere pro MP4 not supported: your MP4 video file got a problem, your Premiere Pro software got a problem, or your computer got a problem. To pin down what exactly goes wrong, you need to do the troubleshooting one by one.
Possible reason 1. The Premiere Pro MP4 file is corrupted
If other video players can import and play your MP4 file successfully, it suggests that the MP4 file itself is not corrupted. In such a case, if Adobe Premiere Pro is able to import other MP4 files without any issues except for the specific one, it's possible that the codec used in your MP4 file might not be compatible with Adobe Premiere Pro. To resolve this, you can consider the first solution to re-encode the MP4 file.
Possible reason 2. Wrong settings in Premiere Pro
If all files with the .mp4 extension can't be imported into Premiere Pro, while all others in MOV, MKV, AVI, etc load correctly, there might be setting mistakes in your Premiere Pro. To reset your Premiere Pro and fix the MP4 import failure problem, please refer to Solutions 2 - 4.
Possible reason 3. MP4 file-specific problems
If changing settings in Premiere Pro won't work, there could be something wrong with your source MP4 file, you can either go to the first solution to re-encode the video into the Premiere Pro-friendly format, or export the MediaInfo as a reference when seeking help.
How to Fix MP4 File Import Failure in Premiere Pro
Solution 1. Convert MP4 to Premiere Pro Compatible Format
Analysis: If the MP4 file doesn't have a playback error, and the troubleshooting steps we mentioned above can't fix up the MP4 import failure error, it is very likely the problem is on the codec. And that can be solved by re-encoding the MP4 video file. Suppose your MP4 video is output from Adobe After Effects. Then go back to After Effects and choose CineForm or DNxHD as the output codec. And then import MP4 again to your Premiere Pro. There should be no problem anymore.
An easier way than that, you can use the MP4 to Premiere Pro converter - VideoProc Converter AI to tackle the error of Premiere Pro not importing MP4 file from DJI drones/Osmo Action camera, GoPro, iPhone, etc.

VideoProc Converter AI - Fix Premiere Pro MP4 File Import Failure Issue
- A powerful MP4 to Premiere Pro converter: convert MP4 to any Premiere Pro friendly formats.
- Support 350+ input codec: convert iPhone, HEVC, MKV, 4K, GoPro, DJI drone videos, etc.
- Offer 420+ output formats: convert any videos to MOV, AVI, HEVC, MP4, VP8, WEMB, etc.
- Up to 47x conversion speed with full GPU acceleration supported.
Note: The Windows version now supports AI-powered Super Resolution, Frame Interpolation, and Stabilization to enhance video and image quality. These AI features are not yet available in the Mac version but will be coming soon.
Follow these steps to import MP4 to Premiere Pro by re-encoding:
Step 1. Launch VideoProc Converter AI > Video > + Video to import your MP4 file from local drive.
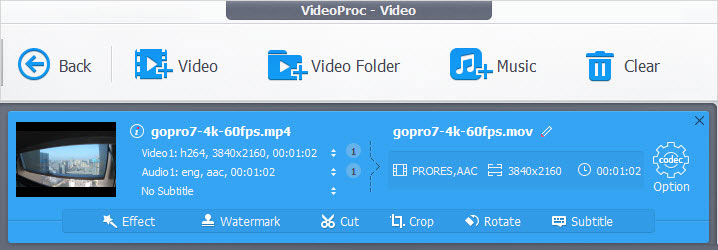
Step 2. Choose Premiere Pro friendly codec as the target format.
MOV is supported by Premiere Pro CS3/CS4/CS5/CS6, so I will select MOV as the output format. Move to the bottom area, and go to Target Format > General Profiles > MOV Video > Done.
You can move the cursor to HQ before clicking the Done icon if want to get high quality output.
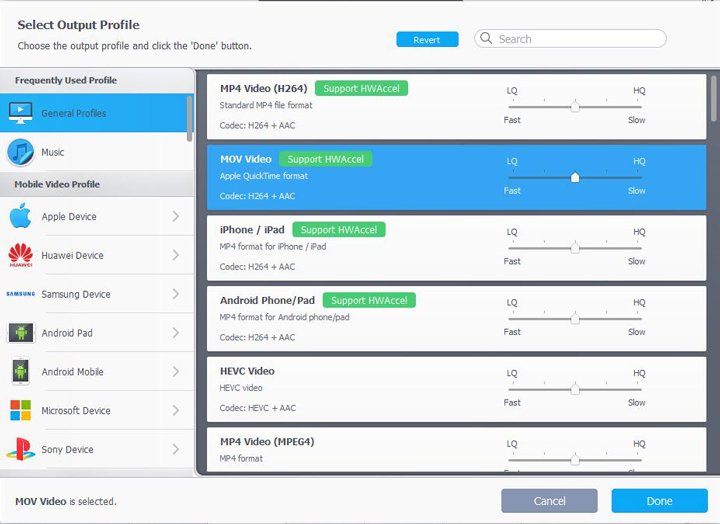
Step 3. Hit RUN to start converting MP4 to MOV, and then try to import to Premiere Pro.
Solution 2. Restart Program to Import MP4 to Premiere Pro
If you can't open MP4 in Premiere Pro, always take "Restart" as your first troubleshooting step. It helps in clearing temporary data, refreshing system processes, and resolving any minor glitches that might be causing the MP4 file import failure in Premiere Pro.
- Shut down and re-open Premiere Pro. Then create a new project and try to import MP4 to Premiere Pro.
- Save your other projects that are open currently, and restart the computer.
- Turn off and turn on hardware acceleration. Or switch the renderer to "Mercury Playback Engine Software Only". Or just uncheck "Enable accelerated Intel h264 decoding".
Solution 3. Change Render and GPU Settings in Premiere
1. Turn off the hardware acceleration
- Open Adobe Premiere Pro and move to Edit.
- Choose Media under Preferences.
- Uncheck "Enable accelerated Intel h264 decoding (requires restart)" and then try importing MP4 file to Premiere Pro again. The computer we use for testing here doesn't support Nvidia GPU acceleration. Just Intel QSV.
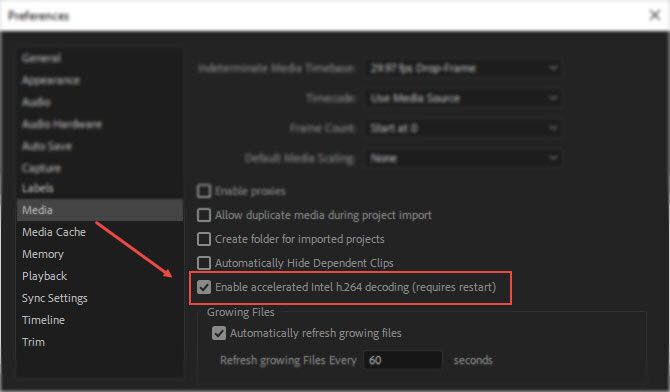
2. Switch to software renderer only
- Go to File > Project Settings > General.
- Then move to the Video Rendering and Playback section.
- Switch Renderer to Mercury Playback Engine Software Only and see if it can fix your MP4 file import failure in Premiere Pro.
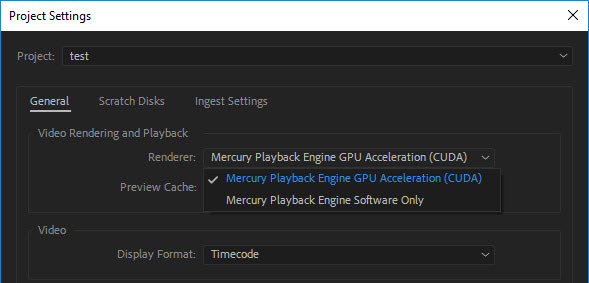
3. Clear Media Cache in Premiere
Too much media cache may render you fail to import MP4 file to Premiere Pro. Go to Edit > Preferences > Meida Cache, and click Delete Unused to clean those unused media cache files. Then get back to test whether you can load the MP4 to Premiere Pro or not.
Solution 4. Update Premiere Pro or Graphics Driver
Both updates to software and hardware may render potential errors. Follow the below 5 simple tricks to fix Premiere not importing MP4 file issue.
1. If you are using Adobe Premiere Pro CS series or old Premiere Pro CC, like say 2018, update to its latest version to have a try. Besides, the trial version may have an effect on it sometimes. If you are currently using a trial version, it is highly recommended to consider purchasing the paid version for USD 239.88 per year. By doing so, you can avoid encountering numerous errors when importing MP4, MOV, AVI, and other video files to Premiere Pro. The paid version typically offers improved stability and functionality, ensuring a smoother video editing experience.
2. If Premiere Pro can't load your MP4 file even you are using the latest version, roll back to the old version and try again.
3. Adobe Premiere Pro CC 2019 requires the newest version of graphics drivers. So updating your GPU driver might solve file import failure problem.
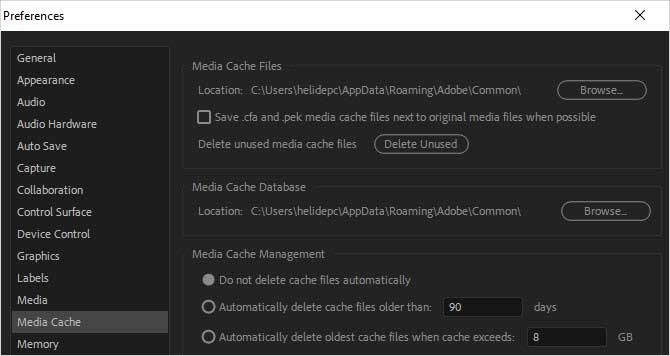
4. According to the feedback from some users, installing QuickTime could fix the MP4 importing issue temporarily. But 32-bit QuickTime support has been discontinued. Download QuickTime 7.7.9 for Windows >
Solution 5. Change MP4 File Name or File Extension
According to the feedback of some users in the Adobe forum, the Premiere Pro not importing MP4 video error can be fixed, in some cases, by changing the file name or file extension.
File name containing a long string of words or letters from non-English alphabet could be problematic under certain circumstances. As for file extension, if your MP4 video is from DJI devices, you can try to change its extension to .mpg and see if it works.
Solution 6. Export MediaInfo of Source Video to Analyze
MP4 is merely a container format, and it is the video stream codec and audio stream codec that matters. The solution is situation-specific, such as where is that MP4 file comes from (what device), does it come from a device directly, or it has been converted to MP4 from another format.
If you tried the above solution, and still cannot import MP4 to Premiere, you can export the MediaInfo of that MP4 video, and send it over to us, or to any forum you frequently hang out. With detailed MediaInfo, people can help you analyze why the MP4 file is not supported in adobe and resolve the Premiere Pro MP4 file import failure.
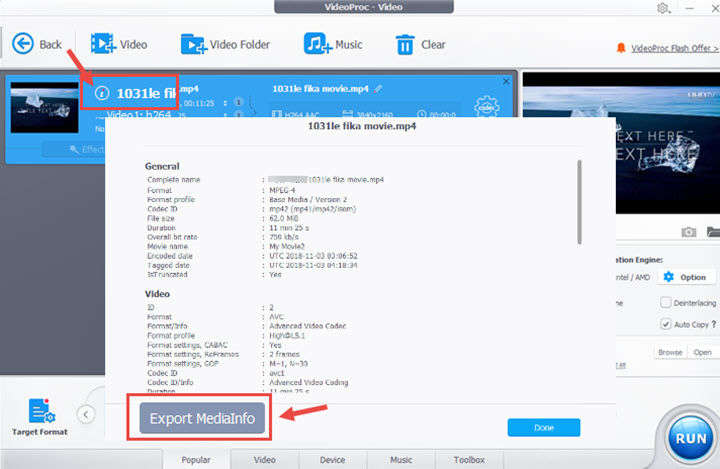
To check the MediaInfo, you can add the video into VideoProc Converter AI, and click that Information icon, then hit Export MedinInfo.
Note: The Windows version now supports AI-powered Super Resolution, Frame Interpolation, and Stabilization to enhance video and image quality. These AI features are not yet available in the Mac version but will be coming soon.
Solution 7. Try an Adobe Premiere Alternative
If all the methods above are unable to solve the problem of Premiere Pro can't import MP4 file, you can try an Adobe alternative called VideoProc Vlogger. Developed as an impressive and simple video editor, VideoProc Vlogger lets you import MP4 files, and other video formats smoothly. Also, you can rely on it to polish your MP4 videos like add music, add subtitles, add effects, split, rotate, trim, change speed, change color, record voice, record screen, and more.
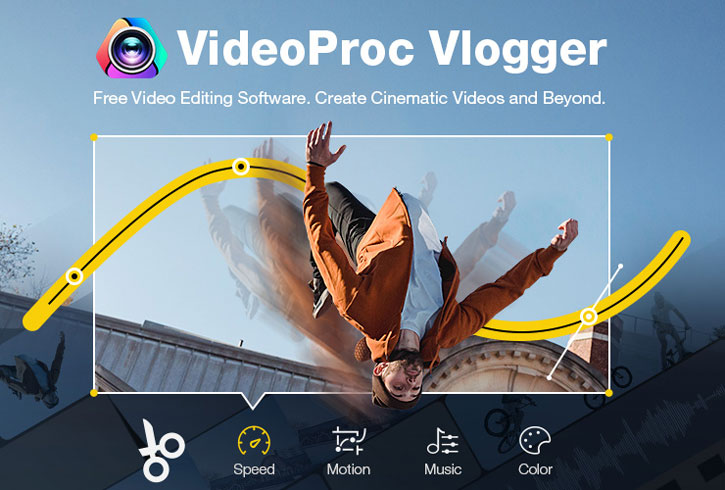
Let's download this free tool and try it now!
FAQs
1. What format does Adobe Premiere support?
Adobe Premiere supports most popular container formats and codecs. If you want to know what formats are not supported by Adobe Premiere Pro, read and check for details.
2. Is MXF video file supported by Adobe Premiere?
Many filename extensions like MP4, MOV, AVI, and MXF are just container file formats. They can be regarded as a box to hold media data compressed by different compression and encoding technique. That is to say, it is the codec rather than file container formats that determine whether Premiere can read the file or not. Still, you can convert MXF to MP4 using Adobe Media Encoder for editing in Premiere.
3. How to fix Premiere Pro not importing the audio of MP4 file?
Cleaning the media caches can fix 60% of the issues. You can go to C:/Users/(username)/AppData/Roaming/Adobe/Common (Windows user), or C:/Users/(username)/Library/Application Support/Adobe/Common (Mac user) to find the media cache file folder, and then delete all files under that path.





