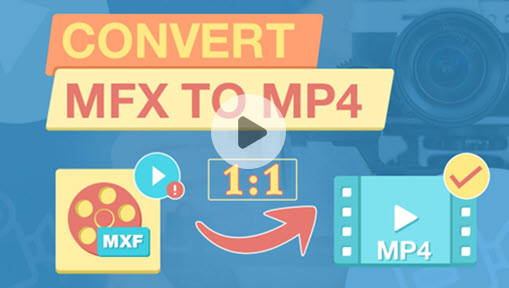Compared to the widely used MP4, MOV, MKV, and AVI video files, MXF is less commonly seen in everyday life. When you have an MXF video on you computer, chances are that you cannot open it, play it back on a media player, nor can you import it to iMovie and such to edit. In these cases, you can convert MXF to MP4, the most compatible video format for playing, editing, and sharing.
💡 Hint: If you want to convert large MXF to MP4, with audio tracks and subtitles preserved (or removed as you wish), you will find method 1 to be the most flexible, easiest, fastest one.
How to Convert MXF to MP4 Using VideoProc Converter AI
The easiest way to convert large MXF to MP4, while maintaining the original quality is using VideoProc Converter AI. It is a dedicated Video Processing tool developed by Digiarty, Inc., a leading tech company focusing on multimedia solutions.
VideoProc Converter AI supports 370+ formats, popular or rare, and can remux or transcode large videos into the format you want: MP4, MOV, MKV, encoded in HEVC, H264, ProRes, etc. The GPU acceleration tech in VideoProc can fully boost the video processing speed to 47x realtime faster, thus making it the better option to convert large MXF files.
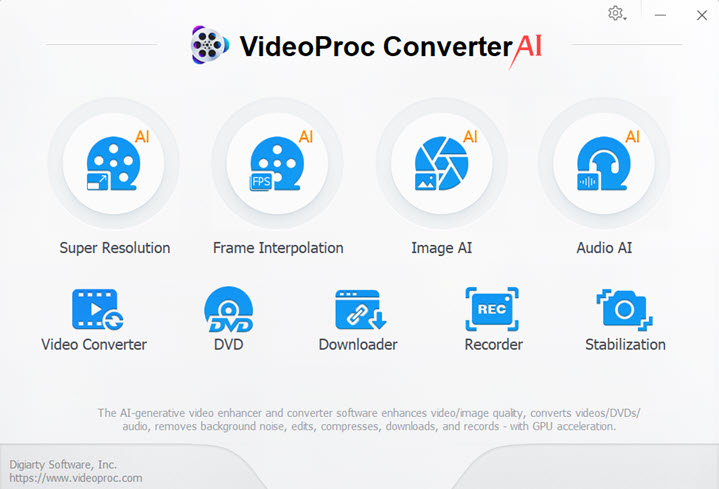
VideoProc Converter AI Highlighted Features
- Full-level GPU acceleration to boost up the encoding speed during conversion, tapping upon the full possibility of your hardware.
- Option to split and edit video: MXF file can be super large, 200G is not news. If you want a certain test, you can use VideoProc Converter AI to split the MXF file, and use the cut-up smaller portion to convert MXF to MP4.
- Manage codec settings before conversion: Depending on specific usage, you might want to change the bitrate, resolution, FPS, enable 2-Pass Encoding, etc.
- High quality and batch task: Compress to MP4 at the original quality, with an option to queue multiple MXF files to convert in batch.
Follow the steps below to change MXF to MP4:
Step 1. Download and install VideoProc Converter AI for Windows or for Mac.
Note: The Windows version now supports AI-powered Super Resolution, Frame Interpolation, and Stabilization to enhance video and image quality. These AI features are not yet available in the Mac version but will be coming soon.
Step 2. Go to Video from the main interface, and import the large MFX video.
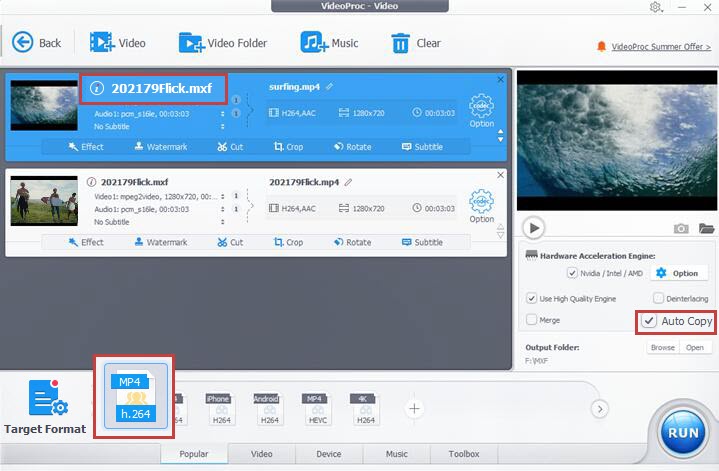
- You can drag and drop the video file, or click +Video to import it.
- For multitasking, you can import MXF files and convert them in one go.
Pro Tips :
1. About frame rate: Depending on the recording device and settings, MXF videos can be recorded with different frame rate, such as 59.94i, 23.98p, 29.97p, 25p, 59.94p, 59.94i, 50i, etc. Using VideoProc Converter AI, in codec settings (gear icon), you have options to keep the original frame rate, or convert it to popular FPS for YouTube and other platforms.
2. About Interlaced MXF videos: Some MXF videos are recorded as interlaced videos. When playing back on a modern-day device, there will be unsightly lines. You can tick the Deinterlace option in VideoProc Converter AI upon conversion.
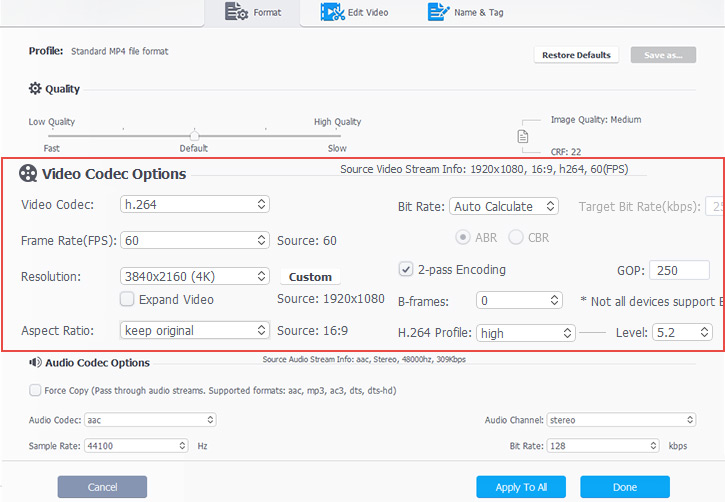
Step 3. Select MP4 as the output format.
Depending on different usage, you can use the presets in VideoProc Converter AI. They are pre-configured for various situations using the most suitable parameters.
- For general usage, say, you merely want to open an MXF file for playback, you can click the MP4 H264 profile as the target format.
- If you plan to play MXF files on TV, iPhone, and tablet, you can select the corresponding device profile and choose the MP4 preset.
- Besides MP4, you can also choose ProRes (editing-friendly codec), as many users plan to further edit MXF files in Premiere, DaVinci Resolve, Final Cut Pro, iMovie, or some free video editing software.
Step 4. Hit RUN to convert MXF to MP4.
Tips 1:
Before hitting the RUN button, tick Use High Quality Engine to ensure maximum stability during the conversion.
If you want to convert the video without re-encoding, you can tick the box in front of Auto Copy to remux the file.
Tips 2:
Some MXF videos are from old camcorders or old recordings. With VideoProc Converter AI's newly integrated AI tools, you can enhance MXF videos in following ways:
- Use the Super Resolution tool in VideoProc Converter AI to upscale MXF videos to 4K sharp quality, enhance video quality, denoise and deblur footage.
- Use the Frame Interpolation tool to create silky smooth AI slow motion effects.
- Use the Stabilization tool to fix shaky videos caused by camera shake.
Watch the Video Tutorial to Convert MXF to MP4
Free download VideoProc Converter AI now to turn MXF into MP4 without re-encoding.
Note: The Windows version now supports AI-powered Super Resolution, Frame Interpolation, and Stabilization to enhance video and image quality. These AI features are not yet available in the Mac version but will be coming soon.
For those curious individuals, there are some background information of the MXF file. You don't necessarily need to master those concepts, as VideoProc Converter AI has pre-set MP4 profiles to use in 1-click. The information below is just written for anyone interesting in MXF file.
What is an MXF file?
MXF (Material Exchange Format) is a video container format, with .mxf as its file extension. It is generally produced by professional camcorders, such as Sony XDCAM, VENICE, Panasonic DVCPRO, Canon C300 Mark II, XC10, XF-705, Arri Alexa Mini LF, etc.
These cameras and camcorders may encode a video with different codecs. MXF as a container format can store videos encoded with these codecs: MPEG2, MPEG4, H264, DV, DVCPro 50, DVCPro HD, ProRes, DNxHD, DNxHR, XDCAM formats (such as DVCAM, MPEG IMX, MPEG HD422, Proxy AV).
If your media player or video editing software won't open MXF, it means the program doesn't support the codecs inside, or it simply cannot recognize the .mxf container.
A container is like a box inside which you can put video stream, audio stream, metadata and subtitles if supported. Converting MXF to MP4 is like swapping the box from MXF to MP4, and re-encoding the media stream when needed.
With professional converters, you can rest assured for that MXF to be changed into MP4, at high quality, with audio and subtitles preserved.
How to Convert MXF to MP4 Using Online Converter
If you have a single MXF sample file, small in size, and you cannot open the MXF on Mac or Windows, online converters are good choices. These tools usually have file size limitations, thus less desirable for large MXF files from recorders and camcorders.
The best 4 MXF online converters are as follows:
- CloudConvert
- Convertio
- FreeFileConvert
- OnlineConvert
CloudConvert
CloudConvert is an online converter for video, audio, image and document conversion. It is founded by Lunaweb GmbH, located in Germany. CloudConvert started its operation in 2012, with online converting tools catering for end users and corporate customers.
Free uploading size: 1GB for free accounts; 25 conversions per day.
Pros: It offers a decent amount of uploading size compared to other MXF-to-MP4 online converters.
Cons: It adopts a conversion-minute pricing strategy, making it hard to predicate whether the subscription plan is enough for your specific tasks. To illustrate, the registered users have a certain amount of conversion-minute in the plan, and each conversion task will consume some minutes. It's hard to tell how many minutes will be consumed for a 1-hour MXF video. In essence, even if you are a paid customer, you still cannot convert videos for as many times as you want.
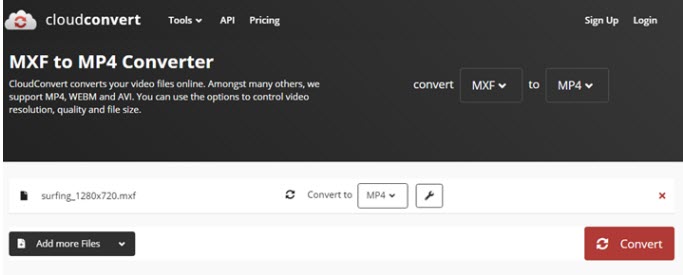
Convert MXF to MP4 Using CloudConvert
Step 1. Visit cloudconvert.com and import your MXF file.
Step 2. Select MP4 as the output format from the drop-down menu.
Step 3. Click the wrench icon to manage transcoding settings.
Tips:
You can select video codecs such as x265 or x265 for MP4.
Cloudconvert only supports Constant Rate Factor (CRF), you can use recommended values from 15-35 or leave it as the default 23. A lower value generates higher quality, and hence a larger file size and longer conversion time.
If you want a higher quality of the video, while being able to control the file size, use professional video converter VideoProc Converter AI, which supports 2-Pass Encoding.
Step 4. Click Convert to change MXF to MP4.
The online converter will start to upload your MXF file to the server, converting it over the cloud, and providing you an MP4 file ready to download.
Cloudconvert allows for 25 conversions every day, and the file size is limited to 1GB per file. If your file is larger than 1GB, you need a package or subscription, starting from $9 with 500 conversions per day. Else you will see a "File Too Large" error.
Convertio
Convertio is another trust-worthy MXF to MP4 converter online. It supports 300+ types of files for conversion, and is used by more than 10 million users worldwide. Convertio also has a Chrome extension to convert files from one format into another.
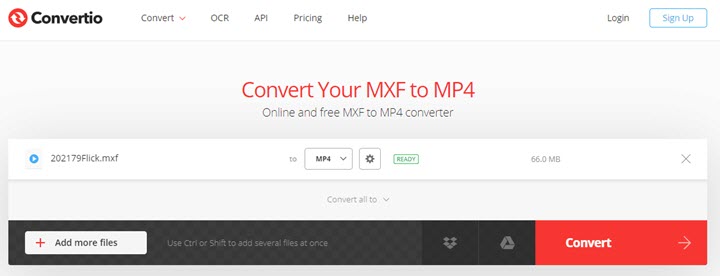
Free uploading size: 100 MB
Pros: It allows you to import videos directly from Dropbox and Google Drive.
Cons: The free account is limited to 100MB, which is far from enough for large 1080p/4K MXF videos.
Convert MXF to MP4 Using Convertio
Step 1. Visit Convertio.co and drag-n-drop the MXF file into the browser.
Step 2. Enter MP4 as the format to convert to.
Step 3. Click the gear icon if you want to manage detailed settings.
You can use video codecs such as H.264, H.265, MPEG-1, MPEG-2, MPEG-4, VP9 and XVID in Convertio.
Step 4. Click Convert or save the output file to DropBox or Google Drive.
For free accounts, convertio allows for a maximum of 100MB file size. For paid users, there are plans of $9.99 for 500MB, $14.99 for 1GB, $25.99 for unlimited file size. Based on your MXF file size, you can choose plans accordingly, or use other video converters listed in this article.
FreeFileConvert
FreeFileConvert online tool has been around since 2008, supporting 8000+ types of media files and documents. It remains free to use since day one, and allows users to convert 5 files every time, with a combined size of up to 300MB. If your MXF file is smaller than that, you can use FreeFileConvert to change MXF to MP4.
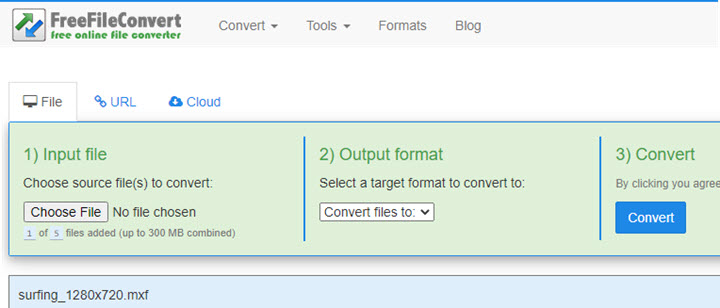
The steps are the same as using other online conversion tools, except that this tool doesn't have codec settings. Based on our test, it uses MPEG-4 as the video codec for MP4 output. Another thing to notice is, the uploaded files must be of the same extension for every batch task. For instance, you cannot upload MXF and MOV at the same time for MP4 conversion in a batch.
After conversion, you can delete the video file from its server.
Free uploading size: 300 MB
Pros: Besides video conversion, it also offers format conversion for images, ebooks, documents, and even fonts. You can bookmark this site for general usage.
Cons: The video format is limited. You may have problems converting m2ts videos.
OnlineConvert
Like FreeFileConvert, the OnlineConvert tool also uses MPEG-4 for the video stream in MXF to MP4 conversion. You can upload the MXF file from the local drive to its server, or import the file from DropBox or Google Drive.
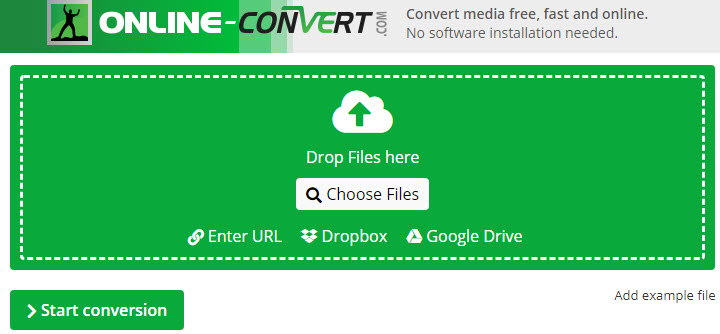
Before starting the conversion, you can set parameters for the output video, such as video bitrate, frame rate, audio channel, etc. You can also opt to crop, rotate or flip the video upon transcoding.
OnlineConvert supports 100MB file size per time, if your MXF file is larger than that, you will be directed to an upgrade page, plans are starting from $7.99 for 1GB. Compared to other converters, the plan is less competitive if you only want to transcode MXF to MP4. If you also have other file types to convert, such as digital books or PDF, the plan could be a bargain then.
Free uploading size: 100 MB for video conversion tasks.
Pros: It offers editing features upon conversion. You can add black bars to the video, change the resolution, trim videos.
Cons: The 100MB free uploading size is not enough for large MXF videos. The Premium accounts are limited to 4GB/8GB uploading limits, and 4/6/8 hours of processing time.
How to Convert MXF to MP4 via VLC
If you happen to have VLC installed on your computer as the media player, you can use it as a converter to change .mxf to MP4 video file. This free open-source player has a transcoding option hidden in the menu, follow the tutorial below:
Step 1. Launch VLC and go to menu > Media > Convert/Save.
The shortcut for the Convert/Save Window is Ctrl+R.
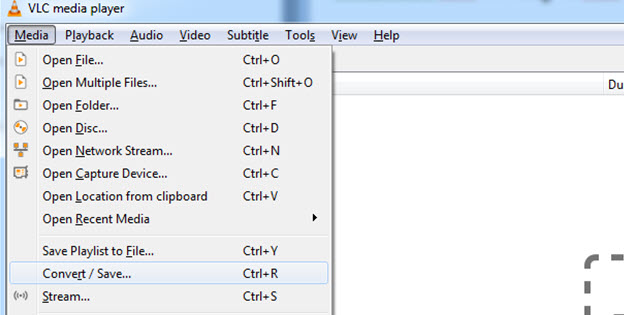
Step 2. Add the MXF file from your local disk by clicking the Add button, and click Open.
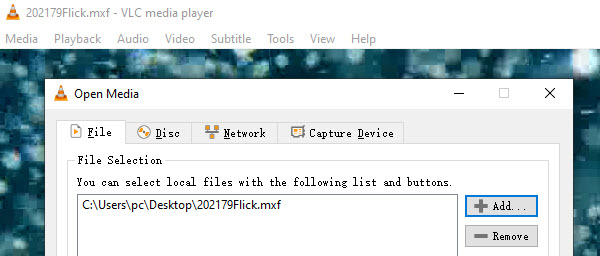
Step 3. In the bottom right corner, select Convert (shortcut Alt+O) from the dropdown menu.
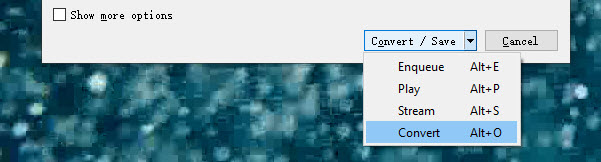
Step 4. In the Profile section, choose Video - H.264 + MP3 (MP4).
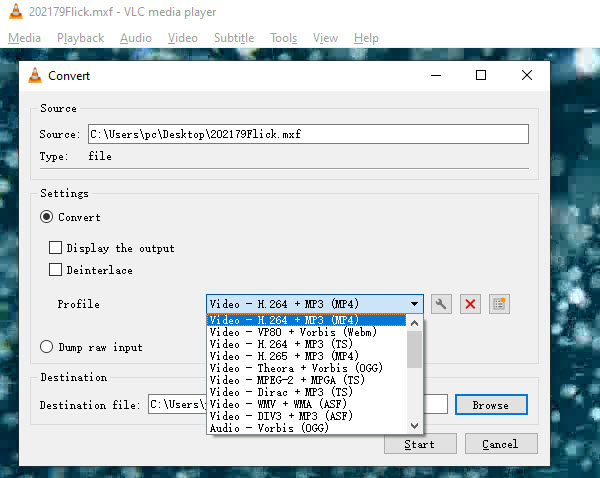
Step 5. Designate a destination folder for the output video.
Step 6. Click Start to convert MXF file to MP4.
VLC works nicely most of the time with common files. However, since video streams and other data wrapped in the MXF file can be very different, errors may crop up from time to time.
There are users complaining VLC doesn't support the Closed Captioning in MXF, the audio is choppy or missing after conversion, or the video goes black.
If changing video output preferences to Direct3d or OpenGL cannot fix certain errors, you can follow the tutorial in part 1 and use the professional video converter to better handle MXF conversion.
How to Convert MXF to MP4 Using Adobe Media Encoder
Although Adobe Premiere and After Effects support MXF officially, there are MXF file importing errors from time to time. If you are searching for methods to transcode MXF to MP4 for video editing in Premiere Pro CC, CS6, CS5, etc, you can use Adobe Media Encoder.
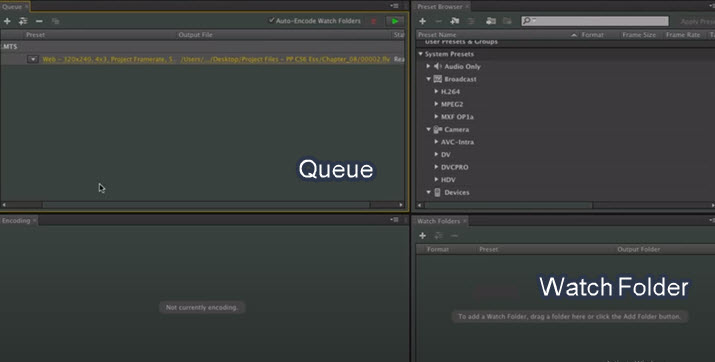
Manually Convert MXF to MP4 by Adding Files to the Queue
Step 1. Launch Adobe Media Encoder, and add the MXF video by clicking + in the top left corner.
Step 2. Choose the video from your local folder, and add it to the queue.
Step 3. Select MP4 as the export preset for the video.
Step 4. Select an output folder location.
You can repeat Step 3-4 to add multiple video files to the queue.
Step 5. Click the Green Play icon to start the conversion.
Automatically Convert MXF to MP4 with Watch Folder in Media Encoder
If you have lots of MXF files to deal with from day to day, you can create a watch folder. As its name suggests, this watch folder basically watches out whenever you add a file into it, and executes the conversion or any task predesignated by you.
For instance, you can create a folder on the desktop, set it as a watch folder in Media Encoder, and designate the output format as MP4. Whenever you add new video files into that folder on the desktop (MXF files for this case), Media Encoder can detect it and add it to the queue for the MXF to MP4 conversion.
Step 1. Create a watch folder in Media Encoder.
The watch folder panel is at the bottom right section of the main screen.
Click the + icon to select a folder from your Mac/Windows computer as the watch folder. You can also create a new folder on your computer, and designate it as the watch folder.
Step 2. Choose the desired codec and preset for the output video.
In this case, use MPEG-4 or H264 for MP4 video. For presets, choose one that is suitable for your situation. For instance, you can choose YouTube 1080p if your source video is 1080p, and you intend to upload the video to YouTube after conversion.
You can add multiple presets for the watch folder. If you do so, Media Encoder will output the video into several versions as defined by the presets.
Step 3. Add MXF video to the watch folder, and you shall see it appears in the queue in the top right corner.
Step 4. Click the Green Play button to start the conversion.
FAQs
What Program Opens MXF Files?
If the MXF file on your computer is displayed as an unknown file type, don't worry, it is simply a video file that can be opened by media players, video converters, or certain video editing software.
If you want to playback the MXF file, you can use the VLC media player to open it. For maximum compatibility, you can use VideoProc Converter AI to open it and convert the MXF file to MP4.
How to Edit an MXF File in iMovie?
iMovie doesn't support MXF files well. Some Sony users complain that iMovie won't import the MXF file from the camcorder, or the audio is missing. To edit an MXF file in iMovie efficiently, you can use VideoProc Converter AI to convert MXF to MP4, or better still, remux the MXF to ProRes, which is an editing-friendly codec.
Can I Upload MXF Files to YouTube?
Currently, YouTube doesn't support MXF format for uploading. You will encounter an uploading error if your video stream is wrapped inside the .mxf container. The best solution is to convert MXF to MP4, as the latter is the most compatible format for YouTube.
How to Play MXF Files in Windows Media Player?
Windows Media Player has limited support for video codecs and containers. When playing MXF videos in WMP, you may see a black screen, or video jitters. To open the MXF file in Windows Media Player, you can follow the tutorial above to convert it to MP4 video.