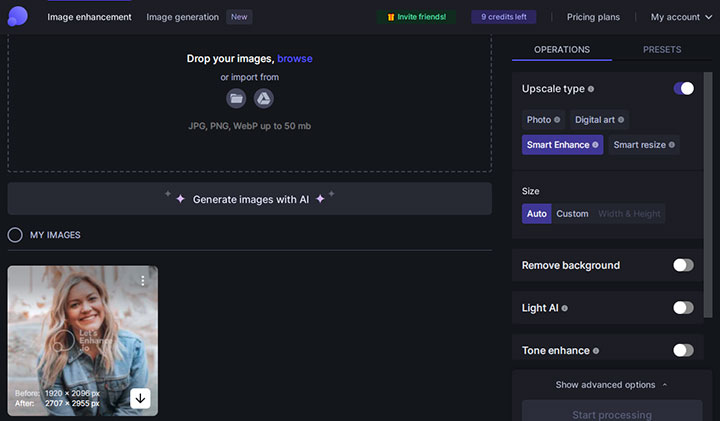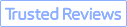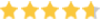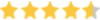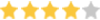"I am trying to make a design for a lifting belt, and I made an initial design that looks nice, but is very pixelated when scaled up." – asked by a Reddit user.
Looking into how to fix a pixelated image? You've come to the right place. Pixelated images are a common frustration for photographers and graphic designers. Maybe you finally captured that magical sunset or got the perfect family photo, only to realize the image quality is lacking when you go to print or share it. Or perhaps you downloaded an image off the internet only to find it's too small or blurry for your intended use. While a pixelated vacation photo or favorite graphic may seem ruined, there are ways to rescue these images and improve their appearance. From leveraging AI technologies to using photo editing software, you can sharpen and unpixellated images with a few strategic tools and techniques.
In this guide, we'll cover what pixelation is, the common causes behind it, and 4 easy methods to depixelate an image using Photoshop and a few AI-powered tools.
| Tools | Easy to Use | Max Image Size | Free Trial | Pricing | Expert Ratings |
|---|---|---|---|---|---|
|
No limit |
No watermark |
$29.9/year |
||
Photoshop |
|
No limit |
7-day |
$20.99/month |
|
Fotor |
|
60MB |
Non-HD with watermark |
$59.99/year |
|
Let's Enhance |
|
50MB |
Watermark |
$34/month |
|
What Is Pixelation
Pixelation is the visual distortion of a digital image when it is enlarged beyond its native resolution, causing individual pixel squares to become visible which makes the image appear blurry, jagged, and blocky.
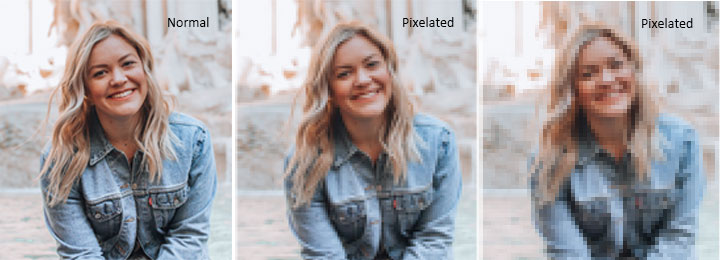
Why Image Pixelation Happens
Pixelated images have a blurred, jagged appearance because you can see the individual pixel squares that make up a digital image. A pixel is the smallest unit of a digital image, usually represented by a small square. The more pixels in an image, the higher the resolution. Pixelation happens when a low-resolution image doesn't have enough pixel density to support being displayed at a larger size. When the pixels get stretched out too far, they become visible, creating that blurring, chunky distortion. Pixelation happens for a few key reasons:
1. Enlarging a low-resolution image beyond its native size - When a small, low-quality image is blown up or scaled up, pixelation occurs because there are not enough pixels to support a larger version.
2. Excessive image compression - Compression, like in JPEG files, consolidates pixel data, discarding some data and increasing lossy artifacts like pixelation, especially with high compression ratios.
3. Cropping into an image - Cropping an image essentially blows it up, zooming and expanding into just a section of the original. This magnifies pixels that may not be visible when viewing the full-sized image.
4. Displaying low-res images on high-resolution screens - A mismatch between image resolution and screen resolution causes upscaling and blurred, blocky visual effects.
5. Editing images downloaded from web pages and social media. These images tend to be small in file size and become pixelated when opened for editing.
How to Fix Pixelated Images Using VideoProc Converter AI
VideoProc Converter AI harnesses the power of deep machine learning-based AI technology to offer best-in-class unpixelating results for images. Trained on a massive dataset of photos and videos, it intelligently analyzes existing pixels to reconstruct what the original unpixelated image would have looked like. This allows it to depixelate images and restore lifelike details without introducing noise, artifacts, or other quality issues. In addition to making a pixelated image clear, it can upscale low-resolution images into crystal clear 1080P, 4K, or even 8K visuals while preserving details. This can avoid pixelation issues when blowing up your low-resolution image for editing, viewing, or printing on large screens.
 Highlight Features:
Highlight Features:
- Bulk depixelate images while keeping lifelike details using the power of AI
- Upscale low-resolution images up to 4x the original size to achieve 4K/8K
- Fix noise, pixel blocks, artifacts, unnatural edges, and other quality issues
- Beginner-friendly with self-explained UI and real-time preview & comparison
- Support JPG, PNG, RAW, HEIC, TIFF, BMP, and more popular image formats
- Low hardware requirements. Allows for either GPU or CPU computing
- All-in-one digital box: convert, compress, edit, record and download videos
Note: The Windows version now supports AI-powered Super Resolution, Frame Interpolation, and Stabilization to enhance video and image quality. These AI features are not yet available in the Mac version but will be coming soon.
Step 1. Download, install, and run VideoProc Converter AI on your computer. Click Super Resolution.

Step 2. Import your pixelated image(s) to it by dragging and dropping them into the program.
Step 3. Select the image type. Choose Reality if your pixelated images are real-world stuff, like family photos from older cameras. Choose Anime if your images are non-real-life generated images, like images from Midjourney. VideoProc Converter AI applies the most suitable AI enhancement model based on your selection.
Step 4. Choose the desired output resolution. For example,
• If your image looks fine in its original size but looks pixelated when being cropped or viewed on a large screen, then you can choose 2x, 3x, or 4x to upscale the image resolution to 200%, 300%, or 400% of the original.
• If your images already look pixelated on small screens or you want to depixelate them without changing the resolution, choose Enhance Video/Image (1x).
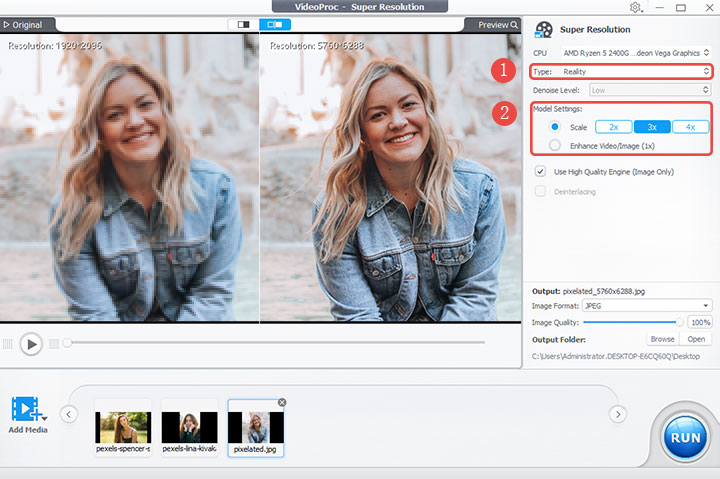
Tips:
You can adjust other images using the same steps. Alternatively, you can click the current image at the bottom and apply the changes to all images.
The degree of pixelation and the specific causes of it differ across images. As a result, the ability of mainstream image restoration tools to fix pixelated photos can vary quite a bit depending on the image.
Step 5. Click RUN to start unpixelating your images and exporting them.
How to Fix a Pixelated Image Using Photoshop
Photoshop by Adobe is the leading program for image editing and graphic design. Its robust toolkit enables professionals to manipulate images with precise control. However, beginners may feel it's too overwhelming. The interface contains many specialized features, filters, and adjustments that demand a practiced hand. Photoshop provides powerful techniques to clarify even heavily pixelated images. You can add pixels to increase resolution, use sharpening filters to bring out lost details and reduce noise and artifacts. The latest Neural Filters harness the power of Sensei AI to intelligently generate new pixels based on the surrounding image context. This makes the once laborious task of unpixelating an image as simple as a single click.
Step 1. Start by purchasing Photoshop, which costs $22.99 per month. Download and install it on your Windows or Mac computer. Keep in mind that running Photoshop properly requires robust hardware. Make sure to check the minimum system requirements before purchasing to ensure compatibility.
Step 2. Once Photoshop is installed, open the program, hit Open, and select the original pixelated image.
Step 3. Go to the top menu bar, and hit Images > Image Size. Increase the image resolution to 300PPI or higher, as this is considered high resolution.
Step 4. Choose Preserve Details 2.0 as the resample mode. Slightly move the slider of Reduce Noise toward the left. Hit OK to proceed.
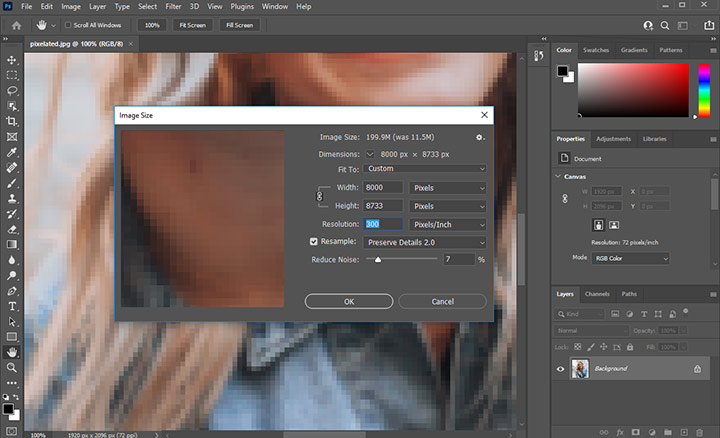
Step 5. Duplicate the image by pressing Ctrl + J (Windows) or Command + J (Mac). Right-click on the duplicate layer and select Convert to Smart Object. This will allow for non-destructive editing.
Step 6. Go to Filters and choose Noise, then select Despeckle. This filter will remove grain noise, excluding edges. Repeat this step if necessary.
Step 7. Smooth the edges by clicking Filters, Blur, then Gaussian Blur. Choose a radius amount, being careful not to over-blur the image. Hit OK to confirm.
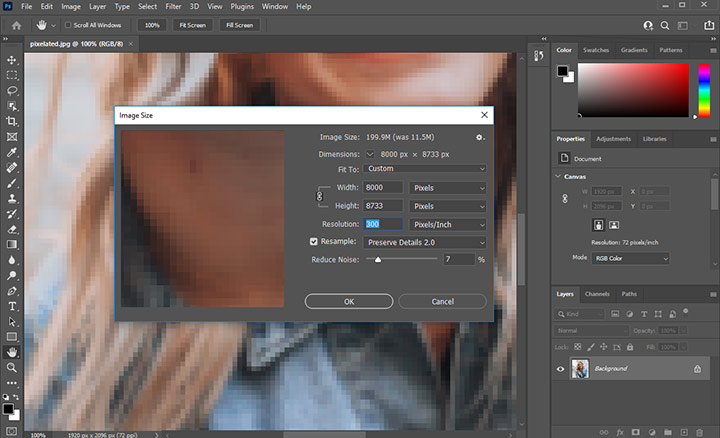
Step 8. The image may now appear slightly blurry, so enhance the contrast by clicking on Filters, then Sharp, and select Unsharp Mask. Adjust the values for Amount, Radius, and Threshold until you achieve the desired result. Click OK when finished.
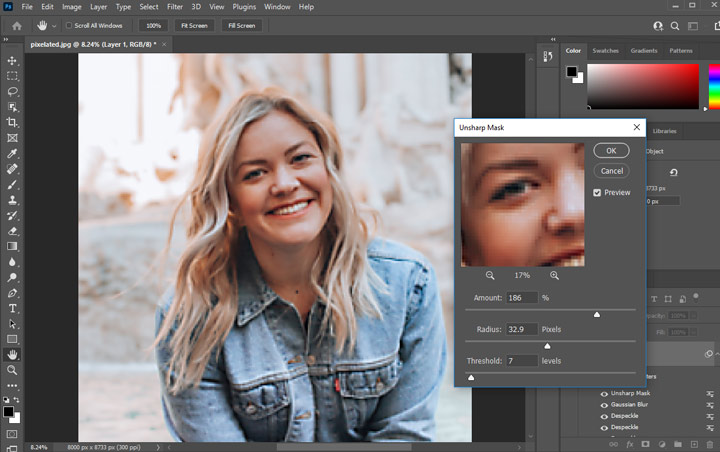
Step 9. If you are still unsatisfied with the outcome and would like to further enhance your image with AI, click on Filters, choose Neural Filters, and download the desired smart filters to make your pixelated image clear.
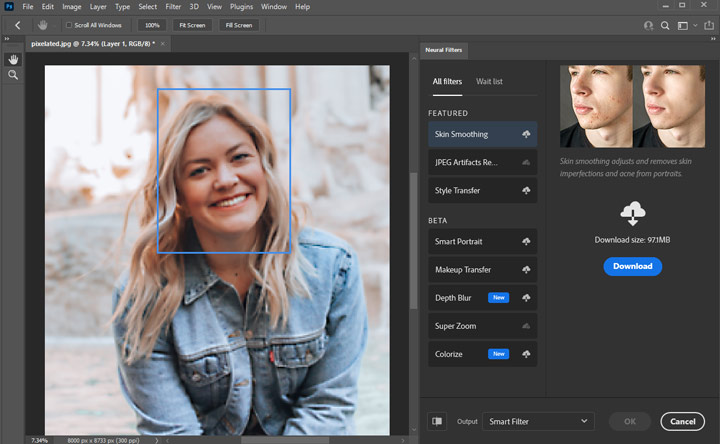
How to Fix a Pixelated Image Using Fotor
Fotor is one of the most popular photo editing apps, offering a wealth of features that enable users to enhance their images quickly and effortlessly. It's also the ideal choice for beginners who want to unpixelate an image without the need for extra plugins. Powered by cutting-edge artificial intelligence, it excels at detecting and unpixelating images, enhancing sharpness and upscaling images, as well as removing blur to boost image quality automatically. Moreover, this AI-driven graphic design and image editing app offers unique features like transforming text prompts into artwork, background removal, and object elimination.
Step 1. Go to Fotor's official webpage through your browser. Click on Unpixelate Image Now to navigate to the page to make a pixelated image clear.
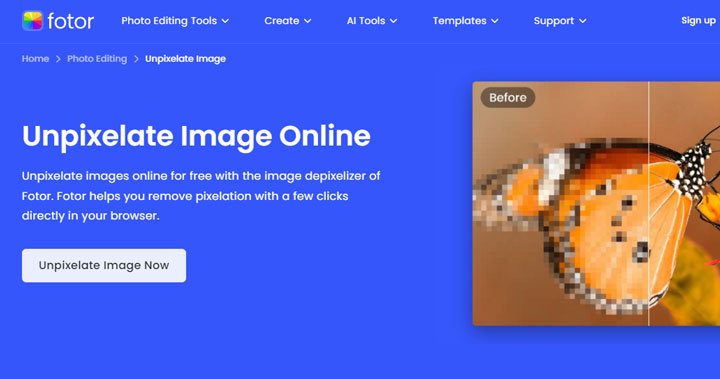
Step 2. Hit Open Image and select the source image you wish to unpixelate for loading your image.
Step 3. Click 1-Tap Enhance to enable the online image depixelate app to make your pixelate image clear instantly.
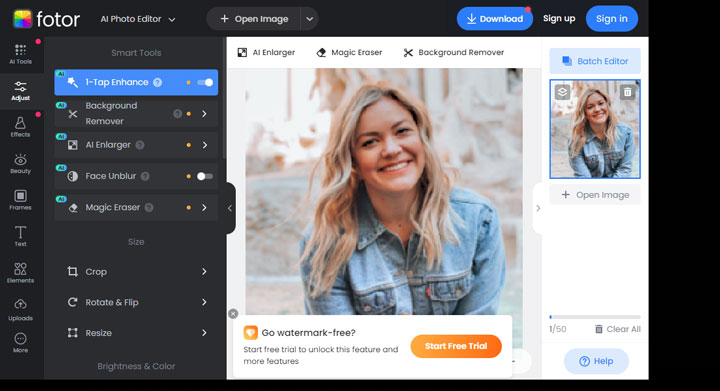
Step 4. If the image still appears pixelated, fear not. Fotor provides additional AI features, such as the AI Enlarger and Face Unblur, to further refine and clarify your pixelated image.
Step 5. Once you have achieved the desired level of clarity, click on Download to export the generated clear image directly to your computer.
How to Fix a Pixelated Image Using Let's Enhance
Let's Enhance is an innovative online platform for image enhancement and generation that utilizes advanced artificial intelligence and machine learning technology. It enables users to transform low-quality, pixelated images into crisp, clear high-resolution versions ready for sharing, printing, etc. You can upscale low-resolution images up to 18 times the original size to achieve HD, 4K, 8K resolutions, and beyond - all while preserving important fine details. The platform also allows for batch image processing at faster speeds. What's more? This feature-rich depixelate image app provides creative image generation capabilities, allowing you to turn text prompts into unique digital artwork and assets.
Step 1. Click Unblur 10pcs free. Create a new account by entering your email and setting the password. Alternatively, click Continue with Google, and sign in with your Google Account.
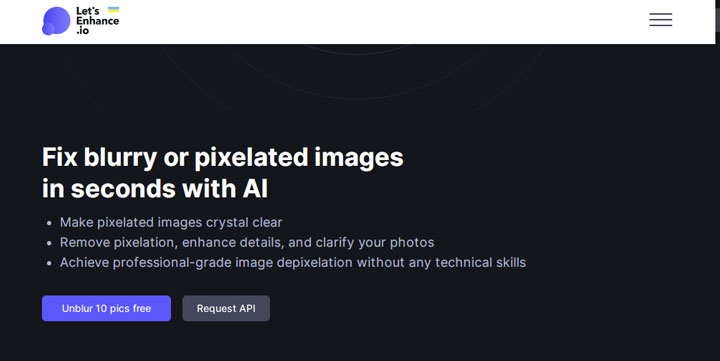
Step 2. Click Browser and choose the original image that looks pixelated for loading to this app.
Step 3. Click Start processing to enable this online depixelate image app to analyze and depixelate your image.
Step 4. Click the download button to have the generated depixelate image exported to your computer.