Apple's MOV files are popular due to their compatibility with both Windows and Mac platforms. They are utilized for storing multiple multimedia elements such as audio, video, and text tracks. MOV files are commonly used to store video footage, but they can become corrupted and cause playback troubles.
MOV files may corrupt due to a variety of factors such as transfer faults, malware attacks, incomplete downloads, or codec problems. When this happens, it can cause distorted videos, abrupt ceases, or the inability to play the video file at all. Users can also be frustrated and inconvenienced by corrupted MOV files.
Imagine capturing a wonderful family moment or a beautiful point of view, only later finding that the video has been distorted. It's a circumstance that many have encountered, underlining the importance of quick and easy solutions. When this occurs, it's necessary to fix them as soon as possible to avoid losing crucial video content. In this article, we'll go through 4 easy and quick ways to repair MOV files.

1. Repair MOV File with VLC
VLC Media Player, a widely used open-source multimedia player, can play numerous file types and fix corrupted MOV files. VLC's versatility and simplicity make it a good choice for users looking for an all-in-one solution. When it comes to repairing MOV files, VLC's user-friendly interface and accessibility make it a vital tool for users who desire simplicity without losing performance. To repair a corrupt MOV file with VLC, use the following steps:
Step 1: Launch VLC and click on "Media" in the top menu.
Step 2: Select "Convert/Save" from the drop-down menu.
Step 3: In the "File" tab, click on the "Add" button and choose the corrupted MOV file.
Step 4: Click on the "Convert/Save" button and select a destination folder for the repaired file.
Step 5: Choose a suitable profile (e.g., "Video - H.264 + MP3 (MP4)") and click on the "Start" button.
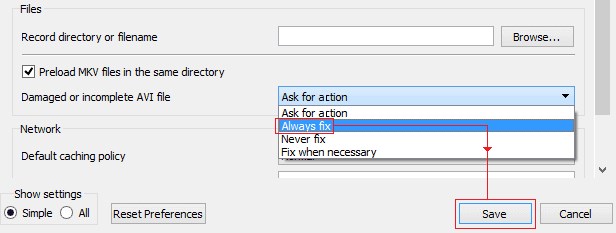
2. Repair MOV Files with QuickTime
QuickTime, a common application for Mac systems, provides a simple way for fixing MOV files. One of the main reasons people prefer QuickTime for MOV file repair is its flawless interaction with the macOS ecosystem. QuickTime is a native application on Mac systems, thus there is no need for further downloads or installations. Its simple interface caters to users who appreciate the ease of use, giving it an accessible choice for people who are unfamiliar with complex video editing or repair tools.
When it comes to repairing MOV files, the default multimedia player on a Mac, QuickTime, can come in help. Here's how you can go about it:
Step 1: Launch QuickTime Player on your Mac.
Step 2: Go to "File" and select "Open File" to locate the corrupt MOV file.
Step 3: Right-click on the file and choose "Open with QuickTime Player."
Step 4: QuickTime will attempt to repair the file automatically. If successful, you can save the repaired file by going to "File" and selecting "Save."
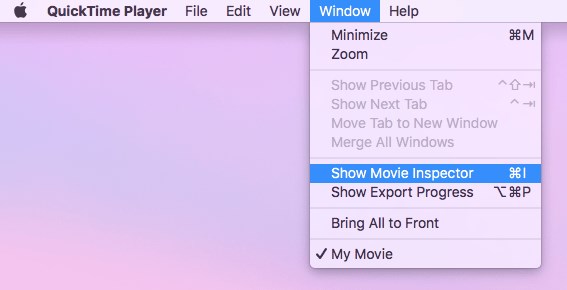
3. Repair MOV Files Online
Repairing MOV files online is an option choice for those who want a web-based solution. Numerous websites provide file repair services that do not require the installation of any software. Various online applications can fix MOV files if you prefer an online option. One such tool is Fix.video. This online platform specializes in repairing corrupted video files, including MOV files, using a simple approach. Here's how to online repair your MOV file:
Step 1: Visit the Online Video Repair website.
Step 2: Click on the "+" button and select the corrupt MOV file from your computer.
Step 3: Click on the "Repair" button and wait for the process to complete.
Step 4: Once the repair process is finished, download the repaired MOV file to your computer.
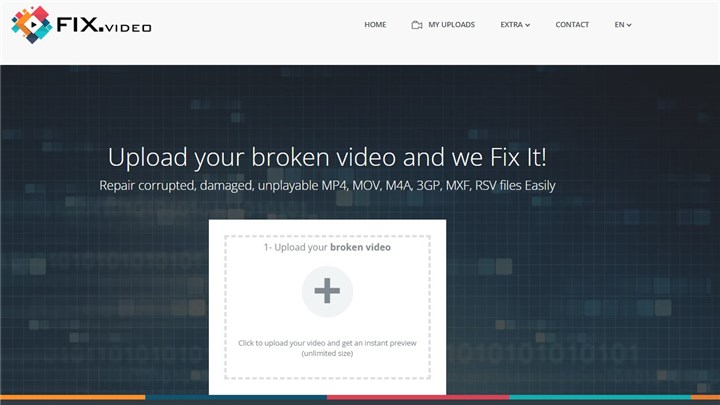
4. Repair MOV Files by Converting
Another effective method to repair MOV files is by converting them to a different format. This approach works by extracting the audio and video streams from the corrupt MOV file and saving them into a new container format. You can use various video conversion tools like HandBrake, FFmpeg, or VideoProc Converter AI to convert the problematic MOV file to a different format such as MP4. This procedure frequently avoids the corruption that is encountered with the original MOV file, resulting in a workable substitution. To ensure a smooth conversion, download and install VideoProc Converter AI and follow the tool's instructions.

VideoProc Converter AI - Convert MOV to MP4 and other Formats
- Compatible with both Windows and macOS.
- Simple and intuitive interface.
- Quality-oriented video conversion for 420+ codecs and formats.
- Fast conversion speed with GPU acceleration.
- Batch conversion supported.
- Serves as a video compressor, free downloader, and screen recorder as well.
Note: The Windows version now supports AI-powered Super Resolution, Frame Interpolation, and Stabilization to enhance video and image quality. These AI features are not yet available in the Mac version but will be coming soon.
Step 1. Run the VideoProc Converter and click on Video menu.
Step 2. Drag and drop your corrupted MOV files or import them by clicking the +Video button in the upper left corner.
Step 3. Select MP4 or other formats as the Target Format from the Video tab at the bottom of the screen. To change format settings such as frame rate, resolution, and so on, click the gear icon labeled option.
Step 4. Hit RUN to start converting the MOV files to MP4 or other formats.
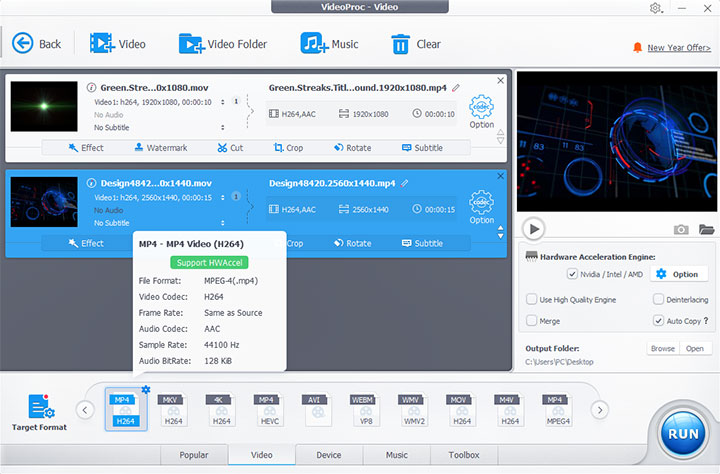
Conclusion
When facing damaged or corrupted MOV files, it's important to have reliable methods for repairing files. The options given in this article, such as using VLC, QuickTime, online resources, and converting the video with VideoProc Converter AI, provide realistic solutions to help your MOV files work again. Whether you use Windows or Mac, there is a solution that will work for you. Try one of these methods for enjoying your videos without any interruptions.









