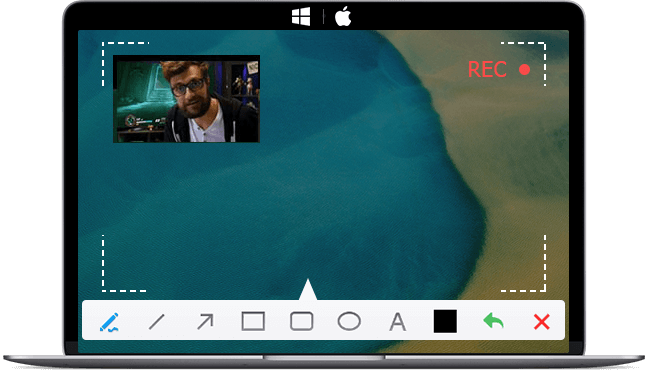OBS (Open Broadcaster Software) is super popular among gamers and live streamers worldwide for its excellent screencasting and streaming features. But if you ever used OBS to capture your screen, you may find that your screencast is often in FLV format. That wouldn't have been a big deal. But things get tricky when you want to add your recordings to a video editor or upload them to YouTube or other video sites.
So why is OBS recording FLV? What recording format should I use OBS? Is it better to record in FLV or MP4? How to change OBS recording format or convert FLV to MP4? You will find all the answers in this myth-busting post.
Why Is OBS Recording FLV
OBS is recording FLV as the FLV file has fewer stability issues. Compared to formats like MP4 and MOV, it's recoverable. FLV format doesn't require a final process to close out the file before the recording is usable, while MP4 will be unusable entirely when a crash occurs for not closing itself. That's the reason why OBS saves as FLV.
How to Change OBS Recording Format
To change the OBS recording format, go to the "File > Settings > Output" menu. You will see the Recording Format option in the Recording module. Click to expand the drop-down list and select a recording format according to your needs. At last, click Apply and then OK to save the changed settings.
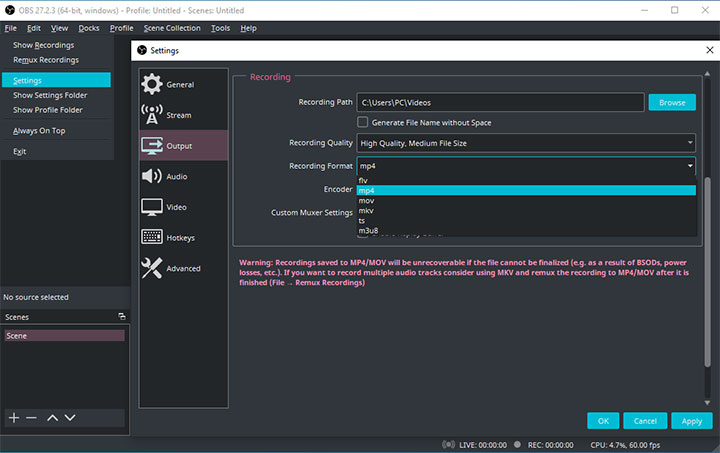
Where Does OBS Save Recordings
In OBS, the default recording path is the Video folder of your main documents folder. If you have changed the default save location, go to the "File > Settings > Output" menu in OBS. You can easily access the OBS recording folder by clicking the Browse button after recording.
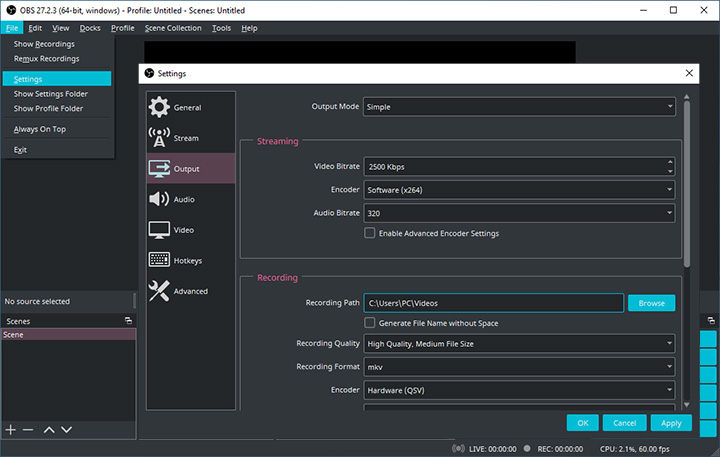
How to Convert FLV to MP4
It's possible to capture the subsequent recordings with the default format changed. But for the already finalized recordings, converting FLV to MP4 is probably the best solution for further editing or uploading. After all, many mainstream video editing software, such as Final Cut Pro or Adobe Premiere, cannot handle FLV files today.
Watch the tutorial below to see how to convert FLV to MP4 using an FLV to MP4 converter. The Max-Quality Engine and GPU acceleration tech will ensure a high-speed converting process without losing quality.
Note: The Windows version now supports AI-powered Super Resolution, Frame Interpolation, and Stabilization to enhance video and image quality. These AI features are not yet available in the Mac version but will be coming soon.
Free Screen Recorder as an OBS Alternative
Not a big fan of OBS? Here's a good OBS alternative. VideoProc Converter AI is a video processing software with a built-in screen recorder. And in fact, the video recorder works like a charm. It's easy to use but powerful enough to record gameplay, video tutorials, webinars, and much more.
Running multiple programs can be compute-intensive, which may eventually cause lagging or even crashing during recording. As powerful as OBS, you may still encounter problems like OBS recording fuzzy or dropping FPS. But VideoProc Converter AI utilizes hardware acceleration to handle these works with an average CPU usage as low as 2%, thus delivering a hassle-free recording experience with no lag.
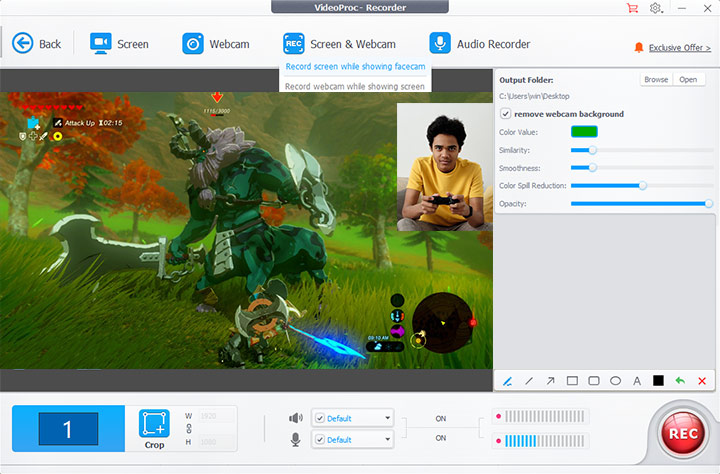
There are no complicated settings with VideoProc Converter AI, but you can still change the default recording format and quality. Simple editing features are also available. VideoProc Converter AI provides 29 quick-edit tools. You can easily cut and merge your recording footage, change audio volume and video playback speed, add filters, etc.
Note: The Windows version now supports AI-powered Super Resolution, Frame Interpolation, and Stabilization to enhance video and image quality. These AI features are not yet available in the Mac version but will be coming soon.

VideoProc Converter AI - Simple and Free Screen Recorder
- High-quality recordings in various formats, FLV, MP4, MOV, MKV, etc.
- Three recording modes: record screen, webcam, or record both with PiP mode
- Green screen recording supported
- Capture a region or the whole screen with sound
- Various handy tools to make simple edits with videos recorded
- Serve as a free video compressor, and downloader.
MP4 vs FLV
FLV (Flash Video) is a container format to embed and deliver digital video content over the net. It can work perfectly with various browser plugins and Adobe Flash Player. In the early 2000s, FLV was the de facto standard for online video streaming with RTMP. While FLV was once a popular choice for live streaming on YouTube, and the quality is utterly identical, there were various limits. For example, FLV was developed by Adobe for its Adobe Flash Player. It's proprietary and restricted by patents. The FLV structure comes with functional limits when streaming AAC or H.264, the most commonly used format by far.
MP4 is the most popular and compatible container format to store video, audio, and other data. However, in the context of the screencast, it is not a recording-safe format. The MP4 file requires a final process to close out the file before it is usable. If something goes wrong and you fail to end the recording properly, the MP4 file will be unusable and unrecoverable as a whole. FLV does not need such a process to be usable.
FAQ
Is it better to record in FLV or MP4?
There is no definite answer. FLV was once popular for live streaming on YouTube, and the quality is utterly identical when only recording one audio track. And compared to MP4, FLV is more resistant to crashes. Recording directly to MP4 is prone to errors. The MP4 file will be unusable and nigh-on unrecoverable if something goes wrong during recording. However, MP4 is the most popular and compatible video container format today.
How do I change FLV to MP4?
To change FLV to MP4, you'll need a decent video converter like VideoProc Converter AI. First, install and open up the program. Go to the Video menu from the welcome screen. Drag and drop the FLV files into the program. Set MP4 as the output format in the Target Format box. Finally, you can click RUN to convert FLV to MP4.