The first video editing application you should use on your Mac is iMovie. iMovie is a nonlinear video editor. This is a form of software that lets you to cut and modify media assets including films, audio, and photos without modifying the original files. It's an excellent video editing program for beginners that's also quite easy to use. It allows you to import video and audio files, edit them, and then export them as a QuickTime file for sharing online, on Apple TV, and so on.
Although iMovie will always be a terrific tool for iOS users to edit their videos on Mac, it can occasionally fail, especially when exporting video from iMovie. "Exporting 'you file' has failed," "The Operation Couldn't Be Completed," or "Video rendering error: 10008" may appear if you fail to export films from iMovie. Fortunately, there are remedies for the iMovie export not working error on Mac, and we've covered them all in this article.
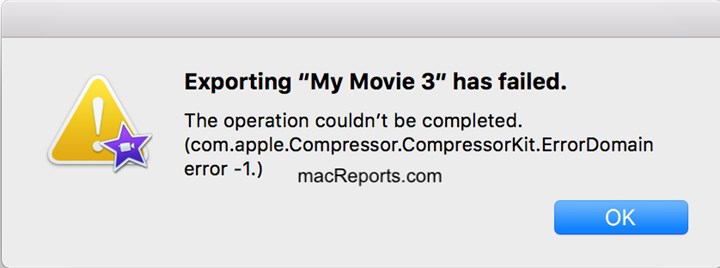
7 Ways to Fix iMovie Won't Export on Mac
The failure of an iMovie export could be caused by a number of factors. A broken video file in your iMovie project, an erroneous export file name, or an unexplained fault But don't worry; the methods suggested below will help you fix iMovie won't export problem.
1. Check the Storage Space on Mac
2. Check the Internet Connection
3. Restart Your Mac and iMovie
4. Update iMovie and Mac
5. Boot into Safe Mode
6. Reset NVRAM or PRAM
7. Remove iMovie preferences
1. Check the Storage Space on Mac
The most probable explanation for iMovie export failure is a lack of available storage on your Mac. If your Mac doesn't have enough storage to save the export file, you'll get an iMovie error that says "exporting failed."
Check your Mac storage by going to Apple Logo/About this Mac/Storage. If your Mac is running out of space, try deleting or removing certain files.
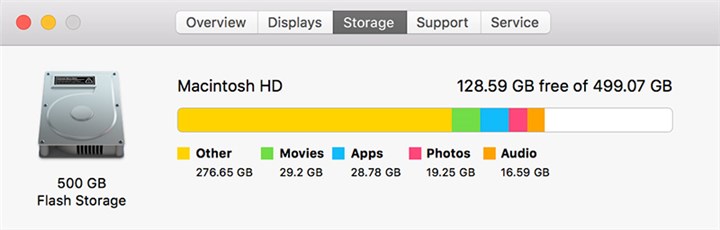
2. Check the Internet Connection
A bad Internet connection could be the source of your iMovie export issues. Make sure your internet connection is strong and stable. You can try to remove the existing Wi-Fi preferences and re-connect Wi-Fi network again.
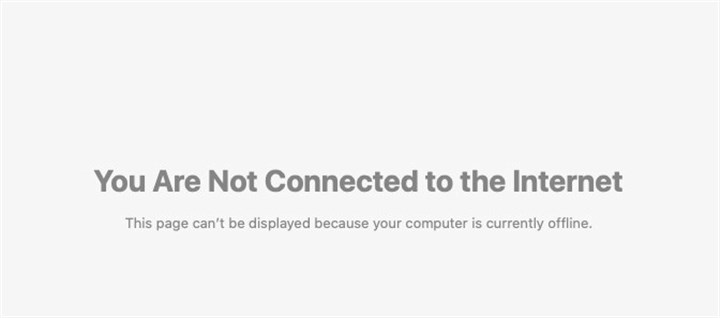
3. Restart Your Mac and iMovie
If you have ample storage and a stable Internet connection but iMovie still won't export video, try restarting your Mac. To avoid losing your work, save all of your progress in the iMovie app before restarting your Mac. Now tap the power button or select Apple menu > Restart from the Apple menu.
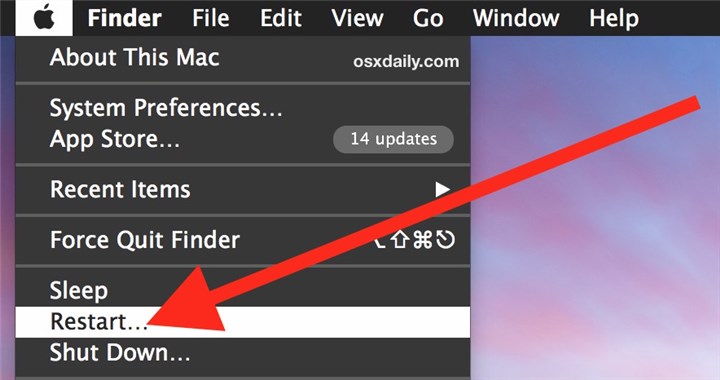
4. Update iMovie and Mac
It's possible that your operating system is incompatible with a previous version of iMovie, resulting in the error "iMovie won't export." Make sure your Mac is running the most recent version of the macOS software to keep it working smoothly and securely.
From the Apple menu, go to App Store, then Updates. To download and install any available iMovie updates, click Update. After updating iMovie on your Mac, restart it and export the movie again to see whether the "won't export" error message appears.
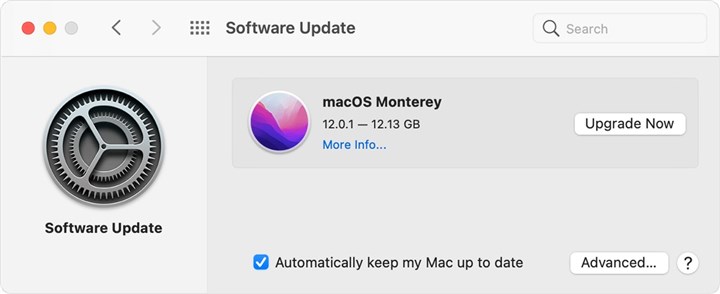
5. Boot into Safe Mode
In Safe Mode, a Mac scans the Startup disk and clears certain system cache. The iMovie export issue was fixed for many customers by booting their Mac into Safe Mode. If you're having trouble using iMovie, try booting into Safe Mode to clear off any system caches that might be slowing it down.
1. Turn off your Mac .
2. Press and hold the Shift key while hitting the power button.
3. Hold the Shift key down until an Apple logo and progress bar appear.
Safe Mode is now active on your Mac. To quit Safe Mode, just restart your Mac normally.

6. Reset NVRAM or PRAM
Parameter Random Access Memory (PRAM) and Non-Volatile Random Access Memory (NVRAM) are the components of your Mac that store data configuration, such as date and time settings, as well as mouse, volume, desktop, and other critical control settings.
1. turn off your Mac.
2. Locate the Option + Command + P + R keys on your keyboard.
3. Hold the Option + Command + P + R buttons on your keyboard for 20 seconds after pressing the Power button on your Mac.
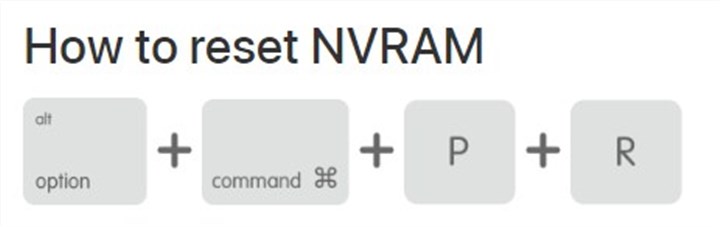
7. Remove iMovie Preferences
There are chances that the conflicted iMovie preferences cause the error of "iMovie Won't Export", so removing iMovie preferences may help you fix it.
Step 1: On your Mac, shun down iMovie.
Step 2: Press and hold the Option+Command buttons on your Mac keyboard, then open iMovie again while holding the keys.
Step 3: Tap the Delete Preferences option on the confirmation page.
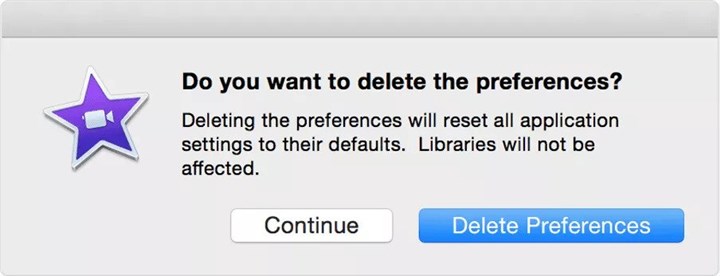
The Bottom Line
To summarize, this post has shown you many solutions to the iMovie won't export problem. You may fix the iMovie Won't Export error with these methods. If you're tired of trying solutions one by one, you can just switch to another simple yet powerful video editor called VideoProc Vlogger. It works well on both Windows and Mac computer, and offers a bunch of basic and advanced features. Just try it and explore more!









