Discord is not only a large game community, but a place for people with similar hobbies and interests to hang out, chat, and share videos and resources.
Since you can share screens, it's possible to stream movies on Discord. For instance, you can stream Netflix on Discord and enjoy it with your friends.
For movie lovers with a large collection of DVD rips, home recordings, and other footage, you can play them in a media player, and stream by sharing the player screen with friends.
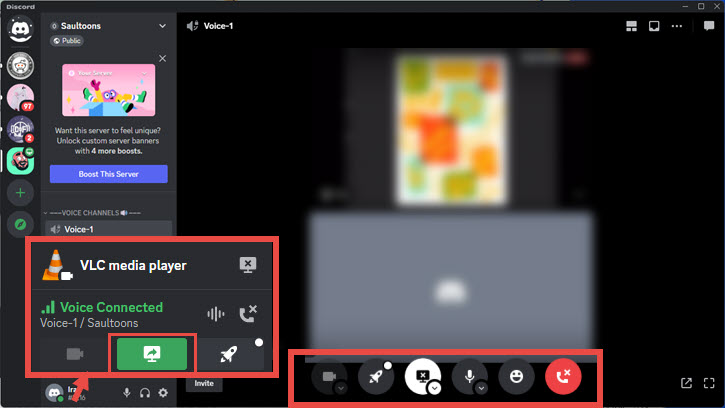
Below are the detailed steps to stream movies on Discord, with troubleshooting tips to fix known errors.
Heads-up: Don't worry if the "Activity Status" not showing up in Discord, or the Game Activity option is not available in App settings. Other tutorials told you to find these sections at the left sidebar, but you might not be able to spot these settings. Depending on your Discord version, the terminology can be different. We got you covered with all kinds of situations.
1. How to Stream Movies on Discord without Black Screen
Some users complained on Reddit that they are seeing a black screen when streaming movies in Discord, the quickest solution is to turn off Hardware Acceleration inside Discord settings. Once it turned off, you can jump to the next part below to start streaming movies on Discord.Step 1. Go inside Discord settings.
The settings entrance is next to your profile, at the bottom left panel.
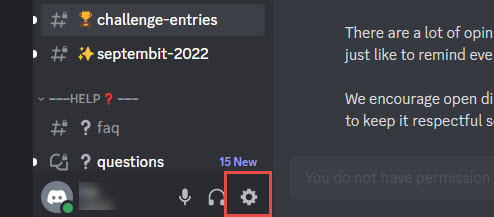
Step 2. Go to Advanced settings under the App settings section.
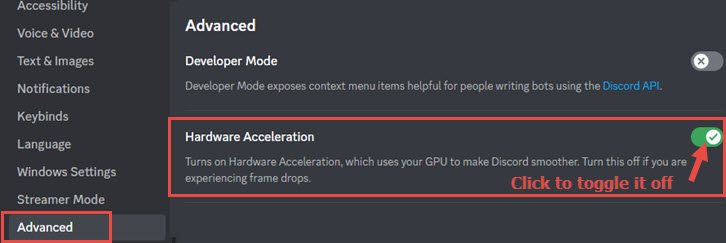
Step 3. Toggle off Hardware Acceleration.
Should the black screen error still persist when streaming movies on Discord, try out another 6 methods.
Not seeing the Hardware Acceleration option in Discord Advanced settings?
If you are using the Web version of Discord, you won't see the Hardware Acceleration option. Make sure to download the Discord app for your computer or mobile.
Step 4. Hit Okay to re-launch Discord, so that the changes will take effect.
2. How to Stream Movies on Discord on Windows/Mac
The best part is, that video can be sourced from your screen and on-screen applications. In other words, you can stream movies on Discord easily, and share them with friends on the voice channel. You can start your live stream with a countdown video for a surprise effect. You can easily make it with a countdown video maker so while starting broadcasting you will grab everyone's attention.
The basic idea is to share your screen with friends, play a movie on your screen via a browser or media player, and Discord can capture that as source input to stream movies.
Step 1. Click the gear icon next to your profile to go inside Discord settings.
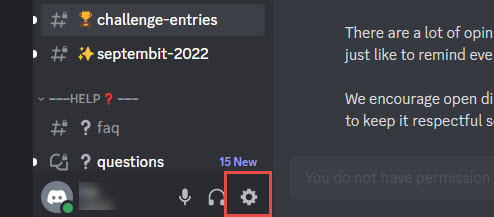
Step 2. Scroll down to find the Registered Games section under the ACTIVITY SETTINGS.
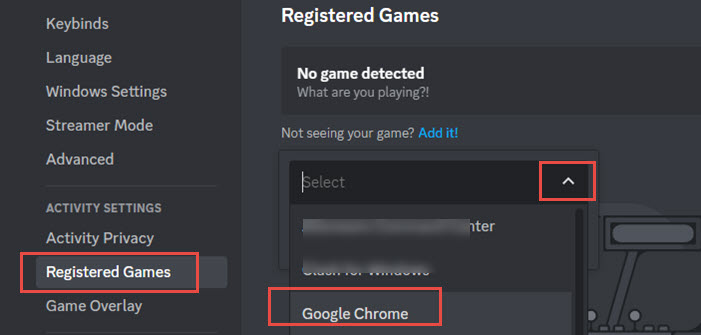
Not Seeing the Option?
Depending on your Discord app version, the naming of the section can be varied.
For some users, it is called Activity Status under the ACTIVITY SETTINGS section. From there, you will find the message saying "No game detected, add it!"
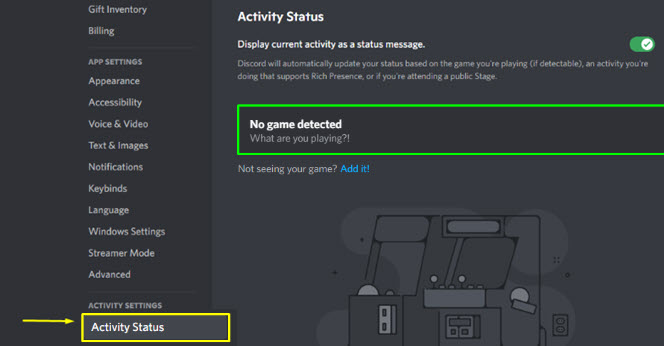
For other users, they may find it called Game Activity under the APP SETTINGS.
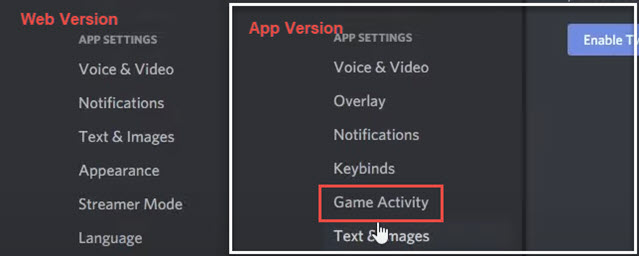
Step 3. Click the blue text "Add it" next to the message "Not seeing your game".
Step 4. Choose the browser or a media player that's playing your movies.
For instance, if you want to stream a movie which you are watching online via Google Chrome, choose Google Chrome from the drop-down menu.
Similarly, if you prefer to stream a movie being played via VLC media player locally, click VLC from the dropdown menu.
The basic idea is, the dropdown menu here in Discord will detect all the windows and programs that are active on your computer.
Step 5. Confirm your option by clicking the Add Game button.
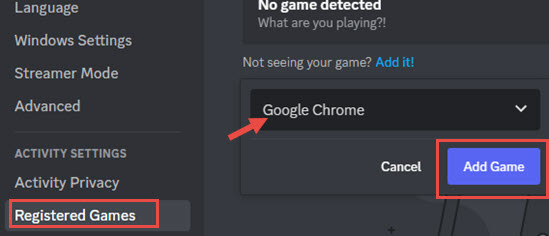
Step 6. Toggle overlay for the registered game (browser).
Click on the device icon to toggle it on. Then it shall display: OVERLAY: ON.
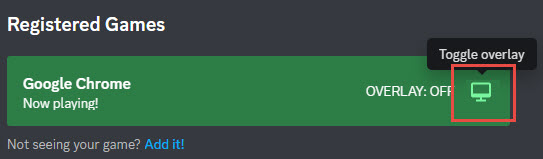
Step 7. Press ESC on your keyboard to go back to the main screen.
You can also hit the Cross icon to quit the settings.
Now you shall see the browser icon added above your profile.
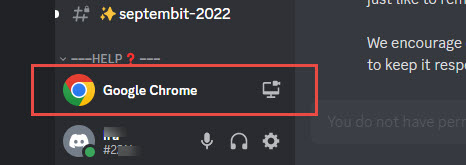
Step 8. Enter into a voice channel.
Go to a Discord server where you want to stream the movies, and click into a voice channel.
You shall see the "Voice Connected" section above your profile, and under the registered game (browser).
Step 9. Click the Share Your Screen button, and select the active application or screens to start streaming movies in Discord.
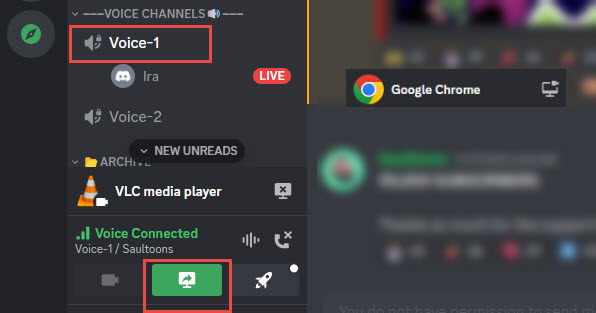
After clicking the Share Your Screen button, you shall see the Chrome browser under the Applications tab. Click on it.
In a similar way, you can stream movies that are being played in VLC media player or any other application.
If you failed to find the application here, you can go back to add them to the Registered Games (steps 1-6). For instance, you might want to stream movies using Pot Player, so you need to close Chrome in the Registered Games section, and add Pot Player instead.
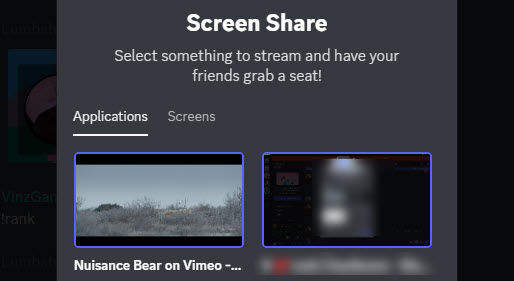
Discord allows you to choose video resolution and frame rate to stream movies. Free account is limited to 720p only. For 1080p and higher quality, you need Discord Nitro.
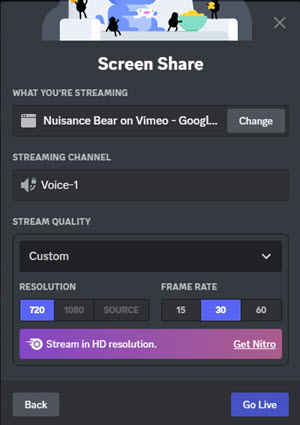
When everything is done, click the Go Live button.
If there is no audio when streaming the movies, you can try out these troubleshooting steps to fix no audio error.
Step 10. Manage the movie streaming window and invite friends.
There will be a floating window of the steaming video. You can click the gear-shaped icon to configure more settings.
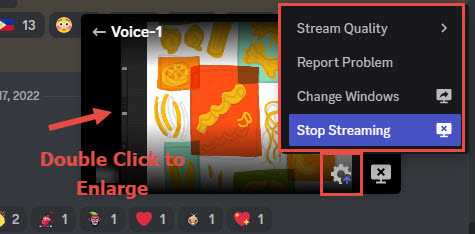
Double-click on the floating window to enlarge it.
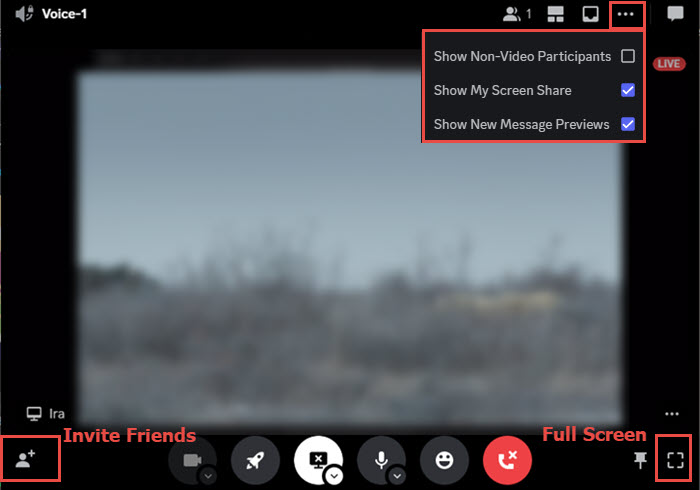
Click the icon at the bottom left to invite friends into this voice channel. You can copy and paste the link to send, or type in your friend's name. If the voice channel is private, make sure your friends belong to the select members and roles in the channel.
Step 11. Stop streaming movies in Discord.
To pause video streaming, simply stop playing the movie in your browser or media player. You can also switch windows and applications in the voice channel.
To quit streaming, click the red button to hang up the voice call.
Tips to Enhance Discord Videos
For Discord fans hanging out in communities such as AI Art Generator – MidJourney, Sports, Gaming, and more, VideoProc Converter AI can be a nice companion. It has AI Video and Image Upscaler, AI Frame Rate Increaser, and AI Video Stabilization tools.
You can enhance low quality or low resolution videos, fix grainy and noisy images and footage easily with VideoProc Converter AI. Learn more about its Super Resolution – AI Upscaler feature.
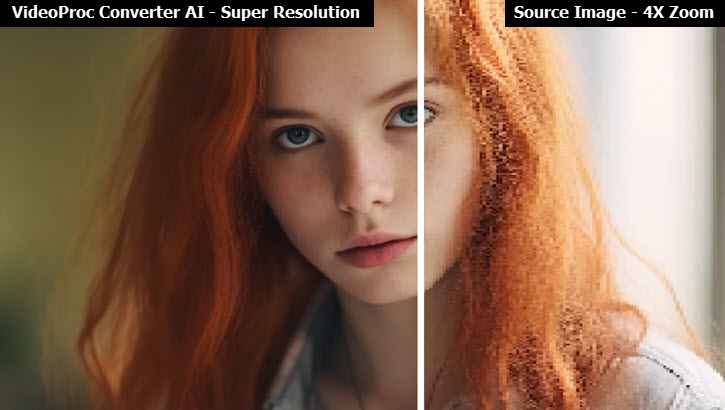
Note: The Windows version now supports AI-powered Super Resolution, Frame Interpolation, and Stabilization to enhance video and image quality. These AI features are not yet available in the Mac version but will be coming soon.
3. How to Stream Movies on Discord on Mobile
Discord is also available on mobile phones. You can stream movies on the Discord app from your mobile phone. The steps are more or less the same as doing that on a desktop computer, though some terms are slightly different in the UI. Follow the steps below.
Step 1. Download and install Discord app on your mobile.
Step 2. Launch it and sign in to your Discord account.
Step 3. Tap your profile icon to go inside the Discord settings.
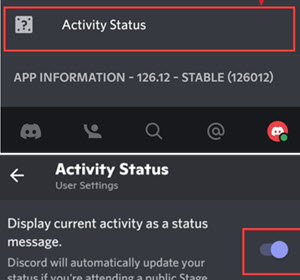
Step 4. Go to Activity Status and toggle on "Display current activity as a status message".
Step 5. Enter into a voice channel in a server you joined.
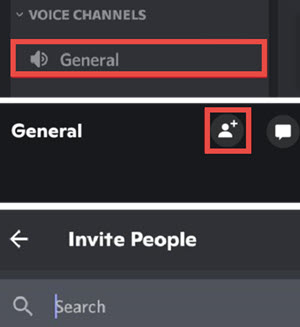
Step 6. Tap the User+ icon to invite people into the chat.
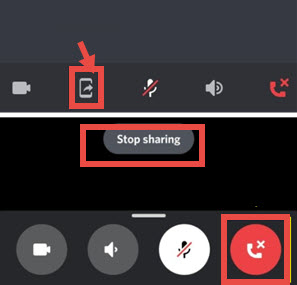
Step 7. Tap the Screenshare icon next to the microphone icon.
You might want to toggle off the microphone. In so doing, you can prevent environmental sounds from being captured using movie streaming.
Step 8. Play the movie that you want to stream in Discord from your mobile phone.
Step 9. Exit the movie screaming in Discord.
Tap the Stop sharing option to quit streaming your screen. But you still stay in the video chat. If the microphone icon is toggled on, other people in this voice channel can hear you.
Tap the red icon to quit the video chat.
FAQs
Is It Illegal to Stream Movies on Discord
Streaming videos with friends in a private channel falls under fair use, provided that you are not commercializing the practice. However, it could break the terms of services of a certain platform from which you are streaming.
Why Discord "Activity Status" is Not Showing in Activity Settings
If you only see an activity privacy section, but fail to find the Activity Status, you are either using a web version or your current Discord app has different terminology for that section.
Update Discord to the latest version, and use it as a standalone app. You can try to find sections named Game Activity or Registered Games. It's the same place with different names. From there you can add source window to stream movies in Discord.









