Discord was a VoIP(voice-over-IP) service for gamers when it originally came online. To become one of the biggest social platforms with over 140 million monthly active users, it expanded and introduced various new features. Users can already initiate VoIP and video calls, send private instant messages, stream their computer screens, and create servers that are oriented around specific interests.
Without a doubt, one of the key features that draws users to the Discord platform is the ability to start sharing their computer screen quickly and simply. However, when attempting to use Discord for streaming, some users encounter a black screen. Users may need to try a number of fixes before settling on one because problems might have a variety of causes. Here we'll show you some effective methods to fix Discord stream not working.
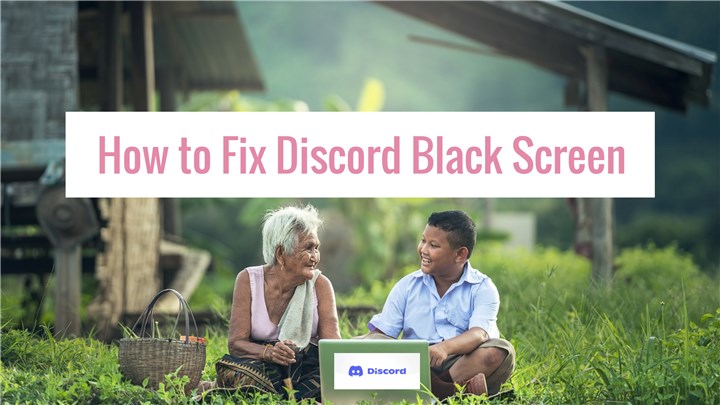
How to Fix Black Screen While Streaming on Discord
How to get rid of black screen on discord stream? There are two main reasons for discord screen share black screen, one is hardware failure, and the other is software conflict. The difference between the two is mainly in the location where the black screen occurs. That is, whether the black screen occurs when the device is turned on. Or when the device is normally started, the black screen appears during use. Let's check some solutions to fix Discord stream black screen issue.
1. Update Discord
Why is my discord stream black and white? Let's begin with the simplest selections and work our way up to the more challenging ones. You might think that updating your software is a simple fix, but you'll be pleasantly surprised by the results.
When you run the desktop version of Discord, it immediately checks for updates, so you typically shouldn't be concerned about lagging behind. But sometimes a straightforward update can occasionally resolve Discord's black screen issue. Checking for any updates can help to solve issues.
Step 1. Launch Discord on your computer.
Step 2. Right-click Discord in your taskbar and choose Check for Updates.
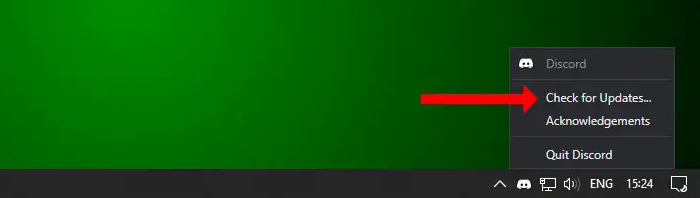
2. Update Graphics Divers
Why can't i stream on discord? Black screen when streaming on Discord or Discord stream not loading? While you're streaming from Discord, a broken or outdated graphics driver may result in a black screen. Therefore, it's crucial to ensure that the proper driver is installed. The manufacturer's website should include all the drivers your graphics card need. Changing the Graphics Driver Manually:
Select Device Manager by performing a right-click on the Start menu. Selecting Double-click Display Adapters, right-clicking the graphics card you're using, and click Update driver.
Changing drivers manually can take some time. Installing a driver updater utility will automatically scan your computer and list every driver that needs to be installed.
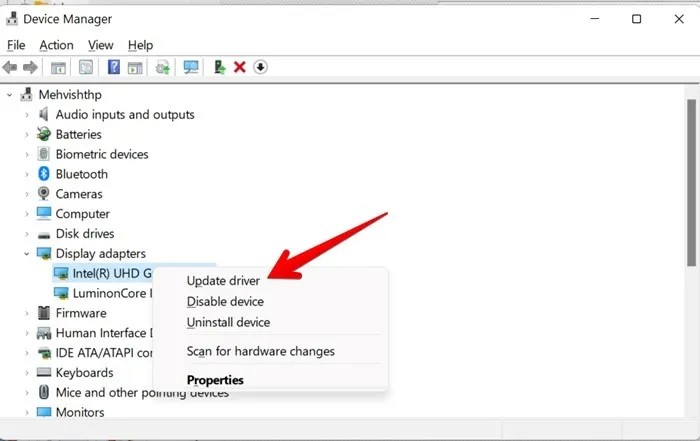
3. Disable Hardware Acceleration
Discord stream goes black and white? If your hardware is powerful, enabling hardware acceleration will enhance the performance of your program. Yet, if your hardware is inadequate, you might find this option troublesome.
A black screen can appear if you enable hardware acceleration without having a GPU installed or if your GPU is unable to handle the stream. On the other side, disabling hardware acceleration could result in a blank screen if your CPU is overworked. After disabling Hardware Acceleration, restart Discord to verify whether discord streaming black screen issue still exists.
Step 1. Open Discord app on your Windows computer.
Step 2. open the User settings on Discord through highlighted “Gear” icon.
Step 3. In Settings window, click "Advanced" settings on the left pane.
Step 4. Disable the “Hardware Acceleration” option and click Okay.
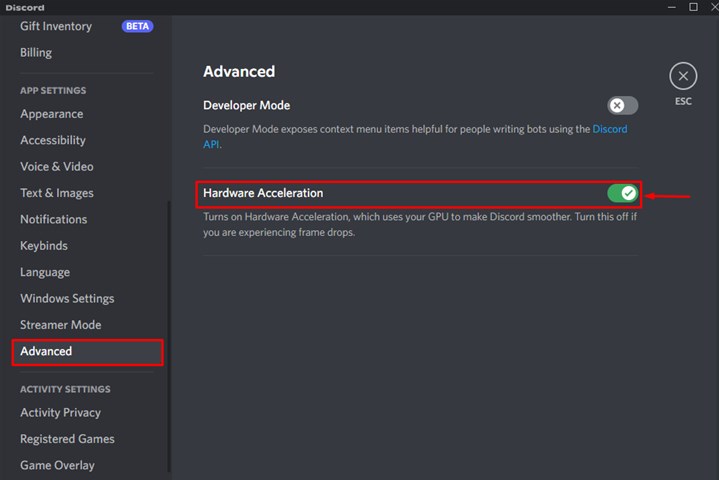
4. Switch to Windowed Mode
Discord share screen black screen? Due to Discord's prohibition on full-screen sharing, users may experience black screens while streaming on the platform. This could go wrong if you occasionally try to use full-screen mode. Just simultaneously hit the Ctrl, Shift, and F keys on your computer to exit full screen mode.
5. Close All Running Discord Processes
Black screen on discord stream? There may occasionally be ongoing background processes from earlier apps even after you have shut them. To resolve the black screen issue while streaming, you can attempt to end all running Discord processes.
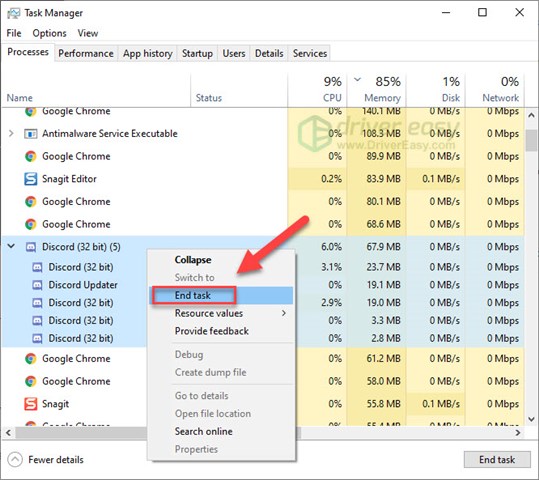
6. Run Discord as Administrator
Discord stream turning black and white? Discord should typically function smoothly without admin access, just like the majority of desktop programs. However, running as administrator will guarantee you have all the permissions when you experience issues like the black screen while streaming Netflix on Discord.
Being an administrator on Discord is simple. However, you must make sure that no background Discord processes are active. Check out the previous solution to end all running Discord processes.
Step 1. Click Task Manager in the toolbar, then select End Task when you right-click Discord.
Step 2. Select Properties by right-clicking the Discord icon.
Step 3. Right-click the Discord icon and choose "Run as administrator."
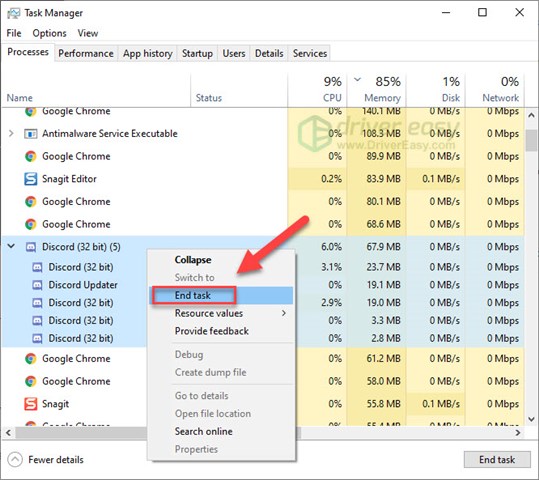
7. Delete Discord Cache
There's a possibility that incorrect account settings and temporary Discord files could lead to the discord stream black and white problem in Discord while streaming. Try deleting the Discord cache to determine if that is the root of the problem; it might resolve the black screen issue.
Step 1. Quit the Discord application.
Step 2: Select OK after pressing Windows key + R.
Step 3. Enter %appdata% > OK.
Step 4: Click the Discord folder and select "Delete."
Step 5: Relaunch Discord and attempt sharing the screen once more.
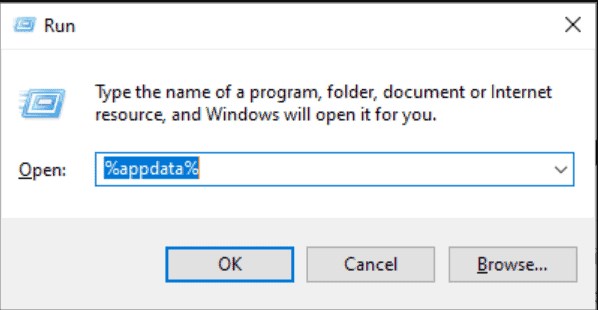
The Bottom Line
A common Netflix or other platforms streaming issue on Discord is the black screen. You may have a black screen while streaming for a variety of causes, as was covered in the post, and there are numerous solutions you can try. Try them to resolve the black screen issue with Discord when streaming.









