Wondering how to send a long video through text? You are in the right place.
Text messaging is a convenient way to share moments and information quickly, but sending a long video through text can pose a challenge. Whether you are using an iPhone, Android device, or other smartphones, standard SMS or MMS services typically limit the size of attachments. That's why you can't send some videos via text messages. Fortunately, there are several ways to circumvent these constraints.
Here in this article, you'll find out how to send a large video through text, no matter what phone you are using. So, please keep reading.
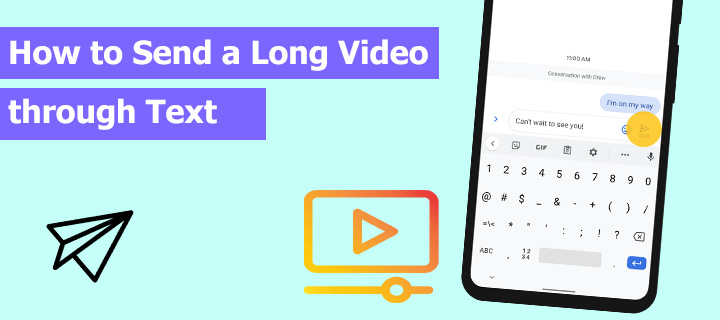
Why Can't I Send a Video through Text
Sometimes, you might encounter difficulties when trying to send a video through a text message. These issues are primarily due to file size and format compatibility.
Different devices support different formats. An MP4 video with H.264/AAC codec would be the best chance of compatibility.
But how long can a video be to send through text? Standard text messaging services use Multimedia Messaging Service (MMS) to send media files. Each mobile carrier has its own restrictions on the maximum file size. For instance, AT&T sets this limit at 1MB, Verizon at 3.5MB, and T-Mobile allows 1MB for sending and 3MB for receiving MMS messages. However, if you use an iPhone to send an iMessage to another iPhone user, you can send a file up to 100 MB. This is because iMessage uses an internet connection to send data, bypassing the traditional MMS size limitations imposed by cellular carriers.
How to Send a Long Video through Text
Sending long videos through text messages often requires reducing the file size. Two effective methods include compression and trimming unwanted sections.
VideoProc Converter AI could be the best solution to reduce the video size before sending. It's very easy to use. You can compress the video to the target within several clicks. The program also provides a built-in video cutter to cut out unwanted parts to reduce video file size.
Note: The Windows version now supports AI-powered Super Resolution, Frame Interpolation, and Stabilization to enhance video and image quality. These AI features are not yet available in the Mac version but will be coming soon.
Compress the Video to Reduce File Size and Send It via Text
Compressing video is the most straightforward way to reduce file size. VideoProc Converter AI offers an easy-to-navigate interface for users to compress videos. By using more efficient encoding formats and a unique high-quality engine, this software can reduce video size while retaining maximum video quality. Here's how to send a long video through text by compressing it.
- Download and install VideoProc Converter AI.
- Open the program and go to the Video Converter module.
- Drag and drop the video into the program.
- Browse and find Compress in the Toolbox.
- Enter the video size or drag the slider to your desired video file size.
- Click RUN to start compressing the video.
- Save the compressed video and send it through a text message.
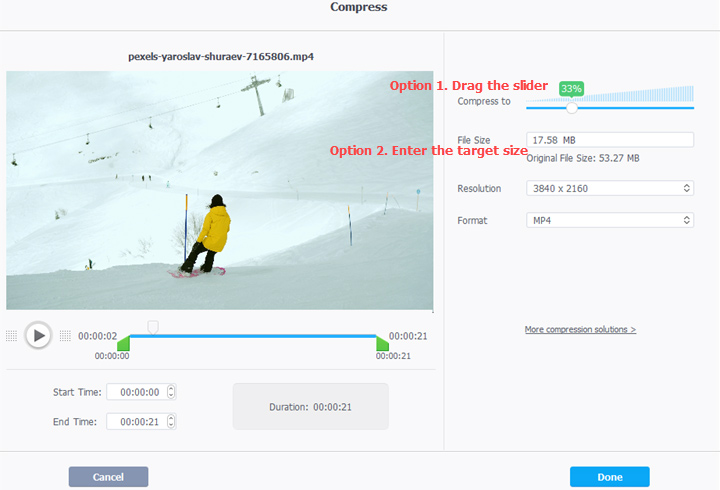
Cut Out Unwanted Parts and Send a Video in a Text Message
Another method to reduce video file size for texting is to cut out unnecessary parts. VideoProc Converter AI provides a built-in video cutter, allowing you to select and remove unwanted sections with precision. Please follow the steps below.
- Open VideoProc Converter AI and click Video Converter on the main interface.
- Load the videos by dragging and dropping them to the program.
- Go to the Toolbox, then double-click Trim.
- Choose the parts of the video to retain and the segments to remove.
- Process the video to exclude the unwanted parts.
- Send the shortened video through a text message.
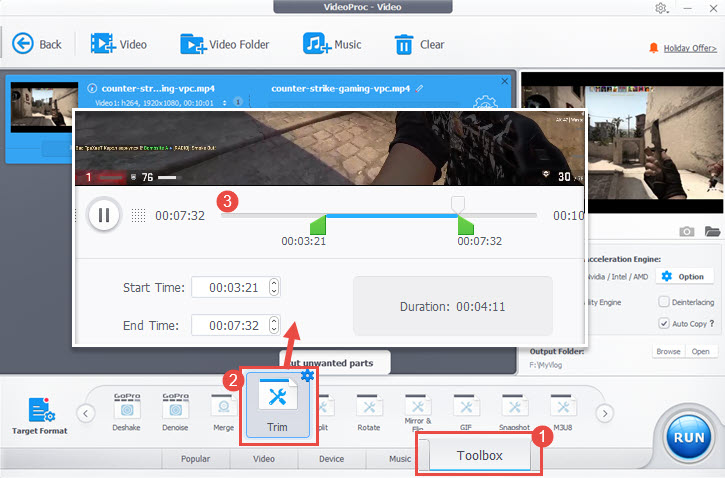
How to Send a Long Video through Text Message on iPhone
When trying to send a long video through text message on iPhone, you may use AirDrop or iCloud if your video size exceeds iMessage's file limit.
AirDrop
AirDrop allows users to share videos directly between Apple devices without size restrictions. To send a long video via AirDrop, both the sender and the receiver must have AirDrop enabled and be within Bluetooth and Wi-Fi range of each other. Here are the steps.
- Open the "Photos" app and select the video to be shared.
- Tap on the "Share" icon, which resembles a box with an upward arrow.
- In the AirDrop section, choose the recipient's device from the available list.
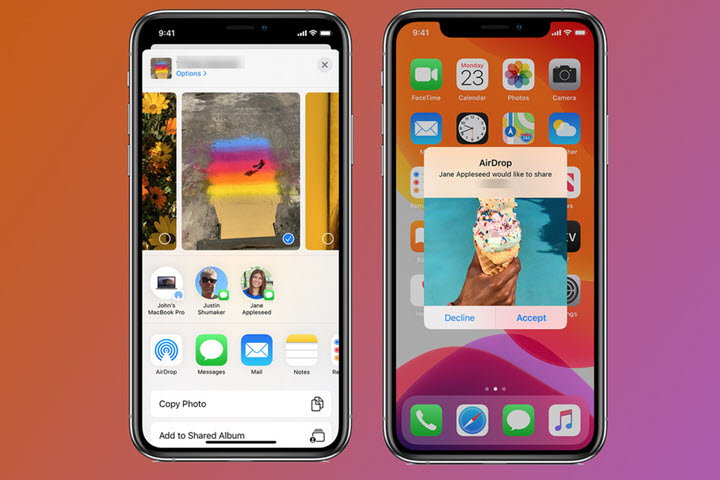
Once the recipient accepts the incoming file, the video will transfer directly to their device.
iCloud
iCloud offers a convenient method to share large videos by uploading them and then sending a link via text message. Here's how to send a long video through text on iPhone with iCloud.
- Enable iCloud Photo Library by going to "Settings" > [Your Name] > "iCloud" > "Photos" and turn on "iCloud Photo Library".
- Upload the video to iCloud. This will typically occur automatically if the feature is enabled.
- After uploading, navigate back to the "Photos" app, find the video, and tap the "Share" icon.
- Choose "Copy Link" and wait for iCloud to create a shareable link.
- Paste the link into a text message and send it to the intended recipient.
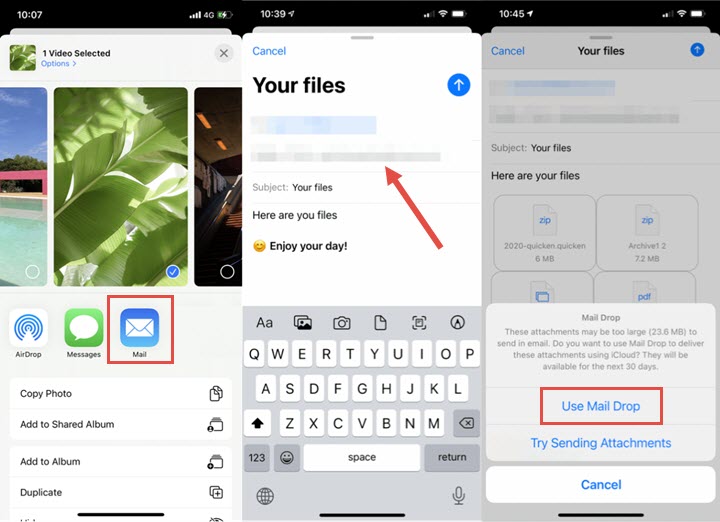
The recipient will be able to view and download the video as long as they have the link.
How to Send a Video through Text on Android
Sending a long video through text on an Android device can be managed via Google Messages for smaller files or Google Photos for larger files to bypass size limits.
Google Messages
For smaller videos, you can use the Google Messages app. Here's a simple guide.
- Open the Google Messages app.
- Start a new conversation or select an existing one.
- Tap on the + or paperclip icon to attach a file.
- Select the video you wish to send from your gallery.
- Confirm your choice and press the Send button.
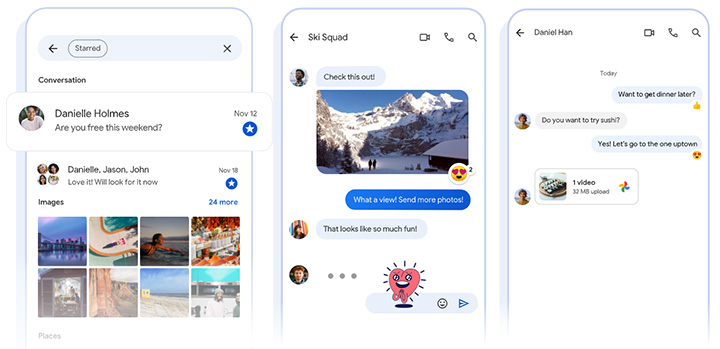
Google Photos
For videos larger than what standard MMS allows, you can take advantage of Google Photos.
- Open the Google Photos app.
- Select the video you want to share.
- Tap on the Share icon.
- Choose the option to create a link.
- Once the link is created, it can be shared through a text message.
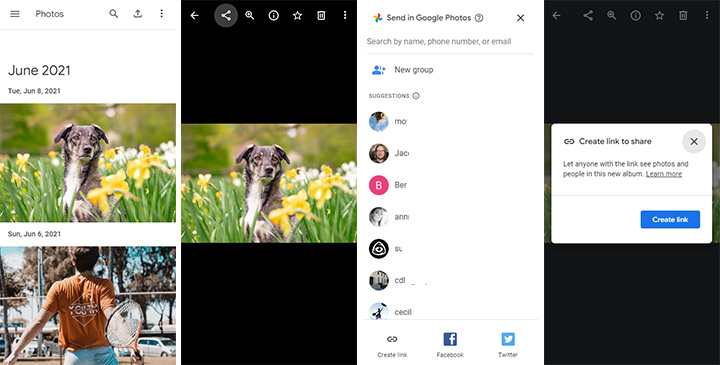
How to Send Video through Text without Losing Quality
Sending large videos via text often results in quality reduction due to the size limits imposed by carriers. To maintain the video's original quality, third-party applications and services offer a viable solution.
Messaging Apps
Messaging apps like WhatsApp offer a higher size limit for sending videos, which is typically enough for your needs.
- Open WhatsApp.
- Select the contact.
- Tap the attachment icon.
- Choose "Gallery" to pick a video.
- Hit send after the video is selected.
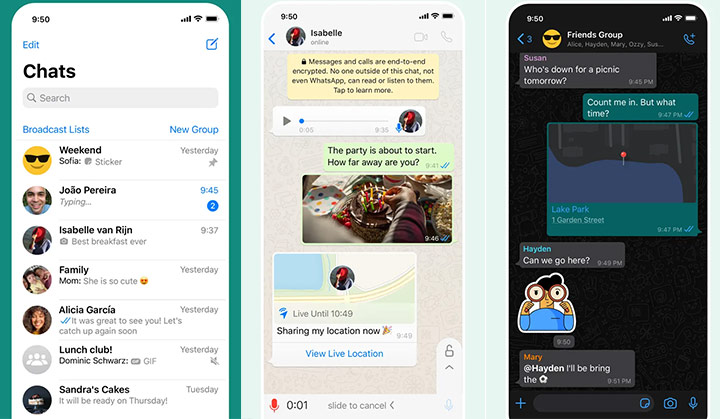
Cloud Storage Services
Using proven platforms such as Google Drive or Dropbox also allows you to upload the video files and then share a download link via text. Taking Google Drive as an example, here's how to send a long video through text without losing quality.
- Upload the video to Google Drive.
- Right-click the video file and choose "Share".
- Set the sharing permissions.
- Copy the link and paste it into your text message.
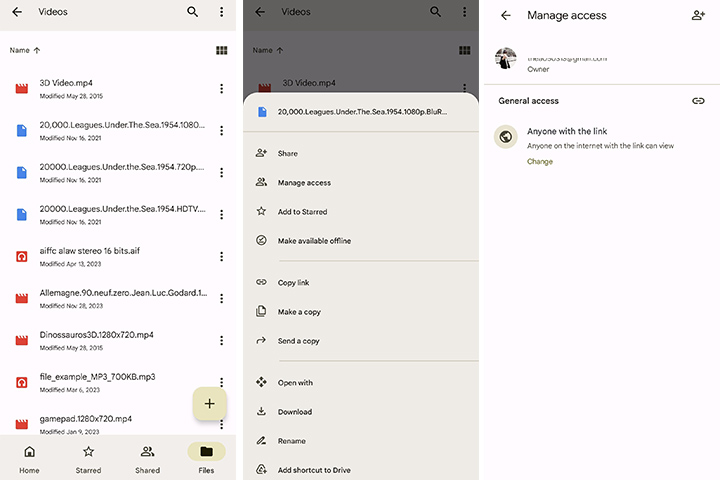
These methods circumvent traditional text messaging limitations by utilizing internet-based services to retain the high quality of the original video. It’s essential to have an internet connection for both uploading the video to these services and for the recipient to download or stream the video.
Conclusion
That's all about how to send a long video through text. That could be challenging due to file size restrictions, or it could be simple by utilizing appropriate methods.
VideoProc Converter AI could be the best pre-send solution to send a long video through text. This software can dramatically compress and reduce video size to the target while retaining maximum video quality. In addition, it also allows you to cut out unnecessary parts to further reduce the video size. Hesitate no more. Download it and have a try.
Note: The Windows version now supports AI-powered Super Resolution, Frame Interpolation, and Stabilization to enhance video and image quality. These AI features are not yet available in the Mac version but will be coming soon.
FAQ
How Can I Send a Large Video through Text?
You can send a long video through text by compressing the video or via third-party services. VideoProc Converter AI can compress the video size while retaining maximum video quality so that you can attach it to the text message. Cloud services will allow you to upload the video and send the link via text.
How Do I Compress a Video to Send via Text?
To send a video through text, you may need to compress it with a video compressor first. Use VideoProc Converter AI to set the desired file size. You can also lower the resolution, cut unnecessary video length, or change the video format to a more compressed format like HEVC.
How Do You Send a Video over 20 Minutes?
Sharing a video over 20 minutes is impractical through text messages due to file size constraints. It's recommended to use file transfer tools or cloud services. Upload the video to Google Drive or YouTube, and recipients can download the video via the link you send through text.









