Are you having trouble playing AVI files on your Windows 10 or Windows 11 computer? You're not alone. AVI is a popular video format, but it can sometimes be a bit finicky when it comes to playback on certain devices. While opening an AVI file with Windows Media Player, you may encounter errors like "Invalid File Format Error=8004022F", "Cannot play back the file. The format is not supported. Error=80040265", "Cannot play back the video stream: no suitable decompressor could be found. Error=80040255", and so forth.
In this article, we'll show you how to play AVI files without error. Whether you're using a Windows Media Player on Windows 10 or Windows 11, we've got you covered.
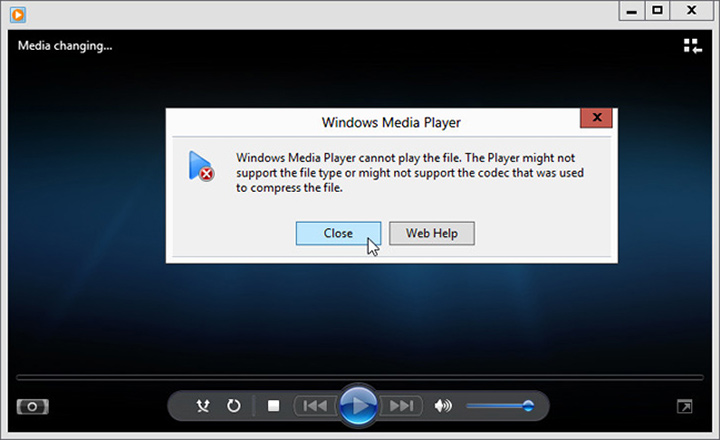
Before we dive into specific solutions, let's figure out why AVI won't play on Windows 10/11. Possible reasons include:
- The AVI file is not compatible with the version of Windows you are using.
- There is a problem with the media player you are using to try to play the file.
- The AVI file is being played on a device that does not have the necessary codecs to decode it.
- The AVI file is corrupt or damaged.
To troubleshoot AVI playback issues on Windows 11/10/8/7 once and for all, you can try the following solutions.
1. Convert AVI Files to Windows-friendly Format
Either the player or the Windows operating system does not support the AVI format or codec, you can open AVI successfully by converting it to MP4 H.264, the most universal video format across all devices and media players.
The tool you can rely well upon is VideoProc Converter AI, a capable and fast video file converter. It accepts all sorts of AVI files regardless of its codecs (MPEG-4, Xvid, Divx, H.264, HEVC, etc.), resolutions, or file size. With VideoProc Converter AI, you can convert AVI to MP4 or any format supported by Windows Media Player.
By Level-3 Hardware Acceleration tech, VideoProc Converter AI converts AVI to MP4 (H.264) at 47X real-time speed while keeping the original quality. In the recent update, it gets more powerful for its AI upscaling, frame interpolation, and deinterlacing capabilities, which brings you better AVI playback experience than ever.
Besides, it's an ultimate video toolkit you can rely on for its features of quick editing, fixing, compressing, downloading, and screen recording.

Free download VideoProc Converter AI and convert AVI to MP4 to play on Windows successfully!
Note: The Windows version now supports AI-powered Super Resolution, Frame Interpolation, and Stabilization to enhance video and image quality. These AI features are not yet available in the Mac version but will be coming soon.
- Open VideoProc Converter AI. Click "Video" and "+Video" to import your AVI files.
- Click "Video" at the bottom and select "MP4 H.264". It is the best format for error-free playback on Windows 11/10/8/7. Open "Codec Option" and keep the original frame rate, resolution, and aspect ratio.
- Move to the right side to set the output path. Click "RUN" to export.
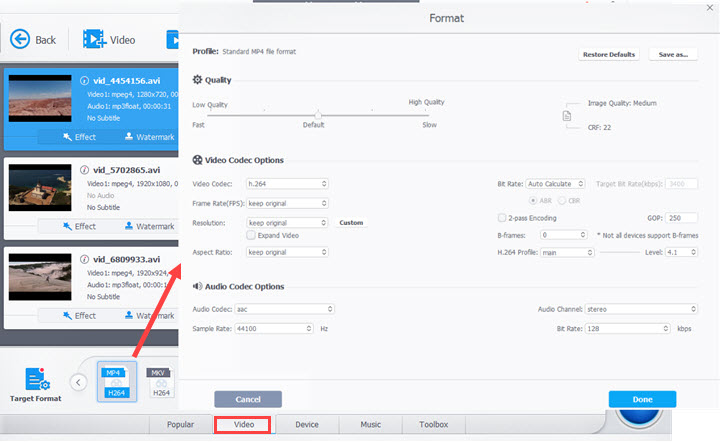
2. Update Windows Media Player
Updating your Windows Media Player ensures that it supports and plays the latest video file formats. If the AVI file doesn't play in Windows 10, 8.1, or 7, update Windows Media Player for better AVI support
To update Windows Media Player on a Windows 10 or Windows 8.1 computer, follow these steps:
- Launch Windows Media Player on your computer.
- Click on the Organize button in the upper-left corner of the window.
- From the drop-down menu, select Options.
- In the Options window, click on the Player tab.
- Under Player settings, click on the Check for Player updates button.
- If an update is available, follow the prompts to download and install it.
- Restart Windows Media Player for the updates to take effect.
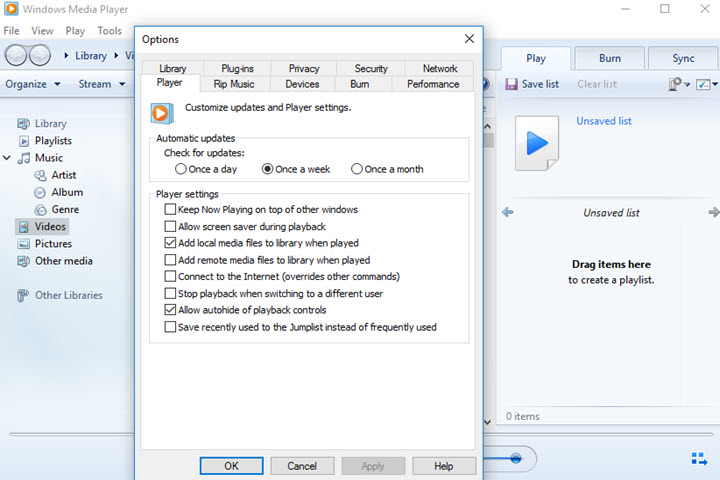
3. Install AVI Codecs for Windows 10
AVI codecs are programs with a collection of encoders and decoders for playing a wide variety of AVI videos. Although Windows Media Player comes with some codecs built-in, a decent codec program brings better AVI compatibility to your Windows PC.
Installing AVI codecs on a Windows 10 computer is relatively easy. There are several free codec packs available online that you can download and install, such as K-Lite Codec Pack and Media Player Codec Pack. Once the codec pack is installed, you should be able to play AVI files in any media player that supports the format.
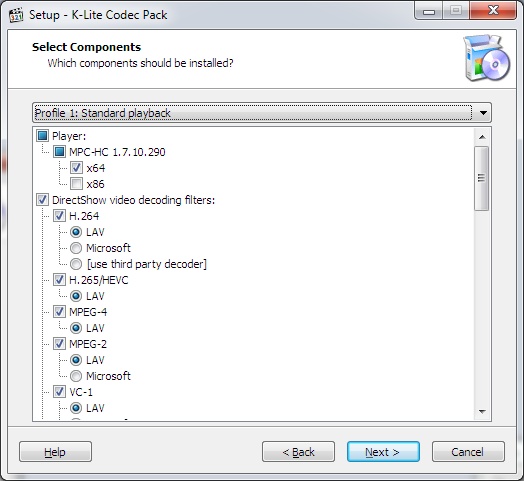
It's worth noting that installing codec packs can sometimes cause problems with your computer, such as conflicts with other software or compatibility issues. If you experience any issues after installing AVI codecs, you may need to revert to a previous version of your media player or remove the codec pack altogether.
4. Use Other AVI Players on Windows 10
If the native video player on Windows always fails to open .avi files, there are many third-party AVI players for your needs. Most of them keep updating to include both old and recent video codecs, such as MPEG-2, MPEG-4, HEVC, VP8, VP9, AV1, etc., and also come with better support for 4K, UHD 8K, and high FPS videos.
With these players installed, you can play AVI files on Mac and Windows sucessfully:
- 5KPlayer: Open AVI files in various codecs on Windows and MAC. Support 4K, Live, DLNA/AirPlay, and VR playback.
- VLC: Free to play AVI files on Windows, Mac, Linux, iOS, and Android.
- KMPlayer: Lightweight AVI players for Windows, Mac, iPhone, and Android.
- RealPlayer: Versatile AVI players with many premium features.
- JetVideo Player: Free and comprehensive media player that supports AVI, MP4, and WMV formats.
- PotPlayer: Free to open AVI, MP4, and even 3D videos on Windows 10.
- SM Player: A free AVI player for Windows only.
5. Repair Corrupted AVI Files
If you can't open an AVI file on Windows 10, the file has likely been damaged during transferring, editing, or downloading. Therefore, the player has no adequate information to decode the video.
When you open AVI with VLC, it might say that "Broken or missing AVI Index". Here are quick steps to repair AVI files for free right in VLC media player.
- Open VLC media player. Go to Tools > Preferences > Input or Codecs.
- Move to the option of damaged or incomplete AVI file. Select Always fix.
- Click Save and get back to its main UI. Load the AVI video to it again to check if the AVI playback error is fixed.
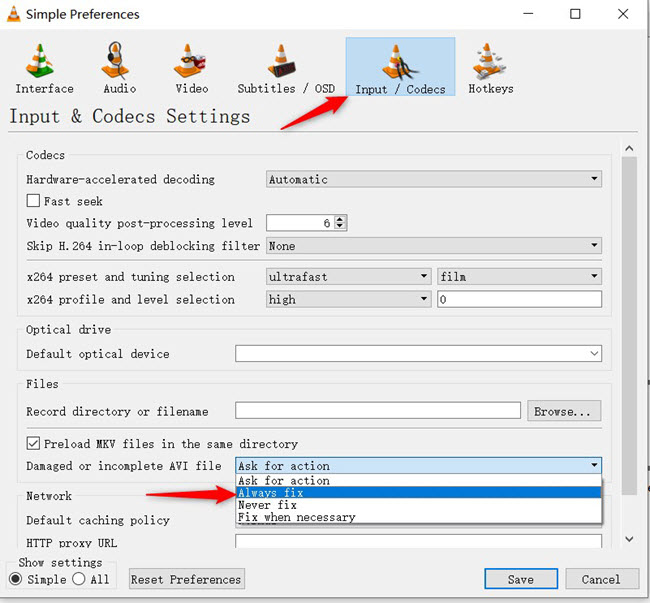
However, VLC only fixes index problems in AVI files and works temporarily. If you want to repair damaged AVI files on Windows, you need to buy commercial and professional video repairer software, for example, Wondershare Recoverit, Stellar Video Repair Tool, and EaseUS Data Recovery Wizard.









