If you're on the hunt for how to play AVI on Mac, then you've come to the right place. AVI (Audio Video Interlace) is a multiple media format created by Microsoft in 1992 as part of the Video for Windows which can be played on ancient and recent Windows computers. However, playing an AVI file on Mac is often a challenge, especially when we're using the built-in media player - QuickTime Player.
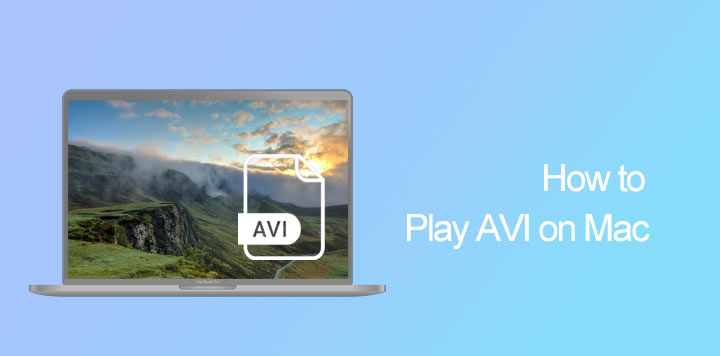
Why Won't AVI Play on Mac
AVI is just a wrapper format that stores the video and audio streams compressed by lossy codecs like MPEG-H HEVC, MPEG-4, VP9, VP8, MPEG-1 Video, MPEG-2 Video, MPEG-4 Visual, Opus, MP2, MP1, FLAC, ALAC, and WMA Lossless.
Though Mac can recognize the AVI, it won't play the AVI correctly if it's incompatible with the codecs used for compressing the video and audio streams wrapped by the AVI file. Besides, Mac is particular about the encoding specifications. For example, QuickTime Player is compatible with HEVC files, but it won't play an AVI HEVC file that doesn't come with the hvc1 tag. In addition, Apple doesn't pull up a list to tell its users what video formats are accepted and what are not.
Programs like Final Cut Pro and Motion rely on QuickTime 7 framework to decompress many formats that they are not compatible with natively. However, Apple dropped the support for QuickTime 7 since macOS Catalina, which might cause incompatible issues when playing or editing AV1/VP9, H.261, Cinepak, DivX, CineForm, and many formats on Mac. In conclusion, if an AVI file doesn't get damaged but cannot open with Mac, in most cases, the incompatible codec is the main culprit.
How to Play AVI on Mac – 6 Solutions
When the native media player on Mac lets you down, you have a few options to fix things: 1) Install the missing codec on Mac. 2) Use a AVI player for Mac that's designed with the built-in support for the AVI format. 3) Convert your AVI file to a Mac-friendly format. Keep reading to know the detailed steps.
Solution 1. Convert to Mac-Friendly Format
The most straightforward method to fix AVI cannot open on Mac issue is to convert AVI to a Mac-friendly format such as MP4 H.264 and MOV ProRes. The good news is converting AVI to Mac-friendly format can be effortless, provided you're using VideoProc Converter AI. Within a simple click, you're able to convert AVI, VP8, VP9, Cinepak, H.231, DivX, JPEG 2000, and 370+ ancient and modern formats to MP4, MOV, H.264, MPEG-4, and the other 420+ popular ones without perceivable quality loss. Thanks to support for level-3 GPU acceleration tech, it can convert your AVI files at 47x faster speed while keeping 2% CPU usage. Better yet, it supports remuxing videos, allowing you to change the container format from one to another without re-encoding or losing quality.
Note: The Windows version now supports AI-powered Super Resolution, Frame Interpolation, and Stabilization to enhance video and image quality. These AI features are not yet available in the Mac version but will be coming soon.

Step 1. Free download and install AVI video converter on Mac. Hit Video. Drag the source AVI files from Mac into the program.
Step 2. Go to the Target Format section and then select MP4 (H.264), MOV (H.264), MOV (ProRes), or any other format that can play on Mac without error.
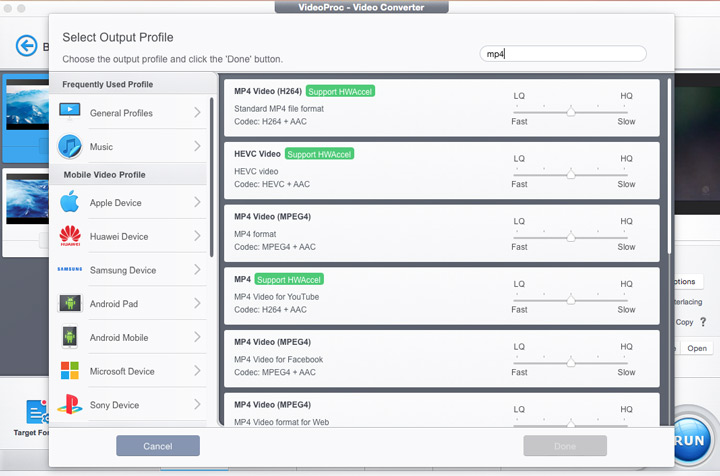
Step 3. (Optional) Hit Opt. Change the video encoding settings on the pop-up Format setting panel to control the quality and size of the output video. You can also hit Edit Video and then use the editing tools like trim, crop, watermark, rotate, de-shake, and subtitle to polish and spice up the AVI file.
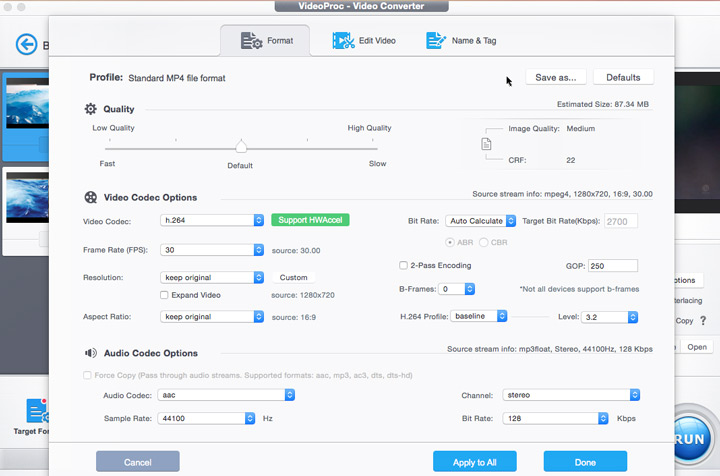
Step 4. Check Use High Quality Engine for converting AVI files for Mac with amazing quality. Check NVidia/Intel/AMD, so you can convert large AVI files on Mac quickly without slowing down your machine.
Solution 2. Play AVI on Mac with VLC
VLC media player is a free, lightweight, and cross-platform AVI player for Mac from a non-profit organization. The developer adds support for AVI, MP4, MOV, WebM, WMV, FLV, OGG, 3GP, DTS, AAC, MP3, MXF, and hundreds of other video and audio codecs directly into the software. Thus, users can play AVI on Mac without installing extra software or codec packs. Asides, it includes a conversion feature that allows you to convert AVI files to prevalent formats.
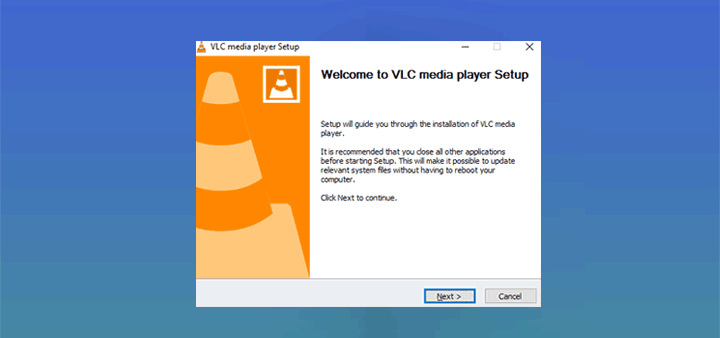
Step 1. Free download and install VLC media player on Mac.
Step 2. Launch VLC media player and then drag the AVI file from the computer into the program.
Solution 3. Play AVI on Mac with 5KPlayer
5KPlayer is another video player that you can rely on to play AVI files on Windows and Mac. As one of the best media players in the market, it supports a large number of video & audio formats and allows you to play 4K and 1080P/HD AVI files in common and rare codecs smoothly without installing extra codecs or plugins. Asides, it boasts a built-in video downloader that lets you download video files from Facebook, Metacafe, Dailymotion, Vimeo, Vevo, Yahoo, and 1000+ popular sites.
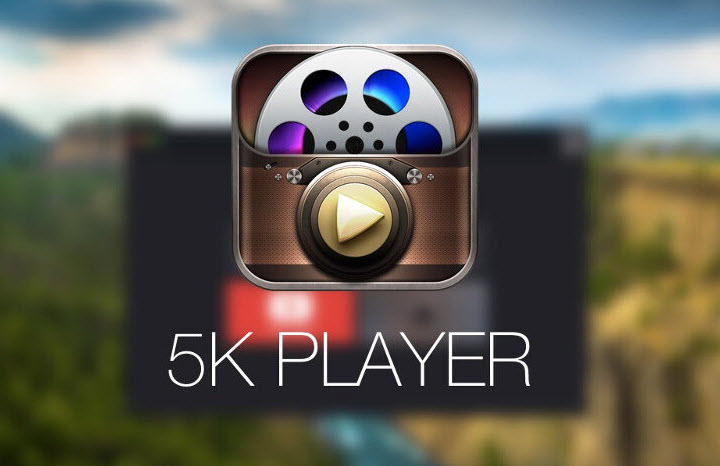
Step 1. Download and install 5KPlayer on Mac. Launch it up.
Step 2. Click the Video button on the main interface. Select the AVI file and hit Open.
Solution 4. Install the Missing Codecs
As said, the incompatible codec is to blame when you cannot play AVI on Mac, Thus, theoretically, you can fix the AVI playback failure error on Mac by installing the missing codec pack. You can right-click on the AVI file and then check Get Info to check the codec information of your AVI file. Two of the most commonly-used codecs are 3ivx® D4 CODEC and DivX for Mac CODEC. However, what's worth noting is these third-party codec packs might harm your device.
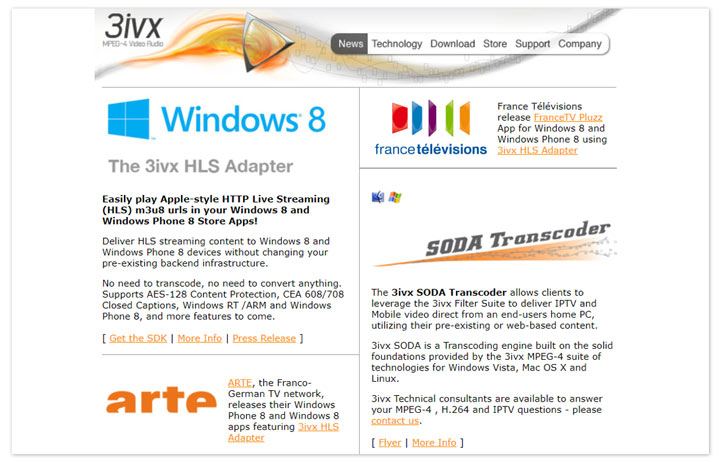
Solution 5. Install the Perian Plugin
Perian advertises itself as the Swiss army knife of QuickTime® components and it really is. Once you have this open-source QuickTime component installed, you might be able to play AVI, MKV, WebM, VP9, HuffYUV, and other types of files that are incompatible with Mac by using the native QuickTime Player. However, sadly, Perian was discontinued for years which won't work on Yosemite or later operating systems. In addition, many users from Reddit and Apple Community complain they still fail to play AVI files on Mac after installing Perian.
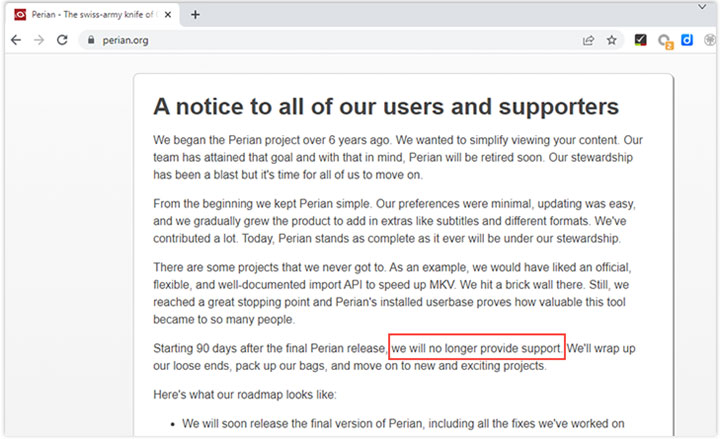
Solution 6. Fix the Corrupted AVI File
If none of the mentioned fixes works, then you might need to check whether your AVI file is damaged. In most cases, it's the broken or missing AVI index that causes the AVI file goes corrupted. And you can repair that by using the mentioned VLC media player. Here's how:
Step 1. Launch VLC on your Mac. Navigate to the top menu bar, and select Tools > Preference.
Step 2. Hit Input/Codecs on the pop-up Simple Preference panel.
Step 3. Go to Files, choose Demuxers, and then select AVI.
Step 4. Go to the right side and choose Always Fix from the drop-down of Force index creation.
Step 5. Hit Save. You can then play your AVI files on Mac to see if the error still exists.
Conclusion
This post lists the best 6 methods to play AVI on Mac. You can try the first method and take VideoProc Converter AI as the ultimate solution. It can convert AVI, MOV, WebM, HEVC, 4K H.264, MPEG-4/3/2, VP8, VP9, and 370+ popular and less-known formats for Mac. Besides converting video files, VideoProc Converter AI can edit videos, rip DRM-protected DVDs, reduce the video/audio file sizes, download online movies/music, and capture screen/webcam.
Note: The Windows version now supports AI-powered Super Resolution, Frame Interpolation, and Stabilization to enhance video and image quality. These AI features are not yet available in the Mac version but will be coming soon.









