Ever wondered how to make your prints look super sharp and clear in larger sizes? It's not only about increasing the DPI of an image, but also about higher image resolution. We break it down with case studies and tutorials on how to increase the DPI.
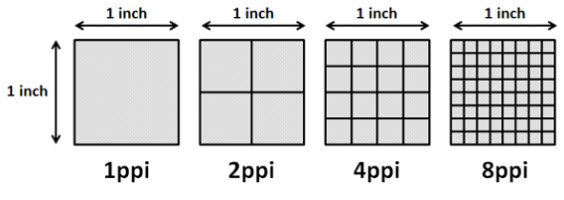
For anyone who loves great-looking prints, whether you're into photography, design, or just want your pictures to fit the canvas in Photoshop, InDesign (Actual PPI vs Effective PPI), and other software, let's dive into the details.
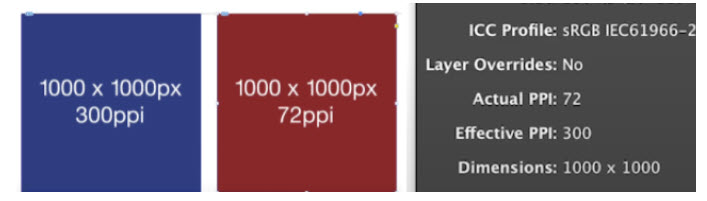
What Is DPI for Images?
DPI, an abbreviation for "dots per inch", serves as a metric for gauging the resolution or sharpness of an image, primarily in the context of printing and scanning. It indicates how many individual dots of ink or pixels are present in one inch of a printed or displayed image.
What Is 300 DPI?
A 300 DPI resolution means there are 300 dots of color or pixels in every inch of an image. It's a standard for top-notch print quality, especially in professional printing like magazines, brochures, or other high-quality publications. Higher DPI makes printed images sharper and more detailed.
DPI and Print Size
In printing, a higher DPI generally results in a sharper and more detailed image because there are more dots packed into each inch.
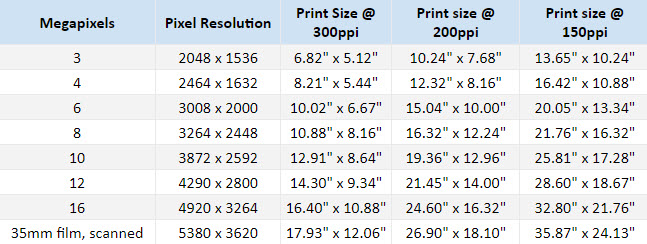
Print Size = Resolution/DPI. When an image's resolution is fixed, higher DPI can only achieve smaller print size. If you want to maintain the 300DPI standard, the only solution is to increase the image resolution to achieve a larger print size.
You can use AI-powered Super Resolution tool to increase the image resolution.
DPI vs PPI
DPI (dots per inch) and PPI (pixels per inch) are related concepts used in different contexts. DPI relates to the physical printing process, specifying how many ink dots are placed on paper per inch. PPI, on the other hand, is a measure of the digital resolution of an image, indicating how many pixels are present in each inch on a digital display or in a digital image file.
How to Check the DPI of an Image
On Windows, double click on the image to preview in the default Photos app. Click the Information icon, and under the Info section, you shall see the DPI value next to the resolution. For instance, the following image has an DPI of 96.
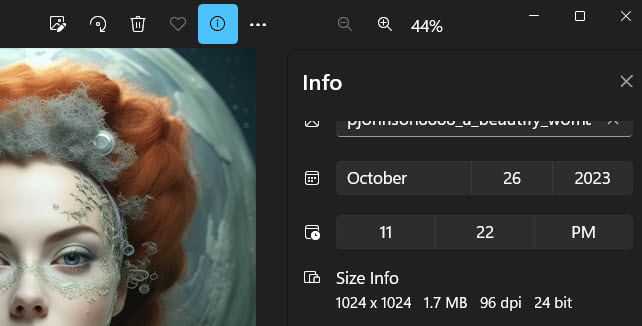
If you are on Mac, open up the image in Finder > Preview, and go to Tools > Show Inspector to check its Image DPI.
How to Increase the DPI of an Image
Before jumping to the detailed steps to increase the DPI of an image, you may need to consider what's your true needs. As illustrated in the beginning of this article:
Print Size = Resolution/DPI
- 1800px/300=6 inch
- 3600px/300=12 inch
- 7200px/300=24 inch
To print larger file sizes while maintaining the high-quality 300 DPI, we need to increase image resolution.
Before the invention of AI Upsampling tech, we can only use the traditional upscaling algorithms, such as Photoshop's Preserve Details, Bicubic, and Nearest Neighbor. Now there are AI-powered ways to achieve better quality using the Super Resolution tool in VideoProc Converter AI.

Note: The Windows version now supports AI-powered Super Resolution, Frame Interpolation, and Stabilization to enhance video and image quality. These AI features are not yet available in the Mac version but will be coming soon.
Once you have achieved higher resolution using VideoProc Converter AI, you can continue increasing the DPI of an image following steps below.
However, it often makes no sense if you are only tweaking that DPI number and view it on a computer. When printing, you should set the DPI value for the printer (or ask the printing-on-demand services to do that for you). A few scenarios when you need to change DPI and view the image on the printer, would be for the designers to better fit the image in editing software such as Adobe InDesign. Read more about Actual PPI vs Effective PPI in our ultimate guide on everything about image resolution.
1. Using Clideo DPI Converter Online
Using the online DPI Converter is a quick way to change lower DPI to higher value. Clideo offers one of the best online DPI converters to easy nail this task. Here are detailed steps.
Step 1. Visit the Clideo DPI Converter tool.
Step 2. Click the button to upload the image and set a new DPI.

Note: Clideo supports these image formats: jpeg, jpg, png, bmp, gif, tiff, pjpeg, pbm, pgm, ppm, pnm, pict, pct, pic, wbmp.
The notable absence is webp. If you try to upload webp to Clideo, it will throw you an error saying that this type isn't supported. The is bad news as webp is widely used these days, especially if you are creating AI arts. MidJourney will save images in webp for upscaled images. You can learn more about how to achieve better resolution and quality for Midjourney.
Step 3. Click Continue and wait for the converter to finishing increasing the DPI.
Once it's done, you can download the image to the local drive or to cloud storage tools such as Google Drive or Dropbox.
2. How to Increase DPI in Photoshop
If you are creating images in Photoshop, the best practice is to determine the DPI in the very beginning, when you are creating the new project. However, if you are already working on it, and realizes that you prefer to change the DPI in Photoshop, follow the steps below.
Step 1. Open up the existing project and go to Menu > Image > Image Size.
The shortcut key is Alt+Ctrl+I.
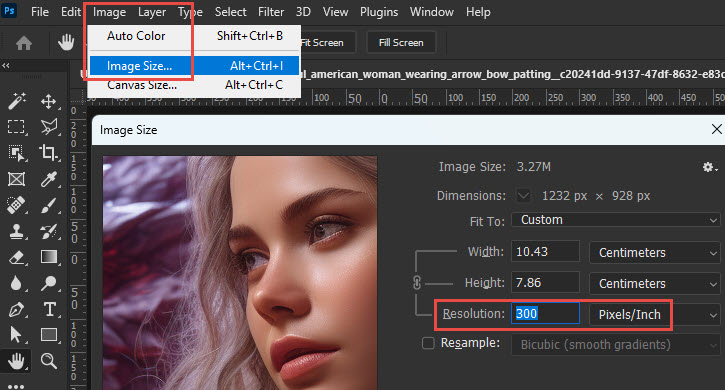
Step 2. In the Image Size window, increase the DPI by entering a larger value in the Resolution (Pixels/Inch) box.
For instance, if the source image is 96, you can increase it to 300.
Tips 1. Uncheck the Resample option if you don't want Photoshop to upscale your image with its built-in upsamping algorithms.
You can try entering different value, and check how the Width and Height values changes accordingly. Then you will understand how the Pixels/Inch works here.
For instance, for a 1232 px x928 px image, if I adjust its PPI to 300, it can be qualified for a 10.43x7.86 cm printing. If I lower the PPI to 150, the printing size will be 20.86x15.71. Because we need fewer dots per inch in printing, so its 1232x928pixels can be allocated to a larger paper size. But since there will be fewer dots per inch (150DPI vs 300DPI), the 150DPI printing will be of lower quality.
Tips 2. As mentioned above, it's a better practice to determined your final DPI when creating the project. To do so, simply enter the value when creating a new project. See example screenshot below.
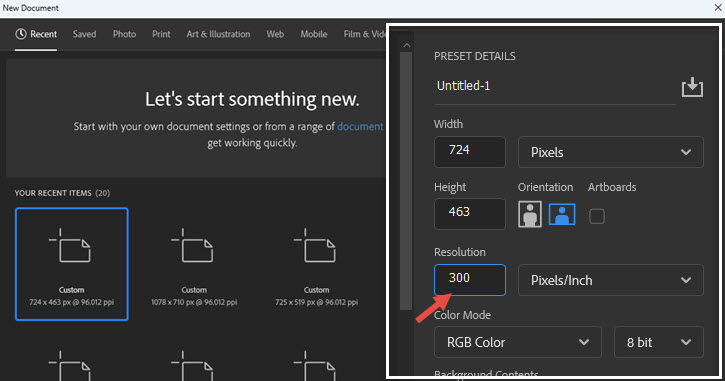
3. How to Increase DPI with the Preview App on Mac
For macOS users, the Preview app is the quickest way to increase DPI of an Image as the app is pre-installed and free. The Preview app is a built-in image viewer and PDF viewer, with handy utilities to edit images, edit PDF, import images from iPhone, and check and edit image metadata. The DPI value is embedded in the Image Dimensions info.
Step 1. Locate the image you want to increase its DPI.
Step 2. Right-click to open the image in the Preview app.
Step 3. Change the value before the pixels/inch box.
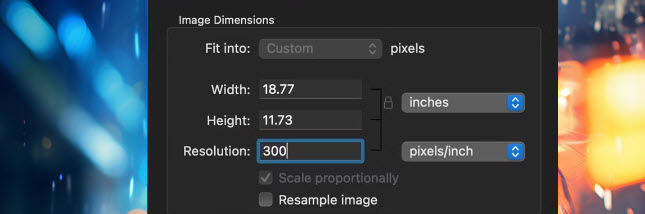
Step 4. Save the changes to the image.
How to Achieve High Quality for Different Printing Sizes
As discussed above, Print Size = Resolution/DPI. This means that to achieve a larger print size, you need a higher resolution or a lower DPI. To achieve a larger print size while maintaining quality, you best bet is to increase resolution, as you need to keep the DPI at 300 for high quality prints.
Cases:
If your image is 1800x1800, what size can you print? Or What DPI do you need?
It's a matter of priority. If you have a determined size, let's say 6 inches.
- 1800/6=300 DPI
- 1800/12=150 DPI
- 1800/24=75 DPI
As you can see, if you want a large printing size, the DPI will be reduced. Because the source image doesn't have enough pixels. Lower DPI will result in poor image quality. More dots per inch can make the image clearer with more details.
For most of us, quality will be the priority. Let's say we determined to have 300 DPI, and our image is 1800x1800. Then what size should it be printed?
- 1800/300=6 inches.
What if we need a larger printing size? Increasing the resolution will be the answer. It is a simple math.
- ?/300=12 inches.
- 3600/300=12 inches.
Free download VideoProc Converter AI and start to use its Super Resolution tool to increase image dimensions now.
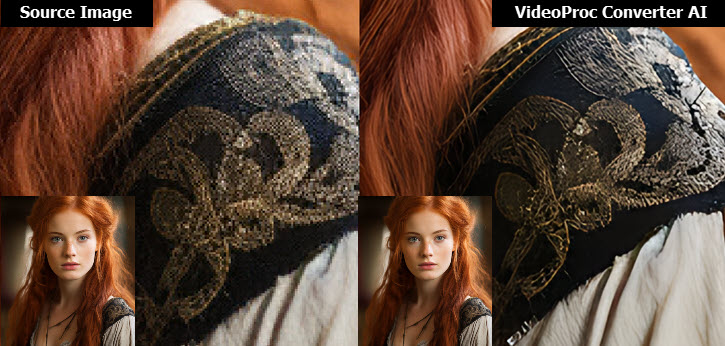

VideoProc Converter - Enhance Image/Video Quality with AI
- Upscale videos and images with AI-driven Super Resolution feature
- Best for photos, Photoshop/InDesign/Illustrator designs, AICG images
- DVD stills, wallpapers, posters, footage, blurring recordings and more
- 4K/8K resolution with natural realistic details, powered by deep learning data
- All-in-one: AI frame rate converter, denoise, restore and enhance files
![]() Excellent
Excellent ![]()
Note: The Windows version now supports AI-powered Super Resolution, Frame Interpolation, and Stabilization to enhance video and image quality. These AI features are not yet available in the Mac version but will be coming soon.






