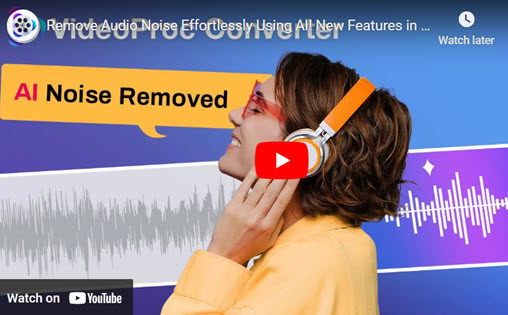Whether you're crafting an engaging business pitch, an educational lesson, or a creative project, incorporating audio into your Google Slides presentation can make it more dynamic and memorable. Imagine adding voiceovers to explain your slides, embedding background music to set the tone, or even including sound effects to emphasize key points. Thankfully, adding audio to Google Slides is easier than you might think. With just a few simple steps, you can turn a static presentation into an interactive experience that captures your audience's attention. In this guide, we'll walk you through how to add audio to Google Slides in best 5 ways. Ready to get started? Let's dive in!
- Why Should You Add Audio to Google Slides
- How to Add Audio to Google Slides
- 1. Add Audio to Google Slides from Google Drive
- 2. Add Audio to Google Slides from a URL
- 3. Add Audio Recording to Google Slides
- 4. Add Audio to Google Slides via YTB Video
- How to Add Audio to Google Slides on Android/iPhone
- FAQs
Why Should You Add Audio to Google Slides
Adding audio to your Google Slides presentations can significantly enhance the overall impact and effectiveness of your content. First, it helps create a more engaging experience for your audience, making your slides not only visually appealing but also audibly stimulating. Whether you're narrating a story, explaining complex ideas, or providing a step-by-step guide, voiceovers can help clarify your message and keep viewers focused.
Moreover, background music or sound effects can set the tone of your presentation, creating an atmosphere that reinforces your key points or emotions. Audio is particularly useful for presentations with remote audiences, as it adds a personal touch and creates a more interactive experience. For educators, adding audio can provide context and make lessons more accessible to students with different learning preferences. Ultimately, audio can turn a simple slideshow into a compelling, multi-sensory experience that grabs and holds attention.
And below, we will guide you through the top 5 methods to insert audio into Google Slides on desktop and mobile.
How to Add Audio to Google Slides
Method 1. Add Audio to Google Slides from Google Drive
Google Drive offers a simple and efficient way to add audio to your Google Slides presentations. By uploading your audio file to Drive, you can easily access and insert it into your slides for seamless playback. Here is how:
Step 1. Upload your audio file to Google Drive
Choose the audio you want to use from, and log into your Google Drive account and click the New button on the left. Select File Upload from the options given, and locate and select the audio file on your device. Once you click Open, the file will begin uploading to your Google Drive storage.
Step 2. Adjust file sharing settings
After the upload completes, right-click on the audio file and choose Share. Change the file's access setting from Restricted to Anyone with the link. Set the permission to Viewer, then hit Done to save the changes.
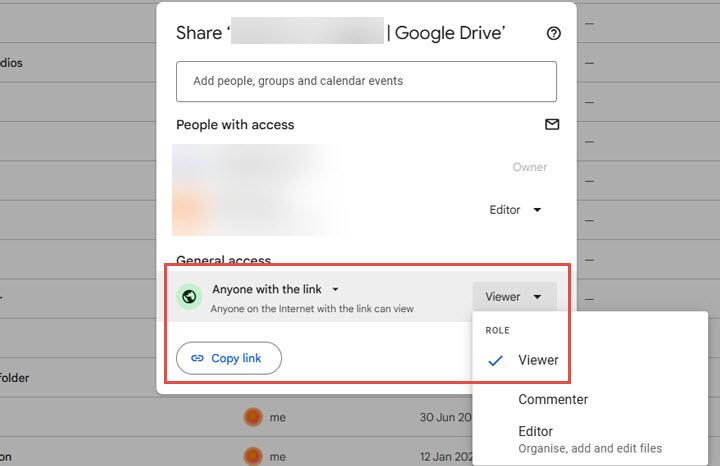
Step 3. Add audio to your Google Slides
Open Google Slides and either open an existing presentation or create a new one. Select the slide where you want to add the audio, then click Insert and choose Audio. Find your uploaded audio file in Google Drive, select it, and click Insert.
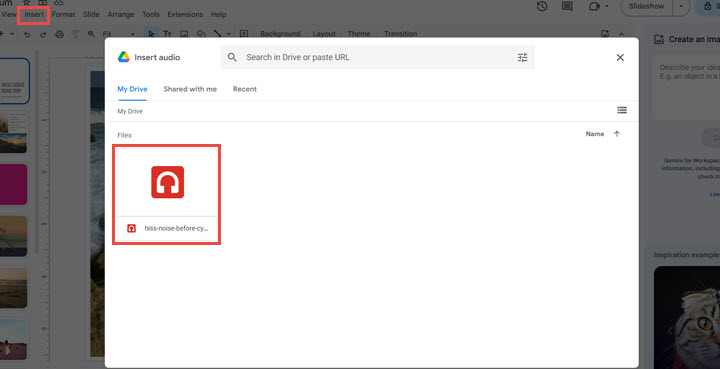
A speaker icon will appear on the slide. You can move it around and configure playback settings, such as whether the audio starts automatically or requires a click. You can also adjust the volume and customize the icon's appearance.
Method 2. Add Audio to Google Slides from a URL
If you want to link to an audio track directly from an online source, here's how to easily put it into your Google Slides presentation.
Step 1. Find the audio you want to add to your Google Slides
Find the audio you wish to insert into your Google Slides presentation online, and copy the URL from your browser's address bar. This will be the link that you'll use in your presentation.
Step 2. Insert the audio link into your slide
Open your Google Slides presentation and select the slide where you'd like to add the link. Click on the Insert option in the top menu, then choose Link. Paste the copied URL into the link box and click Apply to embed the link in your slide.
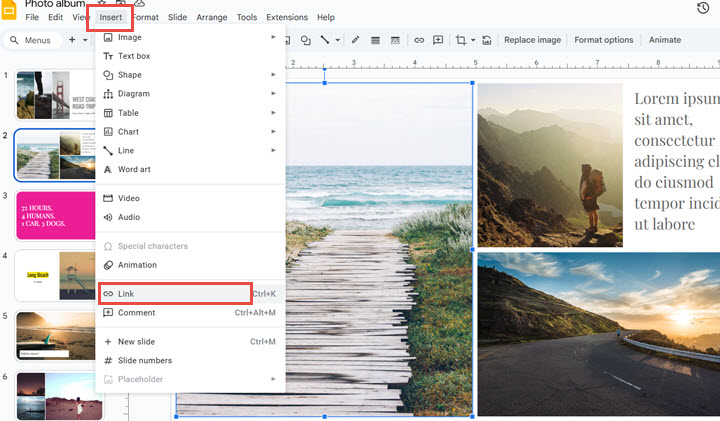
To ensure the link works, enter Slideshow mode and click on the link you've inserted. The audio will open in a new browser tab, where you can click Play.
Method 3. Add Audio Recording to Google Slides
If you want to add a personalized narration or custom audio to your Google Slides presentation, follow these steps.
Step 1. Record Your Audio
Start by recording your narration or other audio file using any voice recording app or software on your device.
For those looking for a versatile, free solution to record audio for Google Slides, VideoProc Converter AI is an excellent choice. This all-in-one AI-driven media toolkit allows you effortlessly capture voiceovers, system audio, and sounds from other applications, with the added ability to record Google Slides presentations directly in MP4 format. It also includes AI-powered audio denoising, which enhances sound quality by minimizing background noise for a clearer listening experience. Beyond recording, VideoProc Converter AI offers a full suite of video/audio tools for quick editing, converting, compressing, downloading, and AI enhancing, making it a powerful companion for both presentation and multimedia projects.
VideoProc Converter AI - Record and Enhance Audio with AI for Google Slides
- Record voiceover, internal audio, and system audio.
- Record screen with audio, facecam, PiP, full/partial screen.
- AI audio noise suppression technology to remove unwanted audio noise.
- Tailored noise cancelling for podcasts, online courses, interviews, and vlogs.
- Full AI video/audio solutions: record, compress, convert, download, enhance…
![]() Excellent
Excellent ![]()
Note: The Windows version now supports AI-powered Super Resolution, Frame Interpolation, and Stabilization to enhance video and image quality. These AI features are not yet available in the Mac version but will be coming soon.
Step 2. Upload your recording on Google Drive
Follow the same steps mentioned in the first method to upload your recording on Google Drive, and set the permissions to Anyone with the link can view.
Step 3. Insert the audio recording into Google Slides
Open your Google Slides presentation, and go to the slide where you want to add the narration. In the top menu, click Insert and choose Audio. Select your audio file from Google Drive. Preview your presentation to make sure the narration plays smoothly.
Method 4. Add Audio to Google Slides via YTB Video
If you'd like to use a specific audio clip from a YouTube video in your Google Slides presentation, here's how to do it:
Step 1. Find the video on YouTube
Find the video from which you wish to extract and use the audio in Google Slides. Click the Share button under the video and copy the link provided.
Step 2. Insert the link into your Google Slides
Open your Google Slides presentation and select the slide where you want the video to appear. Then go to Insert > Video in the menu. Choose YouTube and paste the link you copied into the search bar, and select the video from the results and click Insert.
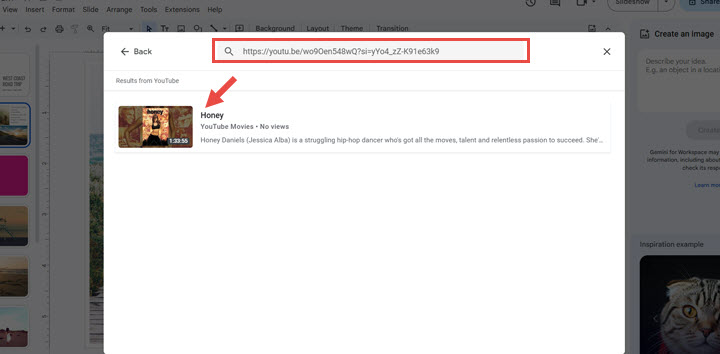
A thumbnail of the YouTube video will appear on your slide. You can resize it, reposition it, or even hide it behind an image if you prefer. By default, the video will play on click during your presentation. To adjust this, you can change the playback settings by selecting Video playback from the drop-down menu and choosing the Autoplay option if you want the video to play automatically during the presentation.
How to Add Audio to Google Slides on Android/iPhone
While the mobile version of Google Slides doesn't allow you to directly insert audio files, there are alternative methods to add audio to your presentations on Android and iPhone. Follow these steps:
Step 1. Open the Google Drive app on your phone and upload the audio file you want to use in your Google Slides presentation.
Step 2. Open the Google Slides app and navigate to the presentation you want to add the audio into. Tap the Insert button, and select Audio from the menu, and choose the file you uploaded from Google Drive.
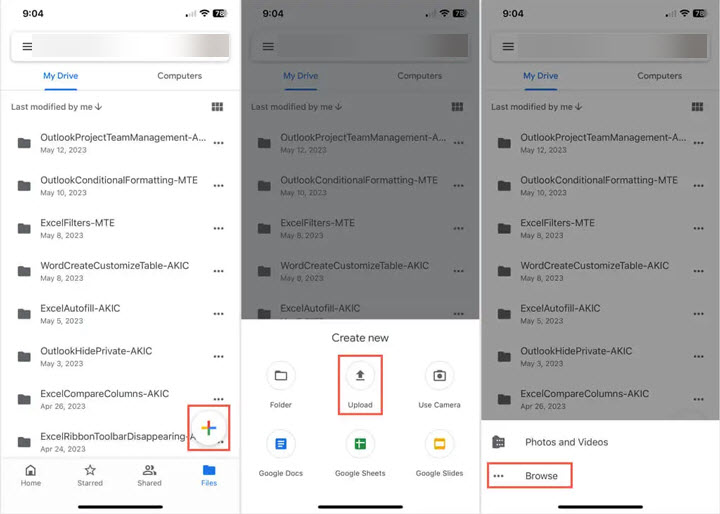
Step 3. The audio file will be inserted into your slide. You can move the icon, but note that full control over playback settings (like auto-play) might be limited in the mobile app.
FAQs
1. How to add music to Google Slides?
To add music to Google Slides, start by uploading your audio file to Google Drive. Once it's uploaded, adjust the sharing settings by right-clicking the file, selecting "Share," and setting it to "Anyone with the link." In Google Slides, open the slide where you want the audio, then go to "Insert," choose "Audio," and select your file from Google Drive. Once added, a speaker icon will appear on your slide, where you can adjust playback settings such as autoplay or volume. Your music is now embedded and ready to play during the presentation.
2. How do I record my voice on Google Slides?
To record your voice for Google Slides, first use the default recording app on your mobile device or VideoProc Converter AI on Windows/Mac to record and save your audio in MP3 or WAV format. Then upload it to Google Drive with sharing set to "Anyone with the link." In Google Slides, open the slide, select "Insert," choose "Audio," and pick your file from Google Drive. Your narration is now embedded and ready to play.