Adding custom audio is a killer way to take your Google Slides to the next level, whether you want to narrate a presentation, amplify the emotion, or set the mood. While Google Slides doesn't have its own recording feature yet, it's still simple to embed high-quality audio clips in your presentations.
You'll just record your voiceover or background music using the right recording app and then upload it into Slides. In the following part, we'll walk you through how to record audio on Google Slides step by step.
How to Record Audio for Google Slides on Mac and Windows
So you've put together some killer slides in Google Slides, but now you want to kick things up a notch by adding voiceover to make your presentation really come alive. The good news is, it's quite easy to record audio for Google Slides presentations even it has no built-in audio recorder.
VideoProc Converter AI is a free option to record audio for Google Slides on Mac and Windows. It's capable of recording voiceover, system audio, and audio from other apps and allows you to choose the audio source flexibly. Also, you can use it to record presentations on Google Slides in MP4. On top of that, it's a fully-featured video toolkit with utilities like quick editing, converting, compressing, and downloading videos.
Free download VideoProc Converter AI and record high-quality audio for Google Slides with ease!
Step 1. Get your Google Slides ready. Connect a mic to your computer.
Step 2. Launch VideoProc Converter AI on your computer. Click "Recorder" on the main interface.
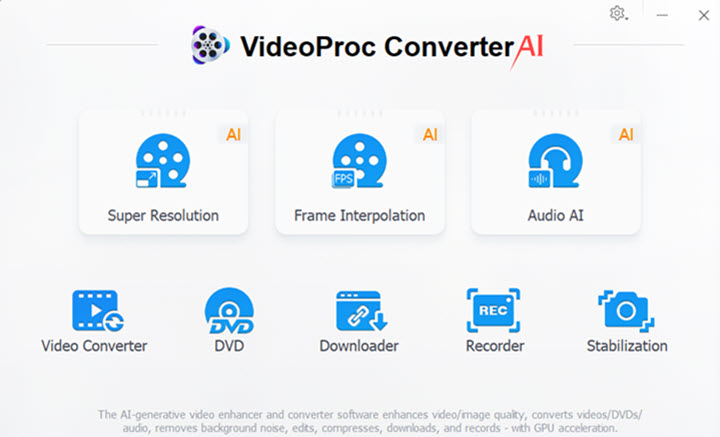
Step 3. Select "Screen" recording mode. Enable audio recording at the bottom bar and choose the mic you just connected.
Step 4. Hit the red button to start recording. Now get back to Google Slides and make a voiceover. VideoProc Converter AI will record your presentation with audio until you click the stop button.
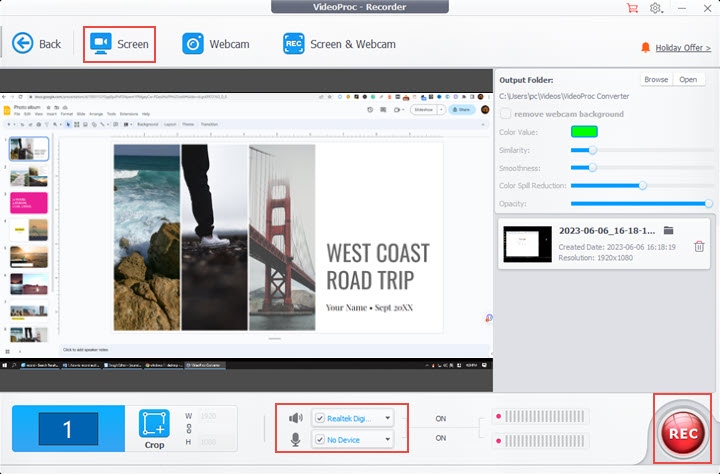
Step 5. Open the output folder of the recording. Go back to the main UI of VideoProc Converter AI and choose "Video". Drag and drop the screen recording file to it. Click "Music" > "MP3" > "RUN" to save the audio recording to your computer.
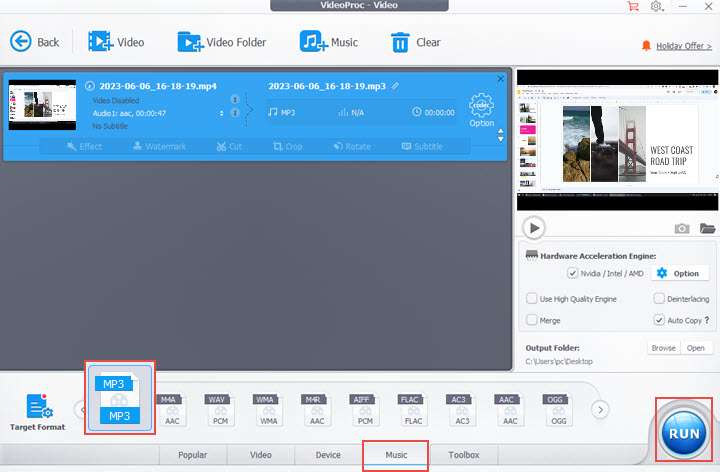
How to Record Audio for Google Slides on Chromebook
Chromebook does not come with any built-in audio recorder, either. To record your voice for Google Slides, you can turn to some online recorders. With the aid of some intuitive online tools on Chrome OS, voiceover recording for your Slides presentation is a total breeze. Such as Reverb Record, Vocaroo, Mic Note, and Anchor. Below is how to record audio for Google Slides with Anchor on Chromebook.
Step 1. Go to the official website of Anchor. Create a new account or log in with an existing account.
Step 2. Click Create Your Podcast and Record. It detects the onboard microphone on your Chromebook by default. Also, you can select another one manually.
Step 3. Start recording. When you finish the recording, stop and save it.
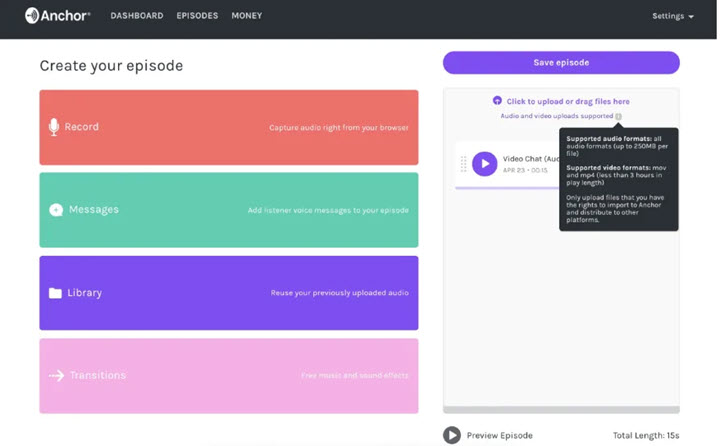
How to Add Audio to Google Slides
Be aware that Google Slides only plays audio in MP3 and WAV. If your voice recording is stored in other formats, just load it to VideoProc Converter AI and convert it to MP3 or WAV. Now that you've got the audio recording ready, see how to insert it to Google Slides.
Step 1. Upload the audio recording to your Google Drive. Just open the online service of Google Drive and sign in with your Google account. Click +New to upload the audio file from your computer.
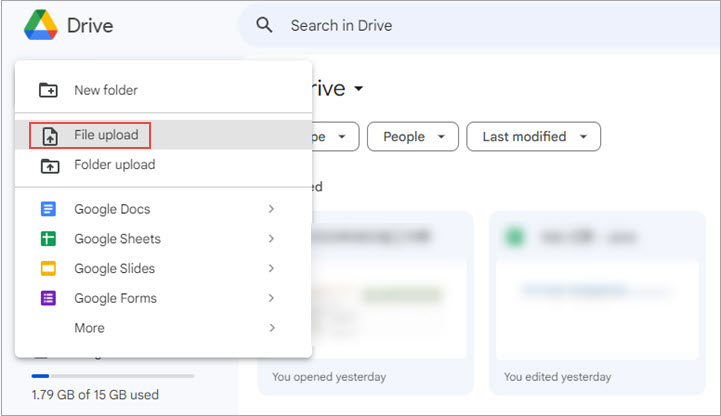
Step 2. Open the slide where you want to add the audio. Click "Insert" > "Audio" > "My Drive". Click the audio file just uploaded.
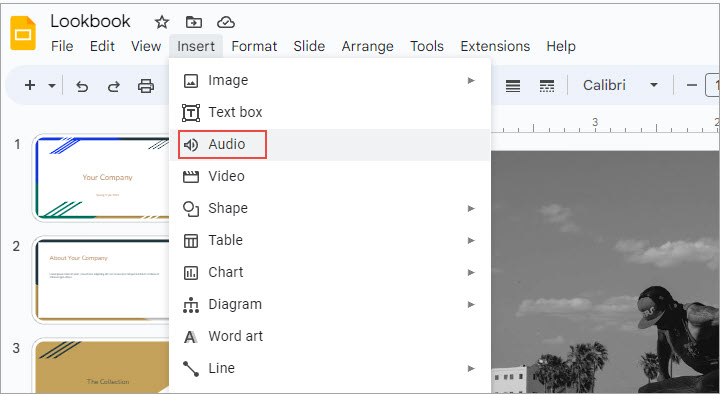
Step 3. Then you'll see a speaker icon and you can adjust its playback time, volume, position, color, and size.
Step 4. TNow you can start a meeting and play your slideshow with the narration you just added.
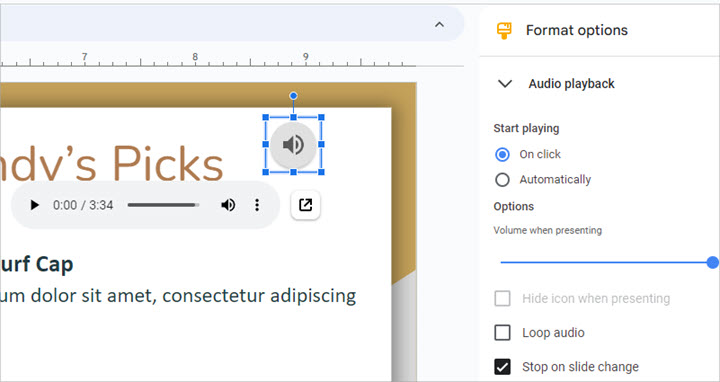
FAQ
Is there a voice recorder on Google Slides?
Unfortunately no. Google Slides does not feature a recorder to let you interpret your slides while playing it. The workaround is to make record your narration with the recorder in VideoProc Converter AI and insert the audio to Google Slides as a Google Drive file.
Where is audio on Google Slides?
Click Insert in the toolbar, and then you'll see the Audio option. It shows you MP3 and WAV audio files uploaded and shared on Google Drive.
Where is the microphone on Google Slides?
The microphone on Google Slides does not record audio. It transcripts your voice to text. To use this feature, you need to open Google Slides in Chrome. Create a slide, click open Tools in the toolbar and select Voice type speaker notes. Click the mic icon and allow Google to use your microphone.
How do I share a Google slide with audio?
After inserting audio into your Google Slides, click the share icon and send the link to others. When they open the link, they can see a slide with a speaker icon. If the error "Can't load this audio right now" occurs, allow 3rd-party cookies in Chrome settings, or change browsers.









