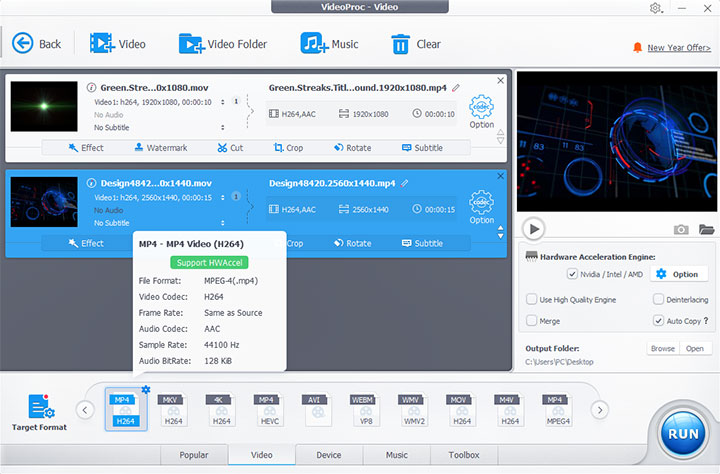Video codecs are an essential part of our digital world. They are the technologies that allow us to compress and decompress video files, enabling smooth playback and efficient file storage. Among the many video codecs available, ffdshow is a particularly versatile and widely used option.
In this tutorial, we will dive into the basics of the ffdshow codec, a widely used open-source video codec library. We'll explore its history, installation, configuration, and the range of features it offers. Additionally, we'll introduce VideoProc Converter AI, a comprehensive video enhancement, conversion, and compression tool that can complement your understanding of video codecs and provide a seamless video converting experience.

What is ffdshow Codec?
ffdshow is an open-source unmaintained codec library that is mostly used for decoding video in the MPEG-4 ASP (e.g., encoded with DivX or Xvid) and H.264/MPEG-4 AVC video formats, yet it also supports a wide range of other video and audio formats. It is free software licensed under the GNU General Public License 2.0, runs on Windows and is implemented as a Video for Windows (VFW) codec and DirectShow filter.
ffdshow was developed as an open-source project in 2002. It gained popularity because it supports a wide range of video and audio formats. Over the years, ffdshow has been updated to keep up with new technologies and improve performance.
ffdshow is commonly used with media players like VLC and Media Player Classic. It allows users to enhance video playback with features like deinterlacing, sharpening, and noise reduction. Many people use ffdshow for its ability to handle different video formats and improve the viewing experience.
Key Features of ffdshow Codec
Supported Video and Audio Formats
ffdshow supports a variety of video formats, including MPEG-4, H.264, and Xvid. It also handles audio formats like:
Video: AVI, MKV, MP4, FLV, WMV, and more Audio: MP3, AAC, AC3, DTS, and more This wide compatibility makes ffdshow a versatile tool for multimedia playback.Filters and Post-Processing Options
One of the standout features of ffdshow is its range of filters. These filters allow users to adjust video brightness, contrast, and color. You can also apply post-processing effects like sharpening and denoising to improve video quality.
Compatibility with Media Players
ffdshow works seamlessly with many popular media players. It integrates well with software like VLC, Media Player Classic, KMPlayer, and Windows Media Player. This compatibility ensures that users can enjoy enhanced playback without switching media players.
How to Install ffdshow Codec
Installing and configuring the ffdshow codec is a straightforward process. Here's a step-by-step guide to get you started:
1. Download ffdshow: Visit the official ffdshow website (www.ffdshow.info) and download the latest version of the codec that is compatible with your operating system.
2. Install ffdshow: Run the installation file and follow the on-screen instructions. Depending on your system, you may need to restart your computer for the changes to take effect.
3. Configure ffdshow settings: After the installation, you can access the ffdshow settings by right-clicking on the ffdshow icon in the system tray and selecting "Configure ffdshow."
- In the settings menu, you can adjust various parameters, such as video and audio filters, output settings, and codec priorities.
- Experiment with the different settings to find the optimal configuration for your needs.
4. Troubleshoot issues: If you encounter any problems during the installation or configuration process, try the following troubleshooting steps:
- Check for any error messages and search for solutions online.
- Ensure that your system meets the minimum requirements for the ffdshow codec.
- Try reinstalling the codec or updating your media players to the latest version.
If you encounter issues during installation, ensure you have the latest version of ffdshow. Check for conflicts with other codecs installed on your system. Reinstalling ffdshow or updating your media player can also help resolve problems.
Converting Video Formats with VideoProc Converter AI
While the ffdshow codec is a powerful tool for video playback, there may be times when you need to convert your video files to different formats. This is where a tool like VideoProc Converter AI can be incredibly useful.
VideoProc Converter AI is a comprehensive video conversion software that seamlessly integrates with the ffdshow codec. It offers a range of features that can help you streamline your video processing workflows, including:
- Lossless video compression: VideoProc Converter AI can compress your video files without sacrificing quality, helping you save valuable storage space.
- GPU acceleration: The software utilizes your computer's graphics processing unit (GPU) to speed up the conversion process, making it faster and more efficient.
- Batch processing: You can convert multiple video files at once, saving you time and effort.
- AI-powered video enhancement: VideoProc Converter AI's AI features can help you improve the quality of your videos, including noise reduction, sharpening, and color correction.

VideoProc Converter AI - Convert Video to MP4 and other Formats
- Compatible with both Windows and macOS.
- Simple and intuitive interface.
- Quality-oriented video conversion for 420+ codecs and formats.
- Fast conversion speed with GPU acceleration.
- Batch conversion supported.
- Serves as a video compressor, free downloader, and screen recorder as well.
Note: The Windows version now supports AI-powered Super Resolution, Frame Interpolation, and Stabilization to enhance video and image quality. These AI features are not yet available in the Mac version but will be coming soon.
Step 1. Run the VideoProc Converter and click on Video menu.
Step 2. Drag and drop your video files or import them by clicking the +Video button in the upper left corner.
Step 3. Select MP4 or other formats as the Target Format from the Video tab at the bottom of the screen. To change format settings such as frame rate, resolution, and so on, click the gear icon labeled option.
Step 4. Hit RUN to start converting video files to MP4 or other formats.