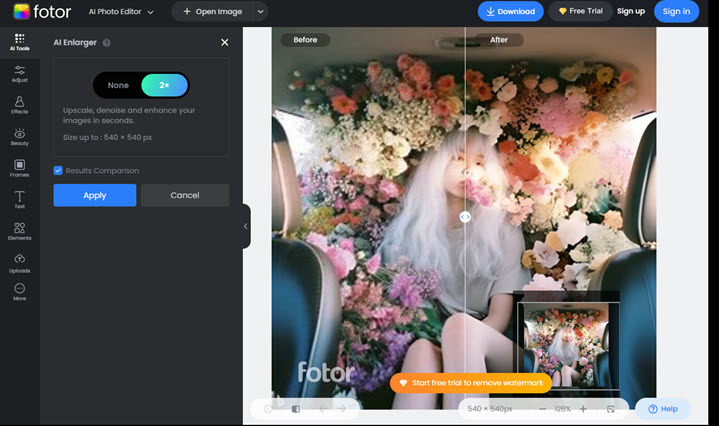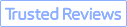Summary: In this post, we'll show you how to enlarge images without quality loss by using the best AI image upscaler, traditional image processing software, as well as online free tools, covering JPEG, photos, logos, kb-size pictures, and so forth.
Images are technically sorted into vector and raster formats. The former can be resized without losing quality because they are made up of mathematical equations and geometric shapes. However, when raster images (photos or images with complex color gradients) are enlarged, pixelation occurs. That's because they are formed by small squares of color (pixels), and when enlarged, the pixels become more visible.
Therefore, to make images larger without losing quality, you need to, on the one hand, increase pixels as their physical sizes get larger, and on the other hand, calculate new pixels from the existing ones as accurately as possible.
Now remember the rule of thumb for high-quality image enlargement and let's explore the specific tools and steps.

1. Enlarge Image without Losing Quality Using AI
VideoProc Converter AI is a comprehensive video processing software that has been enhanced with AI upscaling capabilities. In addition to videos, it also supports images in all formats (JPEG, PNG, PBM, WebP, HEIC, TIFF, GIF, PPM, PGM, XPM, etc.) Compared to traditional image resolution changers, it employs the latest Super Resolution models trained by millions of data and enhances the details of each pixel intelligently while increasing image resolution. Moreover, VideoProc Converter AI uses different models to scale up real-life images and anime images, thus producing the most pleasing results.

VideoProc Converter AI - A Game-Changing AI Image Upscaler
- Increase image resolution to 8K and video resolution to 4K.
- Intelligently interpolate pixels. No distortion. No pixelation.
- Full GPU accelerated to enlarge images and videos in bulk.
- AI upscaling, denoising, frame interpolation, stabilization, deinterlacing.
- Convert, compress, quick-edit, screen record, and download videos.
![]() Excellent
Excellent ![]()
Now download VideoProc Converter AI and see how to make images larger without losing quality!
Note: The Windows version now supports AI-powered Super Resolution, Frame Interpolation, and Stabilization to enhance video and image quality. These AI features are not yet available in the Mac version but will be coming soon.
Step 1. Launch VideoProc Converter AI. Click "Super Resolution" in the main interface.

Step 2. Drag and drop image(s) to it. Choose the image type to apply the proper AI model. Choose "Reality" if your files are photos or pictures with real-world characters and scenes. Choose "Anime" for illustrations and graphics. Also, you can experiment with it to get the best visual quality.
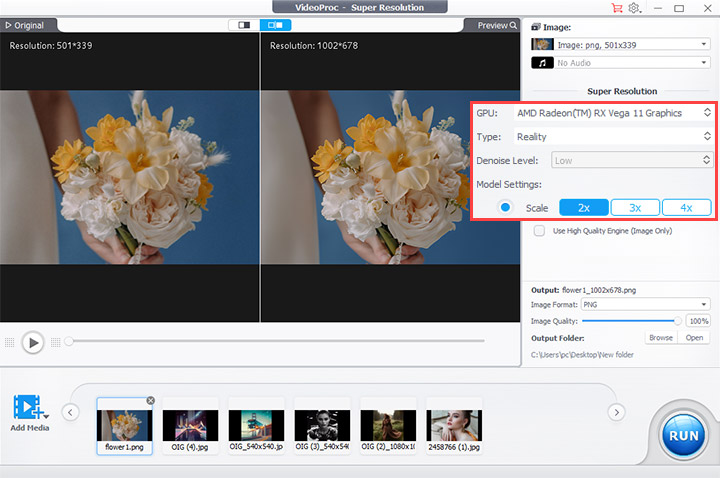
Step 3. Choose the scale, 2x, 3x, or 4x. Now you can go on to tweak more images, or right-click on the current image at the bottom list and apply these settings to the rest.
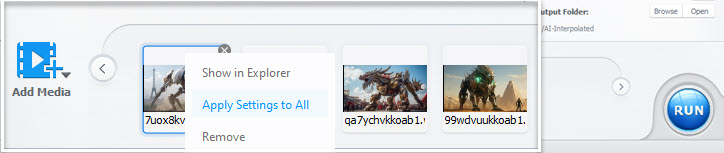
Step 4. Choose a format for the output image. Click RUN to export. Also, you can import the image to upscale it multiple times before it reaches the maximum output of 8K (nearly 8,000 pixels in width).
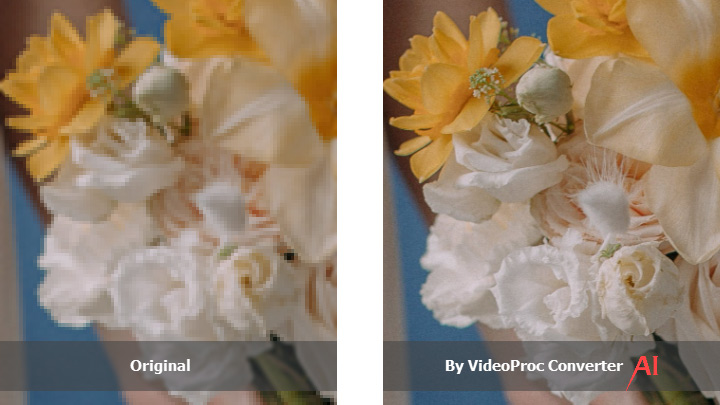
Video Tutoral: AI Upscale Image to 4K/8K/10K for Max Resolution
2. Enlarge Image without Losing Quality Using Photoshop
Photoshop is designed for anyone looking to improve their image processing skills and create high-quality images for print or digital media. With its advanced algorithms and processing power, Photoshop allows you to upscale images while maintaining their sharpness, clarity, and detail. The best resize algorithm in Photoshop is the bicubic algorithm, specifically the bicubic sharper option. It provides the highest quality and sharpest results when resizing images.
Step 1. Open an image with Photoshop. Open Image and Image Size in the top bar.
Step 2. Check the Resample option. Expand the drop-down menu. Choose Preserve Details (enlargement) or Bicubic Smoother (enlargement) algorithm for image resizing. The former one will make the enlarged image smoother, while the latter shaper.
Step 3. Input the target pixels in width and height. If you want to enlarge the image for printing, switch the measurement here to inches. Keep the link icon highlighted and you can scale it up at its original aspect ratio.
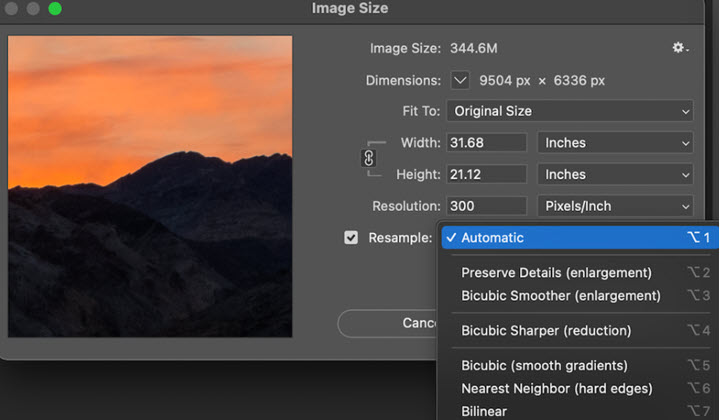
Step 4. Now you can save or export the image in the File option.
3. Enlarge Image without Losing Quality Using GIMP
GIMP stands for GNU Image Manipulation Program. It is a free and open-source raster graphics editor used for image retouching and editing, free-form drawing, converting between different image formats, and more. As for image scaling, it offers 4 interpolation methods to resize raster pictures. Here's how.
Step 1. Open GIMP on your computer. Click File > Open to import an image.
Step 2. Click Image > Scale Image. Input the target image size. Similar to Photoshop, you can change the measurement to inches or dots for printing.
Step 3. Choose the interpolation algorithm. "Cubic" works for most images except very small or incredibly detailed ones. For detailed graphics, you can use "Lanczos" or "Linear". Notice that there's no best algorithm for all, and you need to test multiple times to find the proper one in your case.
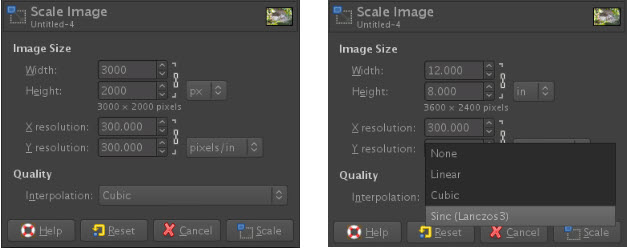
Step 4. Click the Scale button to save the changes. Start to process and export the image.
4. Enlarge Image without Losing Quality Online for Free
Some online image processing tools now utilize AI algorithms to upscale images. For example, Fotor. It allows for both creative enhancements and fundamental changes. It is accessible to anyone for free online and can be used by uploading images from a computer or pasting the URL of an image from the internet.
There is no limit on the number of images you can process with Fotor AI Enlarger, but the maximum file size is 10 MB per image. The output format can be selected as JPG or PNG depending on your needs.
Step 1. Go to the official website of Fotor. Open its AI toolkit and choose AI Enlarger.
Step 2. Load your image from your device or via a URL.
Step 3. Then it starts to enlarge the image by 200%.
Step 4. When it completes, download the image. If you are using its free version, you'll get an image with the Fotor watermark in the bottom left corner.