Imagine this: You’re mid-stream on Discord, sharing your favorite game or hosting a podcast, only to realize your audience can’t hear you. Frustrating, right? The silence during a Discord stream can feel like a horror movie twist, especially when your audience suddenly can’t hear your commentary, gameplay explosions, or podcast banter. Discord’s audio issues often stem from misconfigured settings, outdated drivers, or hidden system overrides. But fear not—whether you’re a streamer, a gamer, or a podcast host, these fixes will bring your audio back to life.
As a multimedia specialist at Digiarty Software, I’ve dissected countless audio issues. Below, I’ll walk you through seven detailed fixes, including lesser-known tweaks and preventative tips. Let’s troubleshoot like pros!

Understanding the Problem
Before we jump into solutions, let’s understand the root causes of Discord stream no audio issues.
1. Incorrect Audio Settings
One of the most common reasons for Discord stream no audio is incorrect audio settings. If your microphone isn’t properly configured in Discord or your operating system, your audio won’t transmit correctly.
2. Outdated or Corrupt Audio Drivers
Outdated or corrupt audio drivers can cause your microphone to malfunction. This is especially common if your computer is running older hardware or if you haven’t updated your drivers in a while.
3. Background Noise and Interference
Background noise, such as keyboard clicks, room echoes, or even other software playing audio in the background, can interfere with your Discord mic. This can make your audio sound muffled or quiet.
4. Hardware Malfunction
Your microphone or audio hardware might be faulty. If your mic works in other applications but not in Discord, the issue is likely with Discord or your settings. However, if your mic doesn’t work anywhere, it might need repair or replacement.
5. Discord Server or Connection Issues
Sometimes, the problem isn’t with your hardware or settings—it’s with Discord itself. If the Discord server is experiencing lag or connectivity issues, your audio might not transmit properly.
7 Fixes to Fix Discord Stream No Audio
Fix 1: Check Discord Audio Settings
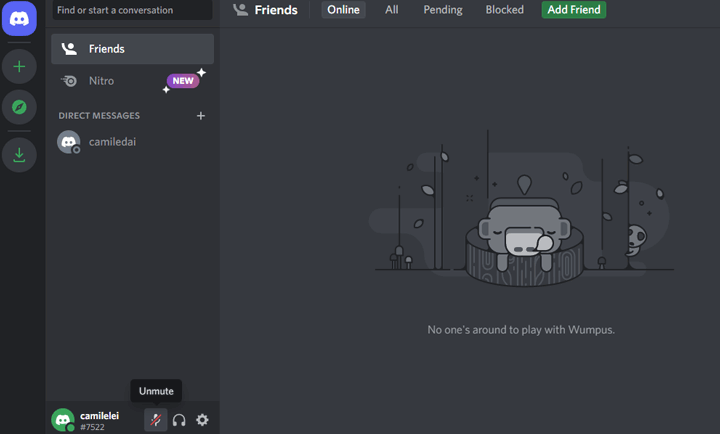
Verify Input/Output Devices
One of the most common reasons for Discord stream no audio is incorrect input or output device settings. Discord often defaults to the wrong microphone or speaker, especially if you’ve recently connected new hardware.
- Open Discord and go to User Settings (the gear icon next to your username).
- ONavigate to Voice & Video under the App Settings section.
- OCheck the Input Device and Output Device dropdowns. Ensure they’re set to the correct microphone and speakers/headphones.
Adjust Volume Sliders
If your mic is too quiet on Discord, the input volume slider might be set too low.
- In the same Voice & Video settings, locate the Input Volume slider.
- Drag it to 100% and test your mic by speaking. Discord’s input sensitivity bar should light up as you talk.
Fix 2: Ensure Application Audio is Not Muted
Unmute the Application in Discord
Sometimes, the simplest solution is the most overlooked. Discord might mute its audio by default if you’re streaming a game or app.
- Start your stream and look for the sound icon on the streaming overlay.
- Click it to unmute the application.
Check the System Volume Mixer
Windows users often forget to check the system-level volume mixer, which can mute specific apps like Discord.
- Right-click the volume icon in your taskbar and select Open Volume Mixer.
- Ensure Discord’s volume slider is not muted or set too low.
Fix 3: Update or Reinstall Audio Drivers
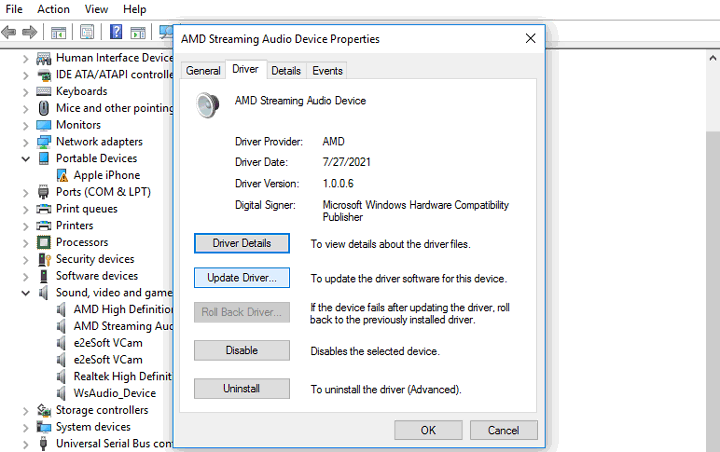
Update Drivers via Device Manager
Outdated or corrupted audio drivers can cause Discord stream no audio issues.
1. Press Windows + X and select Device Manager.
2. Expand Sound, Video, and Game Controllers.
3. Right-click your audio device and select Update Driver.
Roll Back Problematic Updates
If the issue started after a recent update, rolling back the driver might help.
1. In Device Manager, right-click your audio device and select Properties.
2. Go to the Driver tab and click Roll Back Driver.
Fix 4: Disable Exclusive Audio Control in Windows
Navigate to Sound Settings
Windows’ exclusive audio control feature can prevent Discord from accessing your microphone or speakers.
Exclusive Mode lets applications (e.g., Zoom, Spotify) monopolize audio devices, blocking Discord from accessing them.
1. Right-click the volume icon and select Sounds.
2. Go to the Playback tab, select your default device, and click Properties.
3. Under the Advanced tab, uncheck Allow applications to take exclusive control of this device.
Fix 5: Adjust Microphone Sensitivity and Volume

Overly sensitive mics pick up keyboard clicks, while quiet ones drown voices. Discord’s auto-sensitivity works for most, but manual tweaks are better for noisy environments.
Use Discord’s Automatic Sensitivity
1. Discord’s automatic sensitivity feature can help balance your mic’s input levels.
2. Go to User Settings > Voice & Video.
3. Enable Automatically Determine Input Sensitivity.
Boost Mic Volume via System Settings
If your mic is still too quiet, you can boost its volume in Windows.
1. Open Sound Settings and go to Input.
2. Select your mic and click Device Properties.
3. Adjust the Volume slider or enable Mic Boost.
Fix 6: Run Discord as Administrator
Running Discord with admin privileges grants it priority access to audio resources, bypassing restrictions from other apps.
Grant Elevated Permissions
Running Discord as an administrator can resolve permission-related audio issues.1. Right-click the Discord shortcut and select Properties.
2. Go to the Compatibility tab and check Run this program as an administrator.
Fix 7: Reset Discord Voice Settings

Reset to Defaults
If all else fails, resetting Discord’s voice settings can clear corrupted configurations.
1. Go to User Settings > Voice & Video.
2. Scroll down and click Reset Voice Settings.
Bonus: Enhance Discord Experience with VideoProc Converter AI
Once you’ve resolved your Discord audio issues, why not take your streaming and content-sharing experience to the next level? VideoProc Converter AI is a versatile and powerful tool that can significantly enhance your Discord activities. This all-in-one software is equipped with AI-driven technology, allowing you to effortlessly convert, edit, and optimize audio and video files.
Whether you’re sharing gameplay footage, tutorials, or creative content, VideoProc Converter AI ensures your files are in the perfect format for seamless playback on Discord. It supports converting over 420 video and audio formats, including MP4, MKV, WAV, and MP3, making it a must-have for content creators and streamers.
Beyond basic file conversion, VideoProc Converter AI offers advanced features like noise reduction, audio enhancement, Discord downloading, and 4K video processing. Its AI-powered tools can improve the quality of your recordings, remove background noise, and even upscale low-resolution videos for a crisp, more professional look.
Note: The Windows version now supports AI-powered Super Resolution, Frame Interpolation, and Stabilization to enhance video and image quality. These AI features are not yet available in the Mac version but will be coming soon.
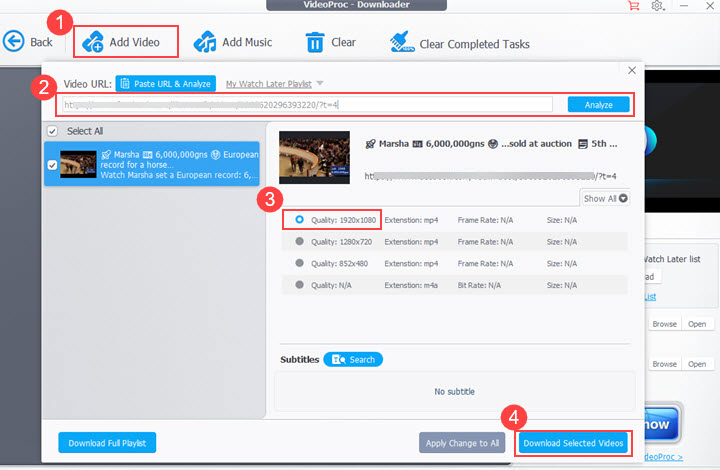
FAQ
Q1: Why is my mic so quiet on Discord?
Your mic might be too quiet due to low input volume settings, outdated drivers, or incorrect sensitivity levels. Follow Fixes 1, 3, and 5 to resolve this.
Q2: Can I fix Discord no audio issues on Mac?
Yes! Most fixes, like checking audio settings and updating drivers, apply to Mac as well.
Q3: Does VideoProc Converter AI work for live streams?
Yes, VideoProc can record and compress live streams, making it perfect for Discord users.
Conclusion
Discord stream no audio issues can be a major buzzkill, but with these 7 fixes, you’ll be back in action in no time. From adjusting settings to using tools like VideoProc Converter AI, there’s a solution for every problem. If you found this guide helpful, share it with your fellow streamers, and let’s keep the audio flowing!








