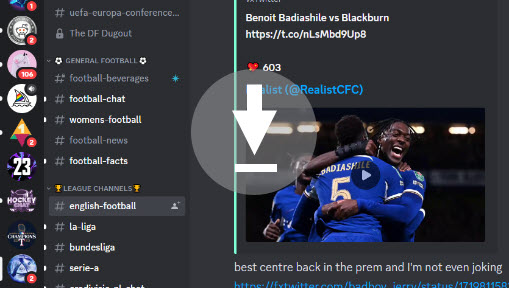Discord has grown into one of the largest communities for gamers, geeks and people seeking similar hobbies in the cyber age. Besides chatting, users also share memes, videos, GIFs, and pictures in their favorite servers. When you come across an interesting video, you will need a Discord video downloader to save the content offline.
Below are 5 popular and easy methods to download videos from Discord, no matter they are in the Discord server, group chat, or direct messages.
1. How to Download Discord Videos in-Server
For videos that are directly uploaded to the Discord server, there will be a download button at the top right corner of the video player. For videos being shared to Discord with a link, the download icon is not applicable. If the Discord video you prefer to save belongs to the first type, follow the steps below.
Step 1. Go to the Discord web app or desktop app.
Step 2. Hover over a video in the channel from the server you joined.
Step 3. Click the download button at the top right corner to save Discord videos.
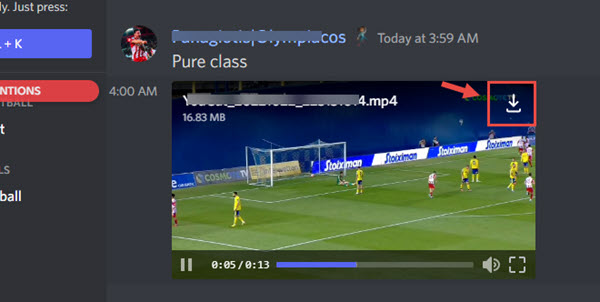
Discord has an 8MB video limitation for uploaded videos. Videos that are directly downloadable from Discord are generally smaller than 8MB and short in time, unless you are Discord Nitro (100MB) or Discord Classic (50MB) subscriber.
2. How to Download Discord Videos (with Links Shared from Other Platforms)
Besides videos that are directly uploaded by users and shared to the Discord server, that are other types of videos being sharing via Link. To convert Discord links to MP4 and more video formats, you need to use a Discord Video Downloader software. The best overall choice is VideoProc Converter AI.
VideoProc Converter AI is the brainchild of Digiarty Software, Inc. This 4-in-1 video tool has features to download, convert, edit and record videos. Fully-fledged as it is, VideoProc Converter AI still manages to stay lightweight, fast and easy to use, and most importantly, the built-in downloader is free to use, without watermarks or video resolution restrictions.
Before you get started, Install VideoProc Converter AI for Windows or for Mac computers:

Note: The Windows version now supports AI-powered Super Resolution, Frame Interpolation, and Stabilization to enhance video and image quality. These AI features are not yet available in the Mac version but will be coming soon.
Log in Discord web or Discord app on PC/Mac. Go to the server channel to locate the Discord video you want to download.
Save Discord Link to MP4 in 3 steps:
Step 1. Right-click on the media player in Discord and hit Copy video URL.
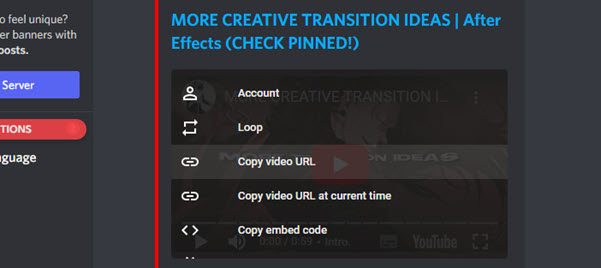
Step 2. Go to Downloader from VideoProc Converter AI's home screen.

Step 3. Paste the link, click Analyze, and then start to download the video.
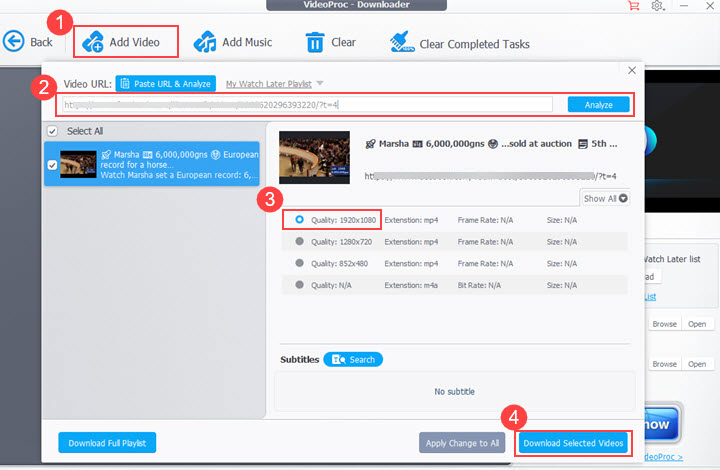
After analyzing the video link, VideoProc Converter AI will automatically listed out all the available resolutions and formats. You can download Discord link to MP4, WebM, and more formats depending on the source video.
Tips: VideoProc Converter AI also supports batch tasks. You can analyze as many links as you prefer, and download Discord videos in batch.
📢 Discord Video's resolution is too low? Upscale it with VideoProc Converter AI
Besides playing its role as a video downloader, VideoProc Converter AI also has deep-learning powered tools to upscale videos and images to high-res 4K. Learn how to easily upscale Discord videos using the Super Resolution tool in VideoProc Converter AI.
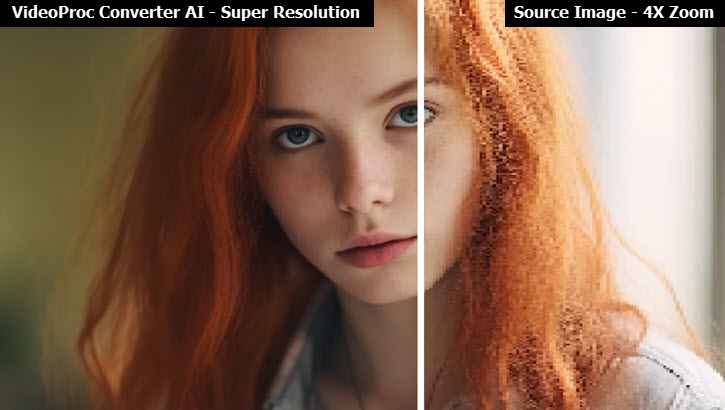
Note: The Windows version now supports AI-powered Super Resolution, Frame Interpolation, and Stabilization to enhance video and image quality. These AI features are not yet available in the Mac version but will be coming soon.
3. How to Get Discord Videos on Android/iPhone
If you are using the Discord mobile app, you can also save the video to the internal storage of your iPhone/Android phone. The steps are quite similar when the video is shared directly in the server:
Step 1. Open the Discord app, log in and go to the channel that contains the video you need.
Step 2. Click the full-screen button of the Video, and check the download icon on the top of the player.
Step 3. Click the download icon to save Discord videos to mobile phone.
If the video is shared via links from other platforms, you won't see the Download icon of that video. Instead, you need to use Discord Video Downloader tools to save the video.
Depending on where the video is hosted, you can follow respective tutorials to save Twitter videos in Discord, download Twitch videos (VOD, clips, live streaming), and other platforms that support video embedding.
4. Use Discord Video Downloader Bots
Another way to download Discord Video is to add the Discord Video Downloader bots. As the bots can be removed every now and then, this method is less stable than other methods on the page. Still, once it works, it will be quite handy for you to save Discord video links to MP4.
Step 1. Search for "discord video downloader bot" in your web browser, and use those still working.
Step 2. Click the Invite button to ask the bot to join the server.
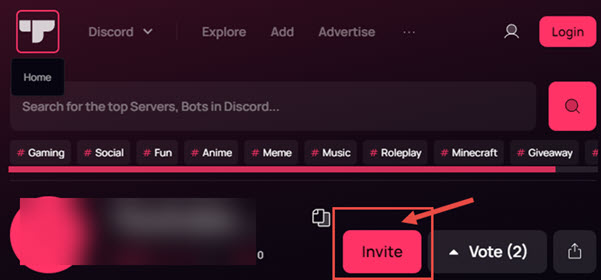
Step 3. Check the tutorial of that bot, and send messages using the prescribed commands.
For instance, SaveVideo Discord Bot requires you to send "sv video <example discord video link>", while some other bots prefer "-a [example discord video link]".
Step 4. Wait for the server to analyze and reply to you with the video.
Tips
- If somehow the download icon didn't show up on your mobile, you can instead click the share box icon and copy the link of the video. Then head to the mobile browser app such as Safari, and paste the link. From there, you shall be able to find the download button in full-screen mode.
- If the above tip also fails, you can use the Documents app (developed by Readdle) to open the link. It usually prompts you with the option to download the video.
5. Use Discord Video Downloader Online
If you don't want to install software on your computer, or you don't need batch downloading features, you can resort to Discord Video Downloader online.
Depending on the source of the Discord shared video, you can try one of the following online downloader dedicated for specific platforms:
For discord videos shared from Twitter, you can use the savetweetvid.com online tool.
- Right-click on the video to copy its address.
- Visit savetweetvid.com and paste the URL.
- Wait for the analyzing process to end, and choose the resolution you prefer to download.
For Discord videos shared from Twitch, visit untwitch.com to save the video. The steps are more or less similar as the tool introduced above.
You can search for online tool plus the platform that hosts the video in Discord server, Discord Group DM, and Private Messages. Use the tools that rank top of the search result.
Troubleshoot Discord Video Downloading Error
In a Subreddit of Discordapp, there are many users complaining a Discord downloading error. When people try to download Discord videos, images or PDFs, there is a failure alert:
"cdn.discordapp.com sent an invalid response".
ERR_RESPONSE_HEADERS_MULTIPLE_CONTENT_DISPOSITION.
Below are several solutions proved to work for some users.
Solution 1. Switch the browser to Firefox. The issue seems to happen on Chrome-based browsers, such as Edge, Opera, Chrome, etc.
Solution 2. Disable the VPN if you are using one. If you are using Nord VPN specifically, you can disable Threat Protection in settings.
Solution 3. Change the URL of the page link, and re-enter the correct link. For instance, you can delete one letter from the link, and hit Enter. The browser certainly won't be able to display the wrong page with the wrong URL. Then enter the correct link again to visit the page. Now try downloading the Discord video again.
Solution 4. Visit https://cdn.discordapp.com/ and delete __cf_bm from the cookies (it's here: discordapp.com > cookies > __cf_bm).
Solution 5. Tap on the video or the image, and hit to open original in a new tab.
Solution 6. Go to the Date & Time settings of your OS, and make sure the time is correct.
FAQs
How to download all media files from Discord?
To save images from Discord, you can right click on the memes or pictures, and hit Save Image. The saved files can be found in your browser's download folder by default. To save videos from Discord, follow the 5 methods listed above.
What formats does Discord support?
MP4 and WebM enjoy the best compatibility in Discord. Note that Flac is only supported in Discord desktop version and MOV video may not work for every user.
What video links can be shared to Discord?
Generally, any platform that supports embedding its video will be supported in Discord. For instance, you can share YTB, Twitter, Twitch, Facebook videos to Discord. Plus, cloud storage solutions such as Google Drive, OneDrive and Dropbox are also allowed.