YouTube is now one of the most visited video sites in the world. About 500 hours of video content are uploaded to YouTube every minute. For such a popular video site, you can always find quite a few interesting tips when searching on how to upload a video to YouTube. One of them is to use the MP4 format for uploading instead of whatever you get from your recording devices or video editing software, like AVI, MOV, or HEVC.
So this article will list the answers to a series of questions about AVI and YouTube. For example, does YouTube support AVI? And how to upload AVI to YouTube with the best quality? Now let's dive in.
Can You Upload AVI to YouTube
Yes, you can upload AVI to YouTube. YouTube supports many video file formats and codecs, including AVI, MOV, MP4, WMV, FLV, WebM, etc.
However, YouTube also recommends specific upload encoding settings for better video quality and optimal viewing experience. These are the H.264 video and AAC-LC audio in an MP4 container. So you can upload AVI to YouTube, but you will benefit a lot from uploading your video in MP4 format rather than AVI. And also, uploading a video with a 16:9 aspect ratio can help avoid adding black bars when viewing on a computer.
AVI to YouTube with the Best Quality
As you may already know, uploading a video with a large volume is likely to trigger the compression algorithm of YouTube. So you'll have to make your video satisfy the uploading specs to please your viewers' eyes rather than strain them. The best way to do so is to convert your AVI video to MP4, and then you can upload it to YouTube with the best quality.
VideoProc Converter AI is trustworthy converting software to help with that. It supports high-quality media conversion for more than 420 codecs and formats without third-party codec packs, including both AVI and MP4. Plus with hardware acceleration and its Max-Quality Engine, VideoProc Converter AI makes your video satisfy the YouTube upload specs faster with no perceivable quality loss.

VideoProc Converter AI - Convert AVI to YouTube with the Best Quality
- Beginner-friendly with intuitive UI & 1-click preset for YouTube
- Quality-oriented media conversion for 420+ codecs and formats
- Customizable conversion settings and video parameters
- Fast conversion speed with GPU acceleration
- Batch conversion supported
Note: The Windows version now supports AI-powered Super Resolution, Frame Interpolation, and Stabilization to enhance video and image quality. These AI features are not yet available in the Mac version but will be coming soon.

Follow the steps below to convert AVI to YouTube.
Step 1. Import the AVI file(s) to VideoProc Converter AI.
Launch the program after installing VideoProc Converter AI. Go to the Video module from the welcome screen. Then drag and drop your AVI video(s) into the program. You can also import them by clicking the +Video button in the upper left corner.
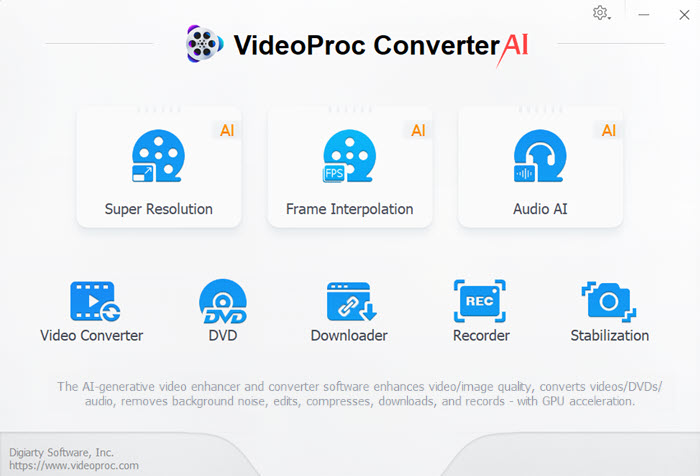
Step 2. Set YouTube MP4 as the output format.
Click on Target Format at the bottom of the interface to bring up the Output Profile window. Search YouTube in the search box and select MP4. Then click Done to save your choice.
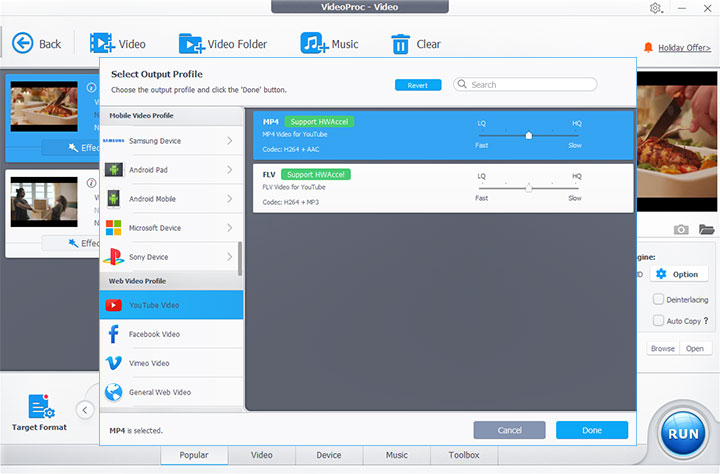
Step 3. Customize some video parameters (optional).
Click on the gear icon named Option. Set the frame rate, resolution, and aspect ratio to "keep original". Check two-pass encoding for better quality. Use high profile and level 5.2. For audio codec options, choose AAC, 96khz or 48khz sample rate, and stereo channels. You can also drag the quality to the right for overall better quality.
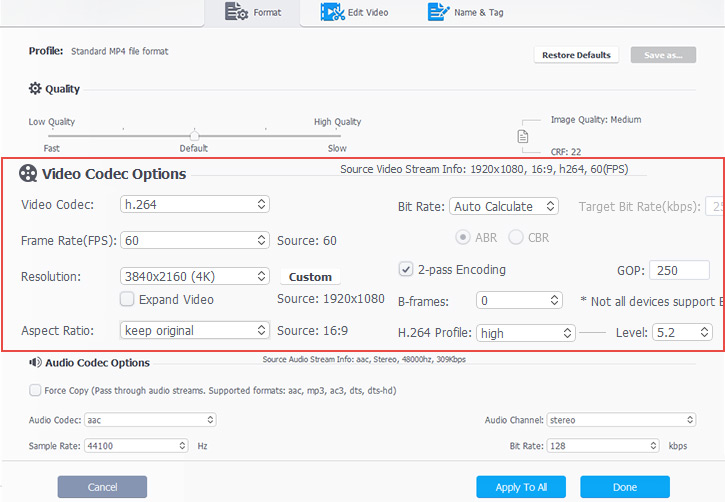
Step 4. Save the output MP4 video to upload to YouTube.
VideoProc Converter AI starts converting your AVI files to MP4 when clicking the RUN button on the main interface. Don't forget to toggle on the Hardware Acceleration and the High Quality Engine options.
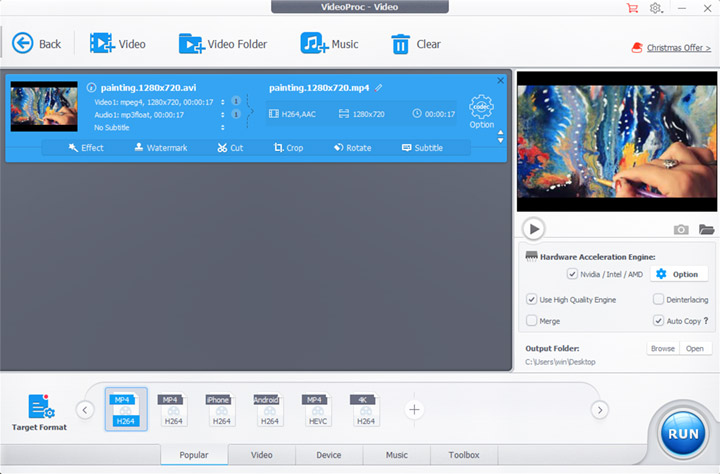
How to Upload AVI to YouTube
Now you can easily upload AVI to YouTube with the best quality. Follow the simple steps below to send your AVI video to YouTube.
- Visit YouTube in a web browser and log in to your account.
- Click the camcorder icon in the upper right corner and select Upload video.
- Drag and drop video files to upload.
- Enter the details like the title and thumbnail while the video is uploaded.
- Set video privacy settings.
- Click Publish to finish uploading.
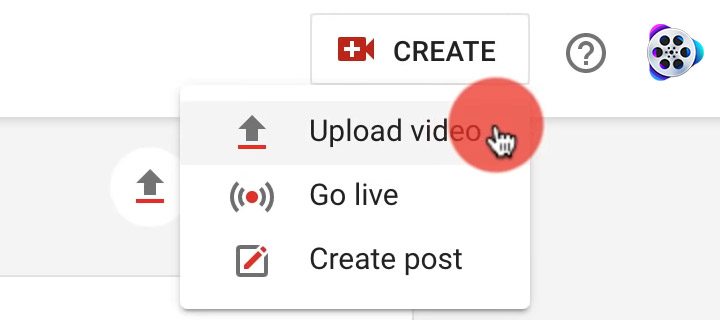
FAQ
Is AVI or MP4 Better for YouTube?
YouTube accepts both AVI and MP4 as uploading formats. As one of the most widely spread video formats, MP4 strikes a good balance of size and quality, while the uncompressed AVI file can be very large in size. And the AVI format does not include many more modern features that MP4 does. So for YouTube, MP4 slightly outranks the AVI format.
How Do I Convert a Video to YouTube Format?
You can use VideoProc Converter AI to convert almost any video to YouTube format. Launch VideoProc Converter AI, then add the video to the program by dragging and dropping it. Select YouTube MP4 as the output format. Click RUN to convert the video to YouTube format.









