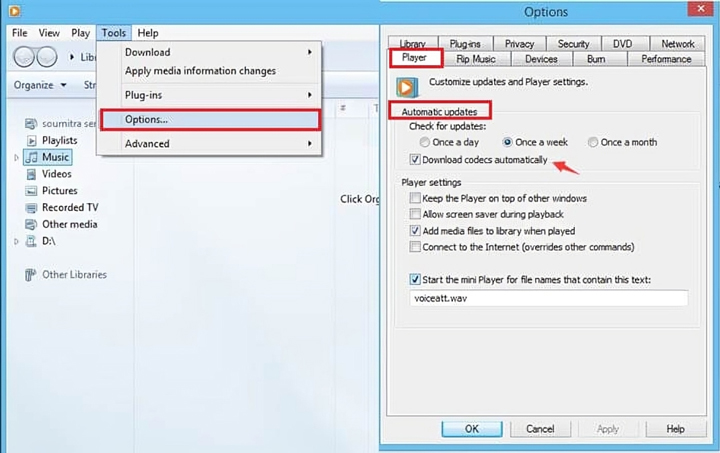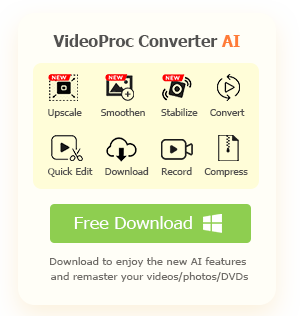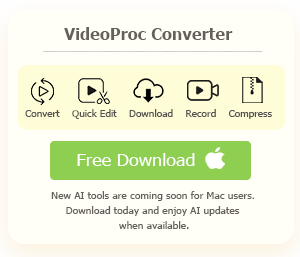Have you ever been excited to listen to your favorite podcast or watch a highly anticipated movie, only to be met with an error message stating 'Audio Codec Not Supported'? The audio codec is responsible for encoding and decoding digital audio data, ensuring compatibility between different formats and devices. When a codec is unsupported, it prevents certain audio formats from being recognized or decoded properly. Understanding the root cause of this error is essential for finding an efficient solution. In this detailed guide, we will walk you through the reasons and solutions to the 'audio codec not supported' error on PC and mobile devices. Read on!
Why Is Audio Codec Not Supported
The "audio codec not supported" error typically indicates a compatibility issue between the audio format of a media file and the capabilities of your device or software. Here are some common reasons why you might encounter this issue:
- Lack of codec installation or update: If your device or software lacks the required codec, it cannot interpret and play the audio format correctly, which may trigger the "audio codec not supported" error.
- Incompatible audio format: Different audio formats utilize various codecs, and not all devices or software support every audio format available. For example, your device may support MP3 and AAC formats but not the less common FLAC or OGG formats.
- Outdated or unsuitable software: The software or media player you are using may not support the specific audio codec required to play the file. Updating your media player to the latest version or opting for a different, more compatible player might resolve the issue.
- Corrupt file: another common culprit behind the "audio codec not supported" error is a corrupted media file. When a file becomes corrupted due to virus infections, data glitches, or any other unforeseen errors, the codec within the audio or video file can be compromised.
- Hardware limitations: Certain audio codecs require specific hardware support, such as dedicated decoding chips or powerful processors. If your device lacks the necessary hardware, it may not be able to handle the audio codec, resulting in the error message.
How to Fix Audio Codec Not Supported
Fix 1. Update Your Media Player
Updating your media player software is an essential step to fix errors. Media player updates often integrate the latest audio and video codecs, ensuring enhanced codec support. In addition, updates bring forth bug fixes and performance improvements, addressing any underlying issues related to codec handling and overall player stability. Moreover, updating your media player improves hardware compatibility, and this includes optimizing performance with updated audio and video cards, processors, and output devices, ultimately delivering a smoother and more reliable playback experience.
Fix 2. Install Audio Codec via Windows Media Player
When running into the audio codec not supported error, it indicates that your device or software lacks the specific codec needed to interpret and decode the audio format of the media file you're trying to play. By installing the missing codec, you provide your system with the necessary components to properly handle the audio data.
Windows Media Player offers an intuitive solution in this scenario that it automatically searches for and installs the necessary codecs required to play the media file. Here is how:
Step 1. Open Windows Media Player on your computer, and navigate to the Tools > Options.
Step 2. In the Options menu, click on the Player tab, locate the Download Codecs Automatically option, and check the box next to it. Click on OK to save the changes.
Step 3. Then play the audio file that you try to fix. If the required codec is not installed, Windows Media Player may prompt you to download it. Once the codec is downloaded and installed, the audio file should start playing without any issues.
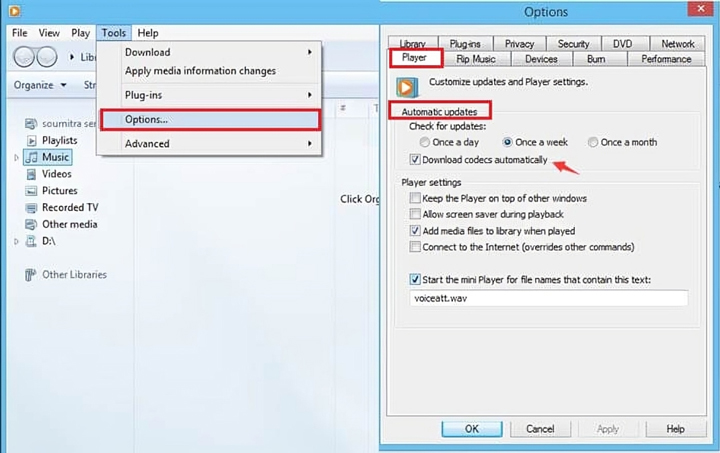
Fix 3. Convert Audio Codec/Format with VideoProc Converter AI
An alternative solution is to convert the audio file to a different codec, ensuring compatibility and seamless playback. By changing the encoding scheme, you provide your device or software with a format it can readily interpret and process, ensuring smooth and uninterrupted audio playback.
VideoProc Converter AI is a versatile, AI-driven media converter designed to handle even the most complex transcoding tasks. With support for over 370 input formats and 420 output codecs, this software can easily manage any audio conversion needs. Whether you're converting audio to MP3, AAC, FLAC, AC3, OGG, M4A, WAV, AIFF, CAF, or creating custom iPhone ringtones, VideoProc Converter AI has pre-configured profiles to make the process effortless. It also enables audio extraction from videos, DVD-to-audio conversion, multi-track audio selection, and volume adjustments, offering a seamless and customizable audio experience. Beyond audio conversion, the software leverages advanced AI capabilities like AI upscaling, frame interpolation, and stabilization, allowing you to enhance your files to 8K and beyond.
Additionally, VideoProc Converter AI includes an advanced noise removal feature that improves audio clarity by effectively eliminating unwanted background noise, making it the ideal choice for achieving crystal-clear sound quality in both recordings and videos.
VideoProc Converter AI - Convert to Fix Audio Codec Not Supported
- Transcode to fix audio codec not supported on Windows/Mac.
- Over 370 input formats and 420 output codecs to work with.
- AI audio noise suppression technology to remove unwanted audio noise.
- Tailored noise cancelling for podcasts, online courses, interviews, and vlogs.
- Full AI video/audio solutions: record, compress, convert, download, enhance…
![]() Excellent
Excellent ![]()
Note: The Windows version now supports AI-powered Super Resolution, Frame Interpolation, and Stabilization to enhance video and image quality. These AI features are not yet available in the Mac version but will be coming soon.
Step 1. Free download VideoProc Converter AI, and launch it. Go to the Video Converter tab, and click on +Music to import the audio file you need to convert.

Step 2. Click on the Music tab at the bottom, select the desired audio format, or go to the Target Format in the bottom left where you can find an array of audio formats/codecs to work with.
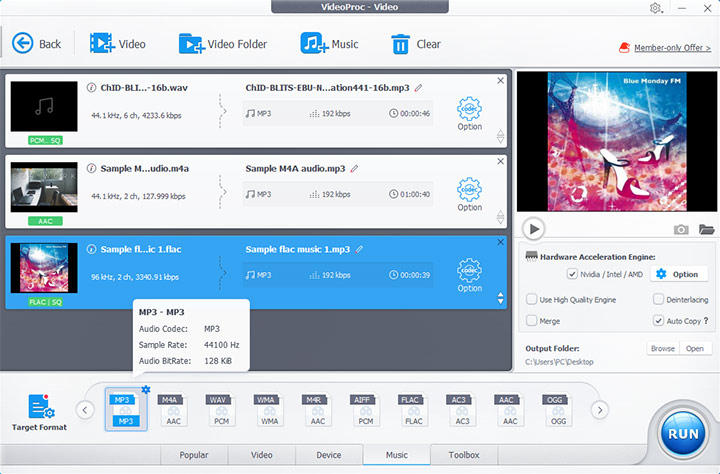
Step 3. Choose the output directory, and click Run to convert the audio format/codec and fix the audio codec not supported error.
Fix 4. Repair the Corrupted Audio File
Another solution to the error is to repair the corrupted audio file. Corruption within an audio file can disrupt the synchronization between audio data and the codec, leading to playback issues. Through the repair process, any discrepancies in the codec data are rectified, and the file is transformed into a format that can be accurately decoded and played. The repair mechanism also addresses issues on header information, which plays a vital role in conveying essential metadata about the audio codec, bitrate, and sampling rate. By correcting this header data, the playback software or device receives accurate instructions for interpreting the codec correctly.
There are various repair tools available that can help you fix corrupted audio files, and some recommended options include Audacity, Wondershare Repairit, Stellar Repair for Video, etc.
Fix 5. Use Another Media Player
Different players offer varying levels of codec support. Each media player relies on codecs to decode audio files, and if a particular codec required by your audio file isn't supported by your current player, you can try another player that has a broader range of built-in codecs or is better optimized for specific file types or codecs. Some player options you can leverage include Kodi, Plex, PotPlayer, etc.