Notice that when an iPhone rings in the crowd, many heads can't help checking their phones immediately? The default ringtone has been overused for the vast majority. I bet most of you are bored with this ringtone and craving for something special. Why not check the world's largest media library, YouTube, and turn a favorite YouTube video into your ringtone?
YouTube is a paradise for most of the music buffs to hunt their preferred music videos and songs because almost all songs, including debut albums, the Grammys live, the Super Bowl halftime show, and more, would be posted on YouTube. Believe me, you can create the most personalized ringtone by editing and converting them into the audio format. Just keep reading the complete guide on how to convert YouTube to ringtone for iPhone and Android.
Preparation: Free download and install VideoProc Converter AI on your Mac/Windows.
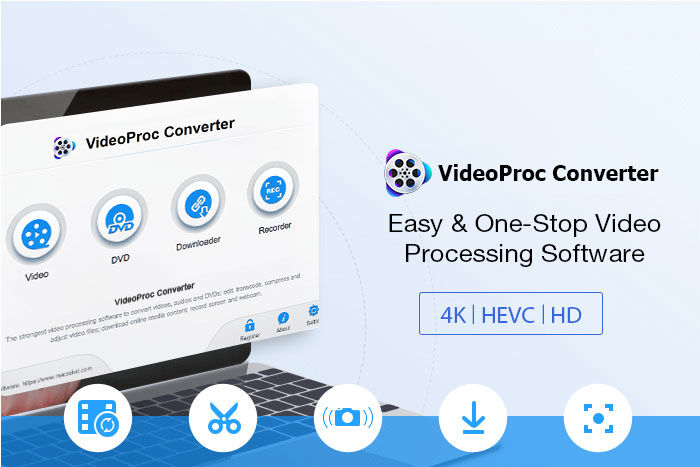
VideoProc Converter AI - Best AI YouTube to Ringtone Converter for iPhone/Android
- Robust download module to fetch any YouTube videos: MVs, playlists, and live streaming.
- Well-rounded music preset profiles for different phones: iPhone, Samsung, Huawei, Sony, etc.
- Make ringtones from videos and audios of any format: MP4, MOV, WebM, WAV, FLAC...
- Cutting-edge AI to remove unwanted audio noise for crystal-clear ringtones.
- All-in-one AI media solutions: AI video upscaler, noise suppression, enhancing, convert, download, record, compress, edit, etc.
Note: The Windows version now supports AI-powered Super Resolution, Frame Interpolation, and Stabilization to enhance video and image quality. These AI features are not yet available in the Mac version but will be coming soon.
Convert YouTube to Ringtone for iPhone
As is known to all, Apple developed a propriety format for iPhone ringtone, M4R. If you want to set the music purchased from iTunes to your ringtone, it is easy to convert the M4A file to an M4R ringtone, because they're encoded in the same way (AAC). The conversion between M4R and M4A is to simply rename the file extension.
But to change YouTube videos to ringtone for iPhone is a conversion from a general video format to the propriety audio format of Apple. Most iPhone users have been deterred away by the conversion. Don't worry. With this compact audio and video converting software VideoProc Converter AI, you can surmount it easily.
Step 1. Save a YouTube video offline.
Firstly, you have to get your preferred video saved on your computer.
Note: Downloading copy-protected content is not recommended. Please check the copyright law in your country and download videos for fair use.
It is encouraged to use the download module in VideoProc Converter AI to save YouTube clips because some online tools might put your PC at risk.
- Open VideoProc Converter AI. Go to "Downloader" > "+Video", and then paste and analyze the URL of a YouTube video or a playlist.
- Choose MP4, and hit "Download Selected Videos".
- Select an output folder, and hit the "Download now" button.
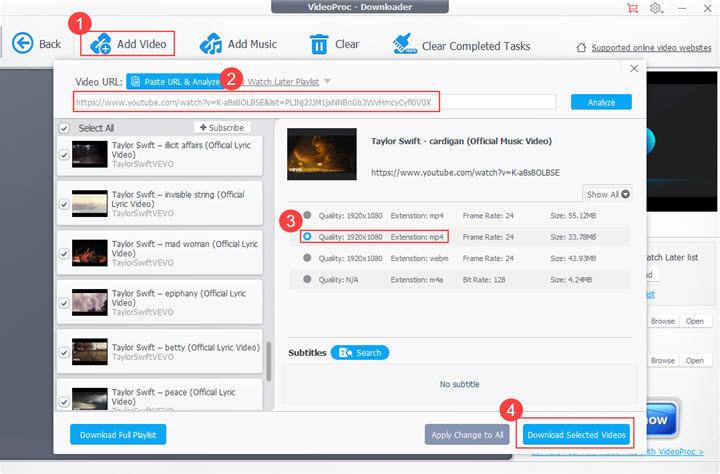
Step 2. Trim the video into a 30-second clip.
When the downloading finished, go back to the home page of VideoProc Converter AI. Click "Video" > "+Video" to import the video you just downloaded. Navigate to its "Toolbox", and double-click on the "Trim" icon to cut the video into 30 seconds by dragging the green knob or setting the start/end time. Click "Done" to get back to the main interface.
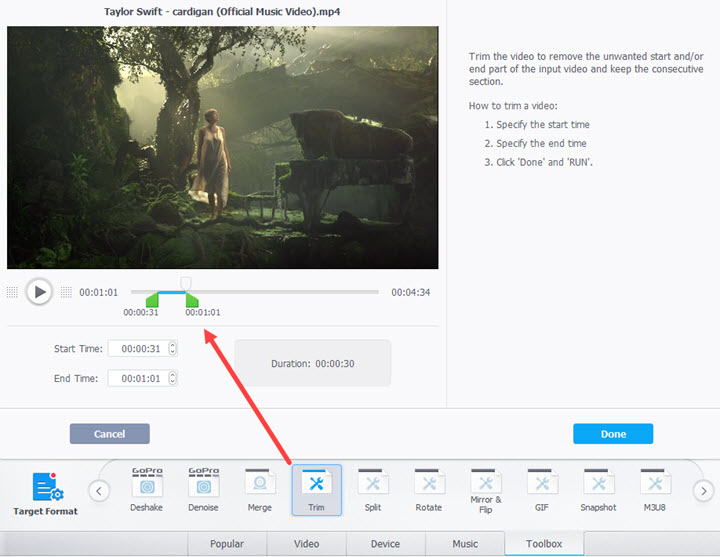
Step 3. Convert the YouTube video to iPhone Ringtone.
Reload this clip to VideoProc Converter AI. On the lower left side presents a "Target Format" option. You just need to click it and choose "Music" > "iPhone Ringtone" > "Done" > "RUN", then an iPhone ringtone will be created in seconds.
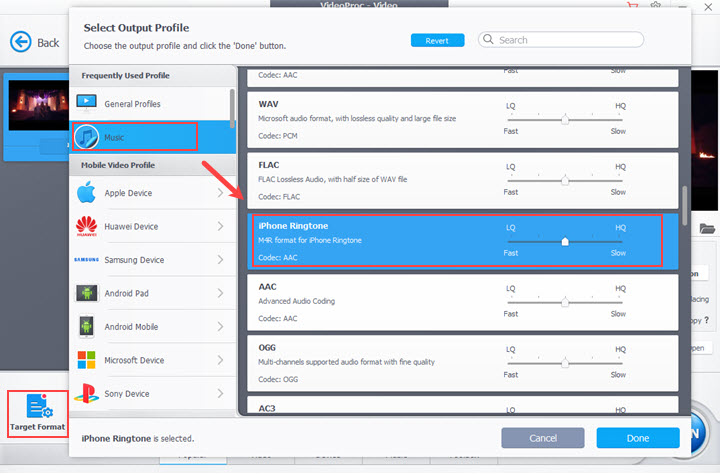
Tips
Additionally, VideoProc Converter has introduced an AI-powered noise removal feature that leverages advanced technology to improve audio clarity by eliminating unwanted background noise from various recordings/videos. It's the ideal solution for anyone looking to achieve crystal-clear ringtone quality.
Step 4. Add the converted ringtone to your iPhone with iTunes.
Launch iTunes on your Mac or Windows PC. Connect your iPhone to the computer via a cable, then you'll see a device button in iTunes. Click "Tones" in the sidebar, and add the YouTube audio you just converted and exported from VideoProc Converter AI. Hit "Done" to sync it to your iPhone.
Step 5. Set it as your iPhone ringtone.
Open the "Settings" on your iPhone, and tap on "Sounds & Haptics" > "Ringtone". Finally, select the audio you just added as your ringtone.
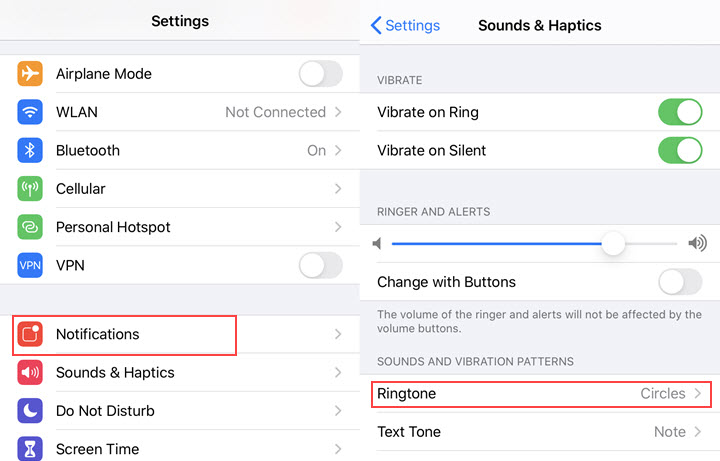
Convert YouTube to Ringtone for Android
Compared to iPhones, Android phones are much more user-friendly because any compatible audio files can be added to the ringtone garage. Here we choose MP3 because it is supported by all Android phones. If you need a lossless audio format, converting YouTube to FLAC will be a good choice.
Different Android phones, though, vary slightly in their OS style, while they are all the same in essentials, take my Samsung Galaxy S10 as an example here:
Step 1. Save a YouTube video as an MP3 file.
Open the built-in downloader in VideoProc Converter AI as we demonstrated in the iPhone part. But this time, click "+Music" to paste the URL and analyze it. Choose the ".mp3" extension to save the YouTube clip. Now get back to the main interface, set a destination path, and hit "Download now" to start converting the YouTube video to MP3.
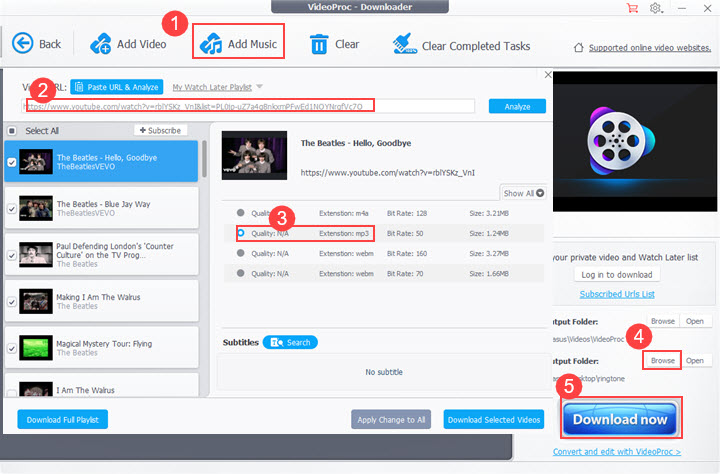
Step 2. Transfer the downloaded audio to your Android phone via a USB cable.
Connect your Android phone to your computer, and drag the MP3 file to a folder on your phone. Or you can set up a new folder called Ringtone to save it in case you get lost in finding it among tens of folders.
Step 3. Set the MP3 audio as your ringtone.
Open the "Settings" app on your Android phone. Tap "Sound and vibration" > "Ringtone". Hit the "+" icon to add the audio you just saved.
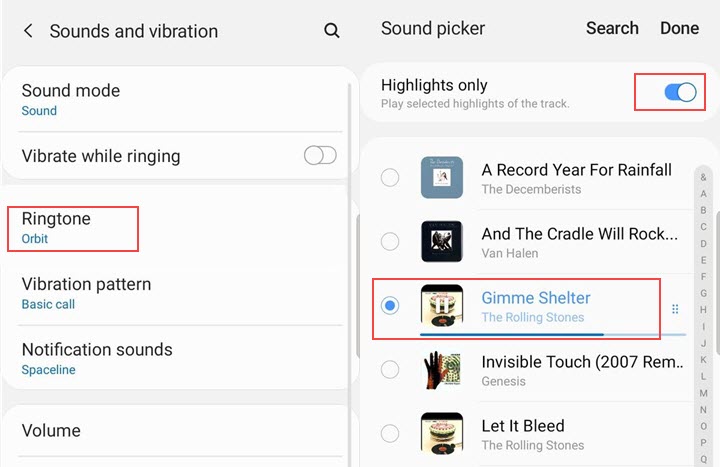
Tips: Switch on "Highlight Only" to play selected highlights of the track. Otherwise, the song will be played from the very beginning when a call comes in.
FAQs
1. How to make a ringtone without iTunes?
iTunes seems like the first way to go in most cases. But you might fail to load files to iTunes due to its limited compatible formats and codecs (WAV, AIFF, Apple Lossless, AAC, and MP3). Besides iTunes, versatile file manager DearMob iPhone Manager is worth trying to make personalized iPhone ringtone. It supports more 15+ file types and easily creates M4R iPhone ringtone from MP3, WMA, WAV, OGG, FLAC, etc.
Step 1. To access ringtone management, click Voice on the home page.
Step 2. Click Add Ringtone at the top ribbon, select the ringtone file through File Explorer.
Step 3. Click Sync in the bottom-right corner to transfer ringtone(s) to your iPhone.
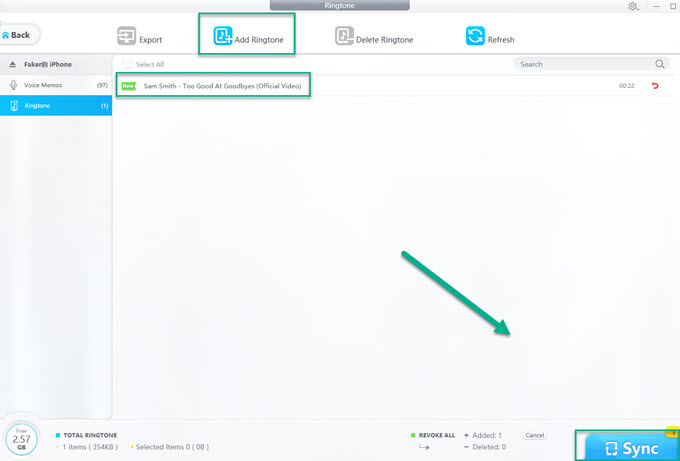
Step 4. On your iPhone, go to Settings > Sounds & Haptics > Ringtone to change a new ringtone.
2. How do I set a ringtone for a specific contact?
No matter you are using an iPhone or an Android phone, the basic workflow to set custom ringtones is pretty the same.
Step 1. Open Contacts, and find a certain contact.
Step 2. Tap on it and then hit Edit in the right upper corner.
Step 3. Then you'll see the Ringtone option. Just tap on it to select a ringtone for the contact.
Step 4. Hit the Done button to save the change.
Tips: You can set the notification sound in the same way on your iPhone. The text tone is right under the ringtone option.
Disclaimer: We do not advocate downloading or converting authorized or copy-protected media content.









