When you only want to listen to the speech or music in a video while driving, or need to extract the music from a movie and add it to your vlog, what would you do? The best solution yet is to convert MP4 to WAV, an audio format compatible with a wide range of devices and applications.
And another benefit is that the WAV file (.wav or .wave) could keep the original audio quality in MP4. It is a lossless format that contains raw and uncompressed audio streams. But if it eats too much space on your device, you are also allowed to compress it.
Today, we rounded up the best MP4 to WAV converters including VideoProc Converter AI, Audacity, iTunes, VLC, as well as an online converter. Let's take a look at how to easily convert MP4 to WAV on your Windows PC or Mac for free.
1. Convert MP4 to WAV in VideoProc Converter AI
Available on: Windows 11/10/8/7, Mac
VideoProc Converter AI is a robust video file converter that provides all-in-one multimedia solutions – convert, remux, compress, and transcode videos and audios in 370+ formats in total. And it also functions as a video editor, screen recorder, DVD ripper, and media downloader. Keep VideoProc Converter AI at hand, and you can sort out all troubles in your digital life.
VideoProc Converter AI – Best MP4 to WAV Converter on PC & Mac
- Free and lossless conversion from MP4 to WAV.
- Batch convert MP4 videos to WAV without lagging or freezing.
- Ultra-fast conversion boosted by level-3 hardware acceleration.
- Compress large WAV files with estimated file size.
- All-around presets to meet all your needs - archiving, SNS sharing, editing, etc.
![]() Excellent
Excellent ![]()
Download VideoProc Converter AI and convert MP4 to WAV on Windows and Mac in a snap!
Note: The Windows version now supports AI-powered Super Resolution, Frame Interpolation, and Stabilization to enhance video and image quality. These AI features are not yet available in the Mac version but will be coming soon.
Step 1. Launch VideoProc Converter AI. Click "Video Converter" and "+Video" to import an MP4 video or a folder to it.
Step 2. Click "Target Format" in the lower left corner. Choose "WAV" in the Music option and click and hit the "Done" button to confirm.
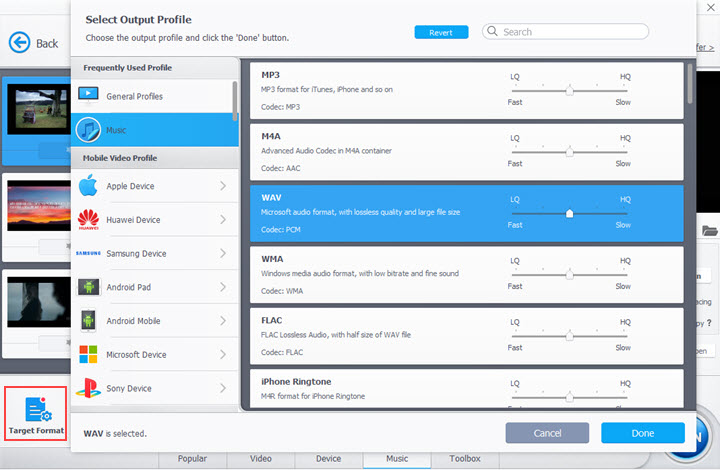
Step 3. Click "Codec Option" in the video editing toolbar, and then you can adjust the quality, audio codec, sample rate, audio channel, and bitrate of the WAV file. Move to the Name & Tag, and you can edit more information, including the song name, artist, album, genre, media cover, etc. Hit "Done" to save changes.
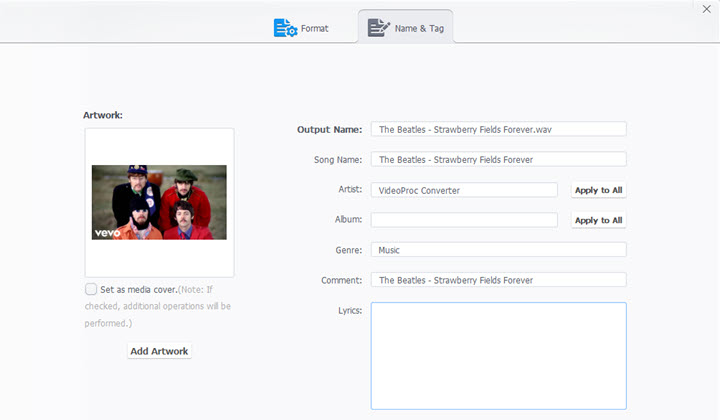
Step 4. Activate "Hardware Acceleration Engine" to speed up the conversion from MP4 to WAV. Select an output folder to save your WAV audio. Lastly, click the big "RUN" button to export the WAV file.
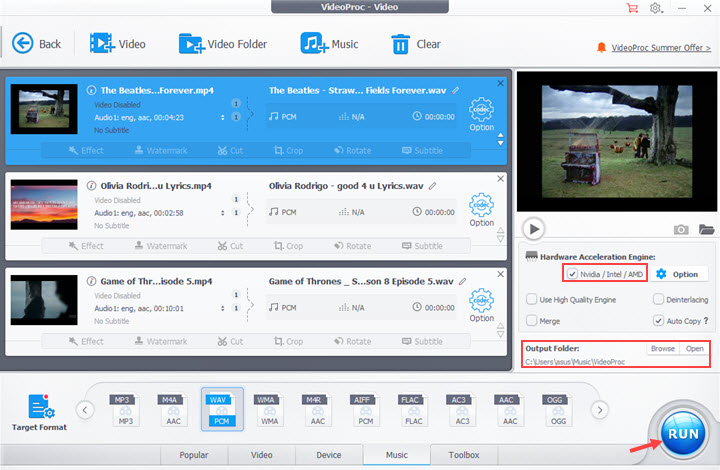
Video Totorial: How to Convert MP4 to WAV on Windows 10/11 and Mac with VideoProc Converter AI
2. Convert MP4 to WAV in Audacity
Available on: Windows, Mac
It is surprising to know that MP4 can be imported to Audacity, right? Actually, this audio editor only accepts audio files, so it extracts audio from MP4 automatically. The only thing you need to do is to decide an output format for the audio in your video. Let's see how to get a WAV audio from MP4 using Audacity.
Step 1. Open Audacity on your PC and go to File in the menu bar to open the MP4 video that you want to convert. You might wait for a while for it to accept a large long MP4 video. Then, you'll see the waveform of the audio in MP4.
Step 2. Move to the Export option under File, and select Export as WAV.
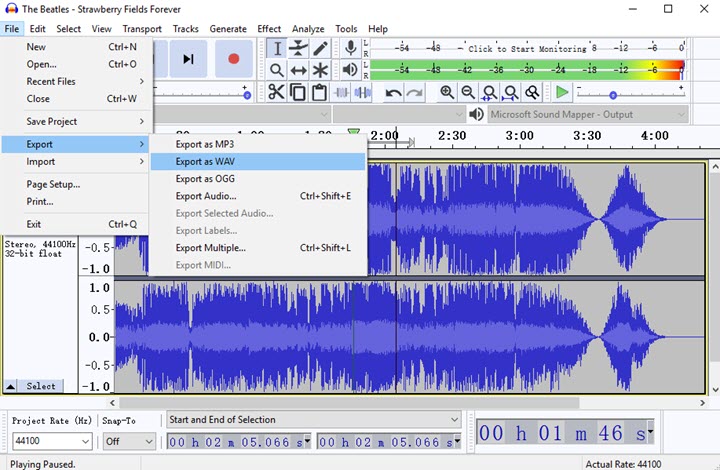
Step 3. Customize the output destination and the meta tags of the audio file.
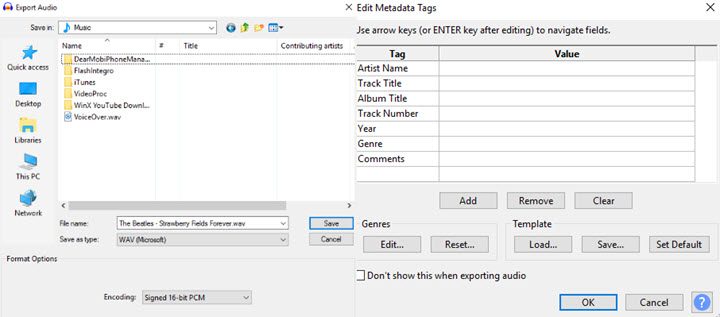
Step 4. When you complete the settings above, click OK and wait for it to convert MP4 to WAV.
Cannot import MP4 to Audacity?
Quite a few users complain that an "Error Importing" window says Audacity cannot open this type of file. To fix it, follow the steps below:
- Go to Edit > Preferences > Library.
- Click Download FFmpeg Library.
- Unzip the FFmpeg file.
- Get back to Audacity, and locate the avformat-55.dll file manually.
- Restart this software, then you can add MP4 to it.
3. Convert MP4 to WAV Using VLC
Available on: Windows, Mac, Linux
VLC media player is a must-have application for PC. In addition to playback features, it's also capable of converting video and audio files in universal formats. However, it does not preset a WAV format as it does for other common profiles. So you need to create a new one manually. Here's how.
Step 1. Open VLC media player. Click Media > Convert/Save > Add to load an MP4 video from your computer.
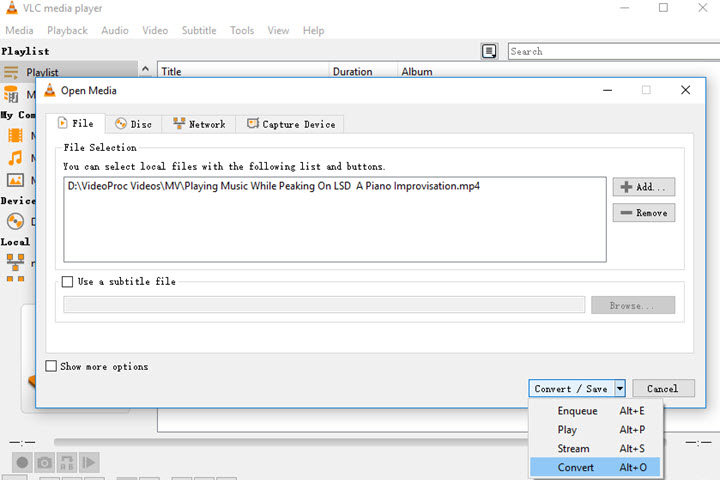
Step 2. Expand the Convert/Save button and select Convert.
Step 3. Move to the Profile option and click the third icon to create a new profile.
Step 4. Input a name for your WAV file, and select WAV in the Encapsulation option. Open Audio codec, check the box before Audio and select WAV in the dropdown menu of Codec. Click Create to get back.
Step 5. Expand options in Profile and choose WAV that was created just now.
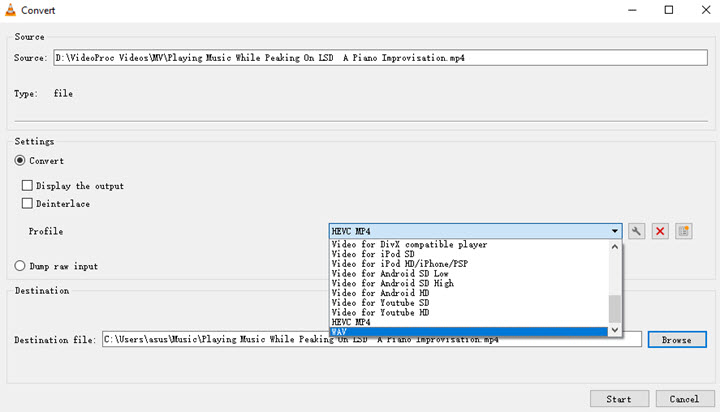
Step 6. Set the file destination and delete the .mp4 extension from the file name.
Step 7. Hit Start to extract the audio from MP4 into a WAV file.
4. Convert MP4 to WAV in iTunes
Available on: Windows, Mac
iTunes is developed by Apple to play and manage media files and also compatible with Windows 11/10. You might have tried many times but always frustrated by the grayed-out WAV option. Fortunately, we found the solution. Follow the steps below carefully to fix it and you will be able to use iTunes as an audio conversion tool occasionally.
Step 1. Open iTunes and load your MP4 video to it.
Step 2. Open Edit > Preferences > Import Settings and choose WAV Encoder in the Import Using option. Click OK to apply changes.
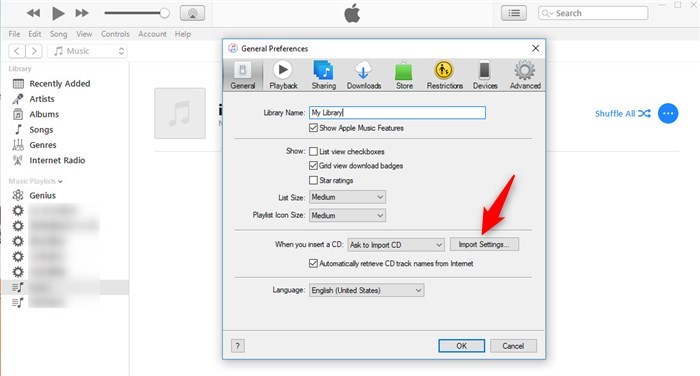
Step 3. Click to select the video file in Library. Navigate to File > Convert while pressing the Shift key. Choose Create WAV Version in the right panel.
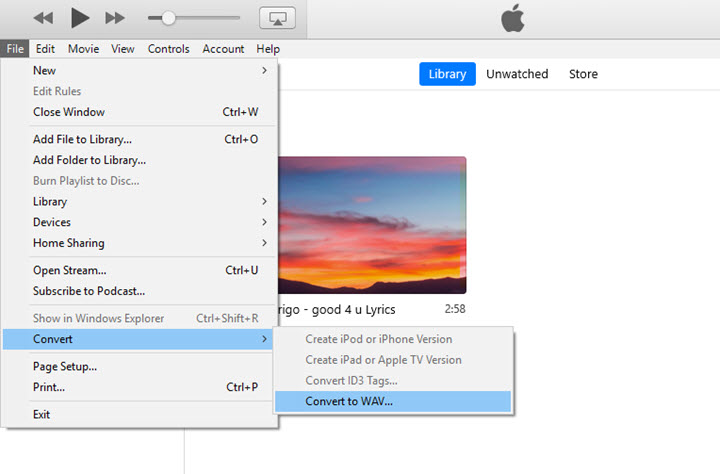
Step 4. Select a folder to save the output WAV file. Then just wait for it to complete the conversion from MP4 to WAV.
Failed to convert mp4 to wav in iTunes on Mac?
Apple removed the conversion features from iTunes on macOS. If you want to do the conversion from MP4 to WAV on Mac, move to VideoProc Converter AI.
5. Convert MP4 to WAV Online
Available on: Devices that get access to good network connections
The last method is to use a free and online MP4 to WAV converter, for example, CloudConvert. It is safe, easy, and free to use and doesn't interrupt your work with ads. But it relies much on a fast Internet connection, otherwise, it'll take you much time uploading, converting, and downloading media files.
Step 1. Go to cloudconvert.com and choose Video Converter in its Tools.
Step 2. Select an MP4 file from your computer, Google Drive, Dropbox, or OneDrive.
Step 3. Select WAV as the output format. Customize audio settings including audio codec bitrate, and volume.
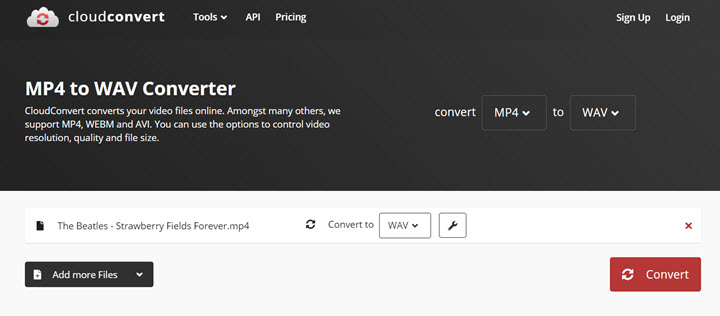
Step 4. Click the Convert button, and it starts to upload and convert the video.
Step 5. When it is done, download the converted file from CloudConvert.
Note: Online MP4 to WAV converters are quite handy, but all of them put limits on file size and conversions per day. If you got a large or long MP4 video to converter, it is recommended to use offline programs on Mac and Windows.
FAQs
1. Can I convert MP4 to WAV using Windows Media Player?
No. Windows Media Player does not convert any file.
If you stick on this way, get an audio CD and burn the audio in your MP4 to it. Then go to Organize > Options > Rip Music > Select an output folder > Change format to WAV. When you finish these steps. Copy and paste the WAV audio from the CD to your computer.
2. What is the best WAV bit depth?
Bit depth is the number of bits per sample in audio. Theoretically, the higher the bit depth, the better quality a WAV file would maintain. A 16-bit WAV file is perfectly fine for common uses with good quality and reasonable file size. As of professional use like recording, mixing, and mastering the bit depth of 24 bits and even 32 bits are better.
3. Can VLC play WAV?
Yes. WAV audio files are supported on a wide array of media players, video converters, and devices.
4. How do I make a WAV file smaller?
Load your WAV file to VideoProc Converter AI and keep WAV as the output format. Lower the sample rate and bit rate in Audio Codec Options. Export it from VideoProc Converter AI, and you'll get a smaller WAV file.










