Are you looking to convert MP4 to M4A? The file formats MP4 and M4A are commonly associated with Apple devices yet have different uses. Whereas M4A is an audio-only format, MP4 is a video format that can carry both audio and video streams. You may therefore extract audio from MP4 and store the audio-only files without sacrificing quality by changing MP4 to M4A.
Thus, we'll demonstrate how to convert MP4 to M4A utilizing a number of reliable and easy MP4 to M4A converters in this article. Whether you use a Mac or a Windows computer, you can find some of the best audio converters that suits your needs. So let's get started.
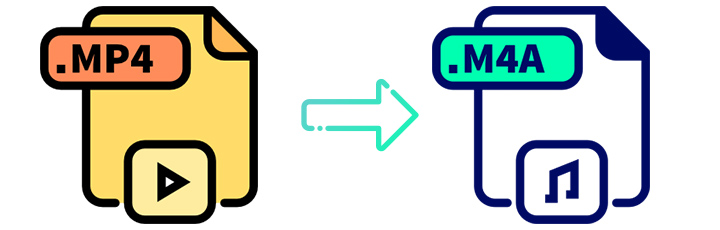
MP4 to M4A Mac & Windows
VideoProc Converter AI is a comprehensive MP4 to M4A converter Windows 10 and Mac. It also runs under Windows 7, 8, and 11. This is intuitive multimedia software with a range of features for video and audio processing.
Apart from MP4 and M4A, it supports more than 420 audio and video formats, including MKV, AVI, MOV, MP3, FLAC, etc. VideoProc Converter AI offers a range of output settings giving you control over the sound quality and file size. You can customize parameters like codec, bitrate, channels, sample rate, and more. Basic editing features like cutting and changing audio volume are also available. Even better, VideoProc Converter AI includes an automatic AI Noise Suppression tool to remove background noise for a clear sound. Overall, VideoProc Converter AI is a reliable tool for converting MP4 files to M4A format with ease.

VideoProc Converter AI - MP4 to M4A Converter Download
- Run well under Windows and macOS
- Convert MP4 to M4A, MP3, WAV, FLAC, Apple lossless audio, etc.
- Extract audio track from MKV, MP4 without losing quality and in batch
- Customize output settings like file extension, codec, bitrate, channels, etc.
- Support hardware acceleration for a higher conversion speed
- Serve as converter, YT to M4A downloader, AI noise remover, recorder, etc.
Step 1. Download and install VideoProc Converter AI. Then launch the program.
Open the program after the installation. It's 100% clear and safe.
Note: The Windows version now supports AI-powered Super Resolution, Frame Interpolation, and Stabilization to enhance video and image quality. These AI features are not yet available in the Mac version but will be coming soon.
Step 2. Add your MP4 files to the program.
Go to the Video module from the welcome screen. Use the "+ Video" button to load the MP4 file you want to convert. If you want to turn MP4 to M4A in bulk, drag and drop them all into the program at this step.
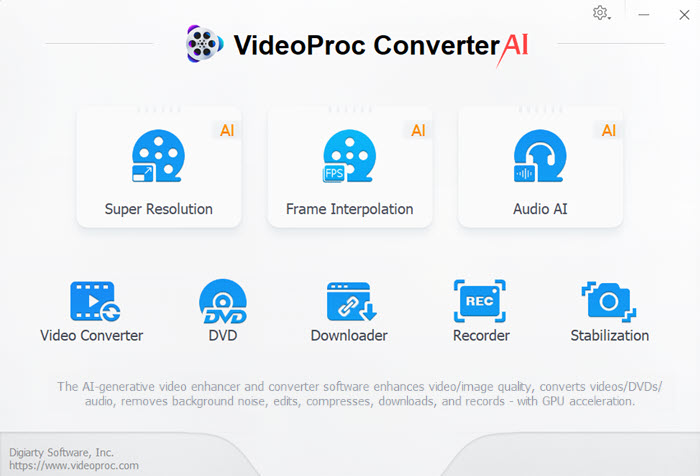
Step 3. Set the output format as M4A.
Hover over the "Target Format" section at the bottom of the interface. Click "Music > M4A" to select M4A as the output format.

Step 4. Customize the M4A audio file (optional).
Click the "Option" gear icon to bring the Profile window. You can set the overall quality, codec, sample rate, audio channel, and bitrate of the M4A audio.
You can also edit the metadata in the "Name & Tag" tab, including name, artist, album, media cover, etc. Click "Done" to confirm the changes.

Step 5. Start the conversion process.
Click the "RUN" button to convert MP4 to audio only.
Unlock the Full Potential of Your Video and Audio Files with VideoProc Converter AI's Robust Conversion Tools!
Convert MP4 to M4A Free
MP4 to M4A converter free can also get the job done, while there are many paid software options. In this part, we'll show you some free options you can trust so that you can go from MP4 to M4A without spending a dime.
Audacity
Audacity is a free and open-source audio editor available on Windows, macOS, and Linux. Apart from audio editing, it allows users to change or customize the output file format. The best part here is that Audacity accepts MP4 videos as the input file. So you can also use Audacity as an audio converter to convert MP4 to M4A.
But please note that Audacity does not support AAC coding format natively, which is commonly used in M4A files. You'll need to install the FFmpeg library first to convert MP4 to M4A. Compared with other audio converters, the batch conversion feature of Audacity is not an identity convenience. You will have to create a chain or macro to convert MP4 to M4A in mass.

Anyway, follow the steps below to convert MP4 to M4A utilizing Audacity.
- Download the FFmpeg installer from https://lame.buanzo.org/ffmpeg.php.
- Double-click to run and install it in the default path.
- Now you can launch Audacity and then drag and drop your MP4 file to the program.
- Go to "File > Export > Export Audio" from the menu bar.
- Select "M4A (AAC) Files (FFmpeg)" from the "Save as type" drop-down list.
- Click "Save" to start converting.

FFmpeg
FFmpeg is a free and open-source command-line tool for converting, recording, and streaming audio and video files. It is a popular option for both professionals and enthusiasts with support for a large variety of audio and video codecs.
To convert MP4 to M4A, you can use FFmpeg only if you are ok with a command-line interface, while novice users may find FFmpeg commands overwhelming. After all, the conversion process in Audacity above is realized by FFmpeg.
Here are the steps to change MP4 to M4A with FFmpeg.
- Download and install FFmpeg to your device.
- Open the command prompt window.
- Type the following command.
- Press Enter on your keyboard to run the command.
ffmpeg -i input.mp4 -vn -c:a copy output.m4a

fre:ac
fre:ac is another MP4 to M4A converter free download. When it comes down to format support, this program allows users to convert audio files to MP3, MP4/M4A, WMA, Ogg Vorbis, FLAC, AAC, WAV, and Bonk formats. It provides a variety of settings and features that can be helpful for both novice and experienced users.
The 20 MB installer's small size prevents it from offering extra features. The UI, which is a little dated and unfriendly, is the only thing you can criticize.
Please follow the instructions below to convert MP4 to M4A with fre:ac.
- Open fre:ac.
- Drag and drop your MP4 file into the joblist.
- Browse and select "AAC Encoder" from the "Selected encoder" drop-down list.
- Click the gear icon to configure the AAC encoder.
- Click the green "Start the encoding process" button in the menu bar.

Convert MP4 to M4A Online
Using the MP4 to M4A converter online can be a convenient and accessible option for many of us. Users can quickly change file formats without installing any additional software.
However, it's important to be aware that online tools may have limitations on file size, conversion speed, or concurrent conversions. And the conversion speed is greatly affected by your network conditions. The following are two reliable ways to help convert MP4 to M4A online.
Convertio
Apart from video and audio conversion, Convertio also supports converting images and document files. You can also upload files from your Dropbox and Google Drive to convert. The maximum file size with Convertio is 100 MB. It allows setting codec, rough bitrate, channels, frequency, etc. The ads on the page can be annoying and misleading.
- Go to https://convertio.co/mp4-m4a/ in a browser.
- Click the "Choose Files" button to upload your MP4 file.
- Change encoding settings by clicking the gear icon.
- Click the "Convert" button to start the conversion.
- Download the converted M4A file.
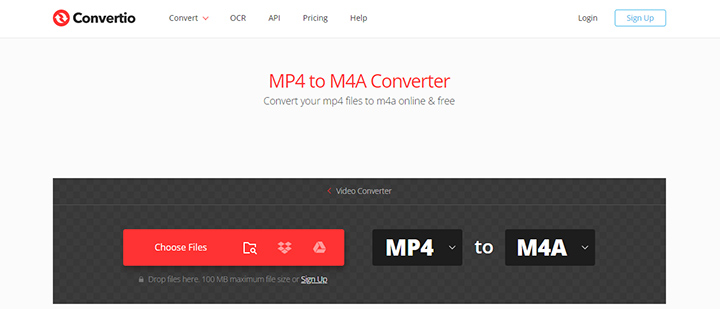
OnlineConverter
OnlineConverter offers higher file size limits compared to other online tools. The maximum file size with OnlineConverter is 200 MB. But you cannot use the file in cloud service, which could be a potential inconvenience. And OnlineConverter doesn't offer an option to customize the output file. Users cannot set the bitrate or channels of the output M4A audio file according to their needs. Compared with other tools, the uploading-downloading process of OnlineConverter can be time-consuming.
- Visit https://www.onlineconverter.com/mp4-to-m4a.
- Click the "Choose File" button to select the MP4 file you want to convert.
- Click the "Convert" button to start uploading.
- Once the upload is complete, the conversion process will start automatically.
- Click "Download Now" to save the converted M4A file to your device.

Conclusion
Overall, VideoProc Converter AI stands out as one of the best MP4 to M4A converters. Novice users can benefit from its intuitive interface and one-click presets. And there are also options to customize output file settings as per your needs. The batch conversion feature can save a lot of time and effort when converting multiple MP4 files to M4A simultaneously.
Free download VideoProc Converter AI through the button below.
Note: The Windows version now supports AI-powered Super Resolution, Frame Interpolation, and Stabilization to enhance video and image quality. These AI features are not yet available in the Mac version but will be coming soon.









