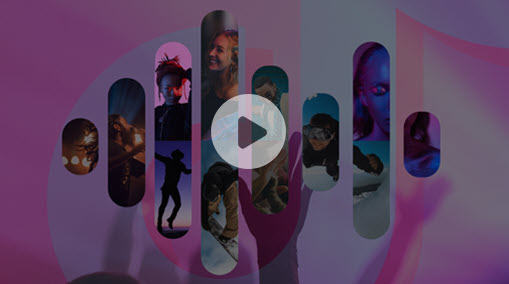In the age of digital music, we can choose from a wide range of audio file formats to enjoy music like never. M4A stands for MPEG-4 audio. An M4A file may store various types of audio content, such as songs, podcasts, voice memos, and audiobooks. It is widespread in Apple devices and systems due to its high quality. However, outside the Apple ecosystem, the M4A format only fits some devices or platforms.
While MP3 is almost the most compatible audio format, we'll show you how to convert M4A to MP3 on Mac in seconds with the best M4A to MP3 converter. So, you are here in the right place if you are a music enthusiast that wants to enjoy your favorite music on non-Apple devices. Please keep reading and learn how to convert M4A to MP3 on a Mac.
How to Convert M4A to MP3 on Mac without iTunes
VideoProc Converter AI is one of the best M4A to MP3 converters compatible with macOS. It's a simple yet powerful video-processing software with audio conversion capabilities, including M4A and MP3. The simple and user-friendly interface allows you to convert .m4a to .mp3 within a few clicks. With customizable settings for audio quality, you can easily adjust the bitrate, sample rate, and channels as per your needs.
Plus the ability to bulk convert M4A to MP3 and the hardware acceleration, you can quickly and efficiently change M4A to MP3 in your music library. Even better, VideoProc Converter AI includes an automatic AI Noise Suppression tool to remove background noise for a clear sound.
Below are the easy steps on how to convert M4A to MP3 on Mac.
Step 1. Download and install VideoProc Converter AI. It's 100% clean and safe with no malware.
Note: The Windows version now supports AI-powered Super Resolution, Frame Interpolation, and Stabilization to enhance video and image quality. These AI features are not yet available in the Mac version but will be coming soon.

VideoProc Converter AI - M4A to MP3 Converter Download Free
- Simple & beginner-friendly 1-click operation
- Advanced settings for bit rate, sample rate, audio codec, etc.
- Wide support for 420+ video and audio formats, including M4A and MP3
- Mass convert M4A to MP3 at high speed with GPU acceleration
- Versatile audio converter for Mac, downloader, recorder, and editor
Step 2. Launch VideoProc Converter AI and add your M4A files to the program.
Go to "Video > Add Music" to select and import the M4A audio. Drag and drop is also possible. If you want to batch convert multiple M4A to MP3, add all the files at this step.
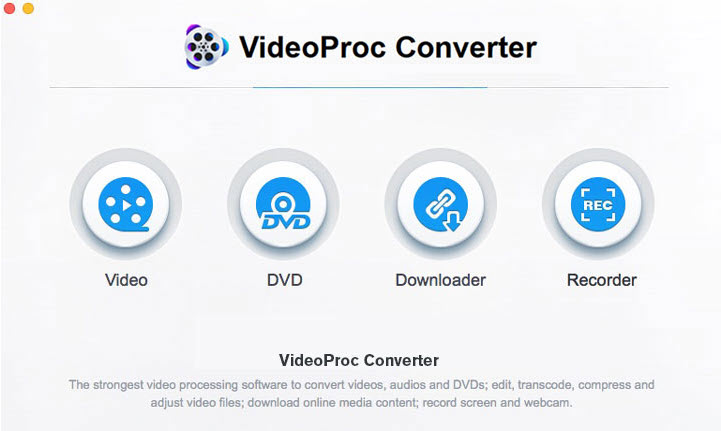
Step 3. Set MP3 as the output format.
In the Music tab at the bottom of the interface, click and select MP3 as the output format from the "Target Format" box.
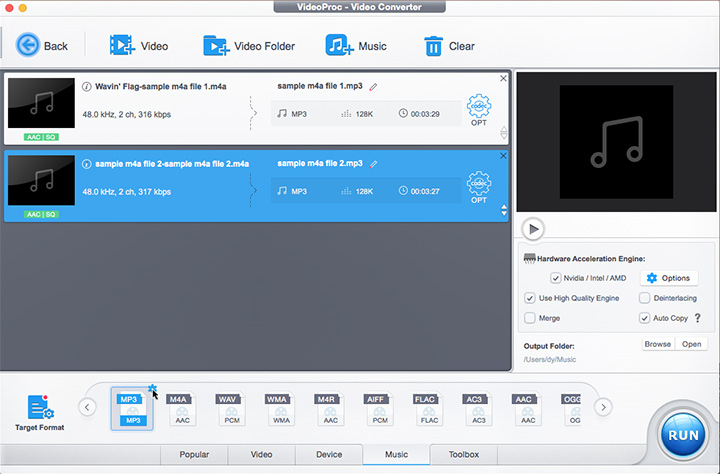
Step 4. Customize the output audio quality and file format (optional).
Click the gear icon "OPT" next to your input M4A file in the list.
In the "Format" tab, you can set the codec, sample rate, bitrate, CRF value for overall audio quality, etc.
In the "Name & Tag" tab, you can edit the media cover, name, artist, and other metadata.
Click "Done" to save the changes after setting.
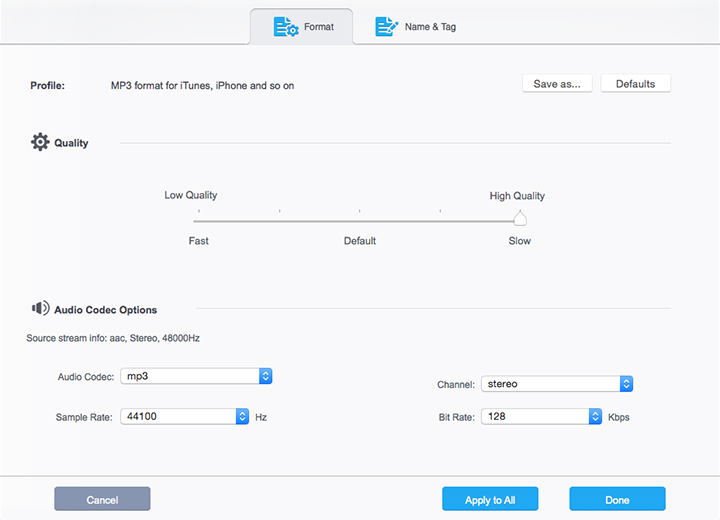
Step 5. Start the conversion process.
Tick the box before the "hardware acceleration engine" for faster conversion speed.
Click the "RUN" button to turn M4A to MP3.
Check our guide of converting M4A to MP3 on Windows>>.
Convert M4A to MP3 in iTunes
Another way to convert M4A to MP3 on a Mac is to use iTunes, Apple's default media player. iTunes offers various features, including media conversion, music playback, and library management. While the conversion process with iTunes may be slightly slower, Mac users can easily transfer M4A to MP3 in iTunes since it's pre-installed on most Apple devices. Although there is no option to adjust the audio quality settings, using iTunes is still a simple and straightforward method.
Follow the steps below to convert M4A to MP3 in iTunes.
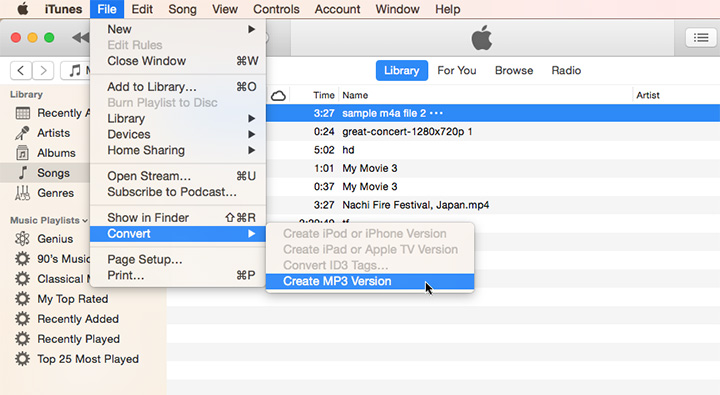
Step 1. Open iTunes.
Step 2. Go to "iTunes > Preferences" from the top menu bar.
Step 3. Click "Import Settings" and select "MP3 Encoder" from the "Import Using" drop menu. Then click "OK" to save the settings.
Step 4. Select the .m4a song you want to convert.
Step 5. Click in sequence the "File > Convert > Create MP3 Version" button in the menu bar.
Step 6. Right-click the new MP3 file and click "Show in Finder" to check the converted MP3 music.
Convert M4A to MP3 Online
Online tools can also help convert M4A to MP3 if you don't want to use other software. We'll take Zamzar as an example. It allows you to upload your M4A files to its server and convert them to MP3 format directly in your web browser. This M4A to MP3 converter online is quite easy to use. However, it's important to note that online converters may have limitations compared to dedicated software. Besides, there are also potential security risks associated with uploading your files to a third-party server.
See below Zamzar M4A to MP3.
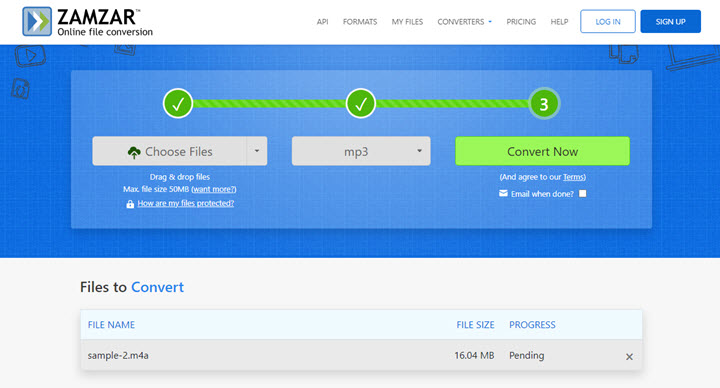
Step 1. Visit Zamzar online M4A to MP3 converter in your browser.
Step 2. Click the "Choose Files" button to upload your M4A file.
Step 3. Set the output format as MP3.
Step 4. Click the "Convert Now" button to start the conversion process.
Step 5. Download the converted MP3 file to your device.
If you prefer desktop application to convert audio offline, check our top audio converters list here.
Convert M4A to MP3 on Mac Free
If you want to convert M4A to MP3 on Mac for free, VLC can be one of your best choices. VLC is a free and open-source media player, and it can also serve as a free M4A to MP3 converter. It comes with the feature of media conversion. However, the conversion process may not be as fast as with dedicated conversion tools like VideoProc Converter AI. And there are some limitations in terms of customizable audio quality settings.
Follow the steps below to convert M4A to MP3 on Mac for free with VLC.
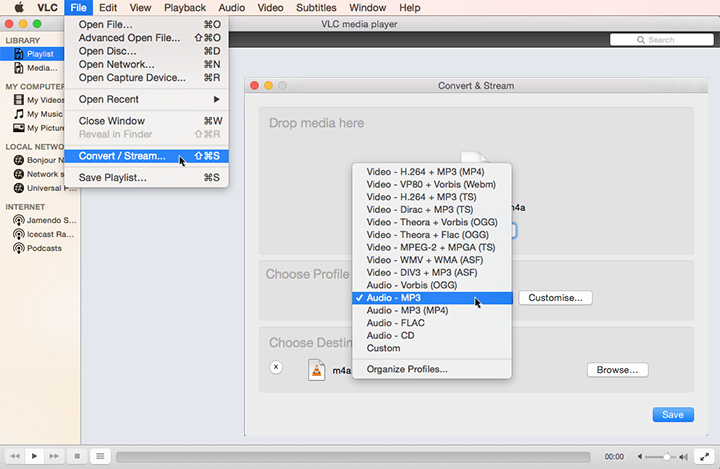
Step 1. Launch VLC media player.
Step 2. Click "File > Convert / Stream" from the top menu bar.
Step 3. Add the M4A file you want to convert.
Step 4. Select "Audio - MP3" from the "Choose Profile" list.
Step 5. Set the output file name and save path.
Step 6. Click "Save" to start converting M4A to MP3.
FFmpeg M4A to MP3
Another way to convert M4A to MP3 is to use FFmpeg, the swiss army knife for media file converting. It's free and open-source. Users with experience using command-line tools may find them easy to use and customizable, while novice users may find it difficult.

Step 1. Download and install FFmpeg to your device.
Step 2. Launch the Terminal app on your Mac.
Step 3. Type the command below.
ffmpeg -i in.m4a -codec:a libmp3lame -qscale:a 1 out.mp3
Step 4. Run the command.
Conclusion
So this is all about converting M4A to MP3 on Mac. We hope this guide is helpful.
VideoProc Converter AI could be the most suitable for most users considering the conversion quality and ease of use. With VideoProc Converter AI, it's a simple and straightforward process to convert M4A to MP3 on Mac.
Note: The Windows version now supports AI-powered Super Resolution, Frame Interpolation, and Stabilization to enhance video and image quality. These AI features are not yet available in the Mac version but will be coming soon.