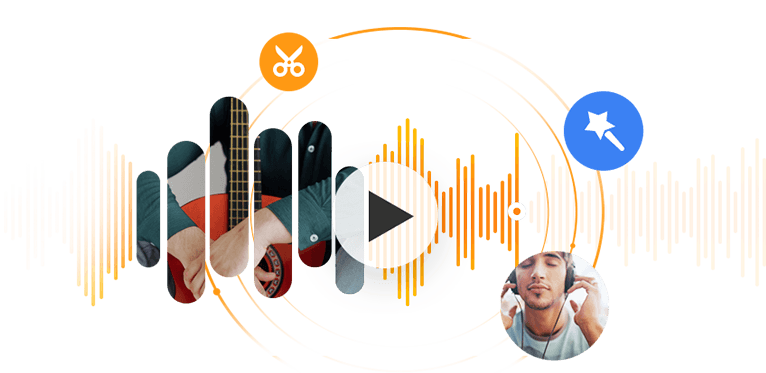Files with the .m4a extension are often seen in Apple Music downloads, iPhone Voice Memos, and audiobooks and podcasts sometimes. M4A represents MPEG-4 files with only audio streams and uses AAC (Advanced Audio Coding) and ALAC (Apple Lossless Audio Codec) to encode the file.
M4A AAC is a lossy format supported by Windows, Mac, Linux, iOS, and Android. But M4A ALAC does not fit other platforms very well outside the Apple ecosystem. Besides, M4A ALAC is larger and needs more data and space to transfer and store due to the lossless codec.
To solve the problems above, try to convert M4A to MP3, a universal audio format for Windows Media Player, iTunes for Windows, or other apps on your device. Here we'll show you 7 ways to convert M4A to MP3 on Windows (11/10/8.1/8/7), as well as some tips for keeping the original sound quality.
1. How to Convert M4A to MP3 in VideoProc Converter AI
Some of you may hesitate to convert M4A to MP3 because M4A is known for its superior quality, but with VideoProc Converter AI, you'll notice no distinguishable difference after conversion. This powerful tool allows you to optimize video codec options and control the output quality to your exact preference, while its high-quality engine helps preserve maximum sound clarity. As a robust audio and video file converter, VideoProc Converter AI supports batch conversion and boasts speeds up to 47 times faster, thanks to Level-3 hardware acceleration. Beyond converting M4A to MP3 on both Mac and Windows (11/10/8/7), it supports over 420 formats and offers a wide range of features including converting, compressing, editing, downloading, and recording all in one application.
Additionally, as an AI-powered all-in-one solution, VideoProc Converter includes an advanced noise removal feature that eliminates unwanted background noise from recordings and videos, ensuring crystal-clear sound quality.
Now download VideoProc Converter AI and convert M4A to MP3 on Windows 10/11 in high quality!
Note: The Windows version now supports AI-powered Super Resolution, Frame Interpolation, and Stabilization to enhance video and image quality. These AI features are not yet available in the Mac version but will be coming soon.
Step 1. Open VideoProc Converter AI. Click "Video" > "+Music" to import your .m4a file(s) to it.
Step 2. Click "Music" at the bottom bar and choose "MP3" among these audio formats.
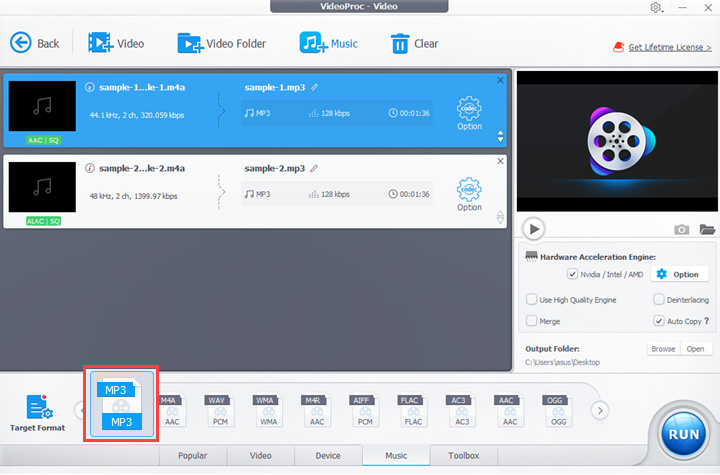
Step 3. Double-click on the MP3 format icon to open Codec options. Set the sample rate, bit rate, and audio channel the same as the source M4A file. Also, you can drag the slider under "Quality" to improve the sound quality. Click "Done" to save the changes.
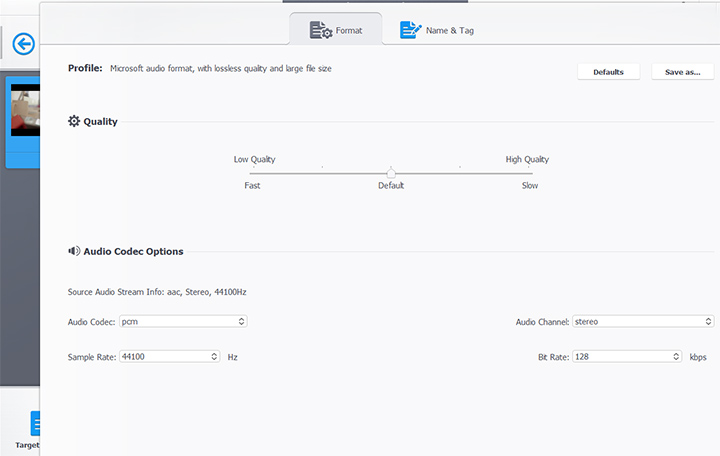
Step 4. Click "Browse" to choose an output folder. Hit "RUN" to export audio file(s) in MP3 format. Now you can play the audio with any players and apps on your Windows PC without failure.
2. How to Convert M4A to MP3 in Windows Media Player
Before Windows Media Player 12, the "Save as" button allowed you to convert videos and audio files to MP3 easily. But now, this feature is greyed out and media conversion becomes a little bit tricky. It needs to burn the source M4A file into a CD, then rip the CD to MP3. If you want to convert M4A to MP3 using Windows Media Player, prepare a blank CD in advance, and then follow the instructions below.
Step 1. Open Windows Media Player and load your M4A file to it.
Step 2. Insert a blank CD into your Windows PC. Open the Burn tab on the right side. Expand Burn options and select Audio CD.
Step 3. Add the .m4a file to the burn list. Click Start burn and wait for it to complete.
Step 4. Open Organize > Options > Rip Music, set the format to MP3, and choose a file location. Click Apply and OK to start converting M4A to MP3 in Windows Media Player.
If you want batch conversion solutions with more audio format supports, read this blog on best audio converters.
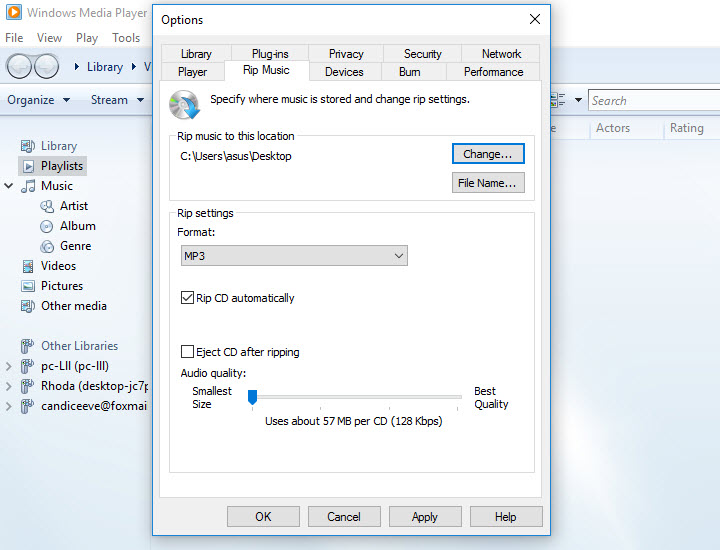
3. How to Convert M4A to MP3 with iTunes
You may have tried to play M4A on Windows with iTunes, but find it does not support M4A perfectly as it does on Mac. Fortunately, iTunes for Windows features an M4A to MP3 converter. Here's how to use it.
Note: iTunes does not work for DRM-protected M4A files. Besides, it runs slowly while converting large lossless M4A files.
Step 1. Make sure you've installed iTunes on Windows.
Step 2. Open iTunes. Click Edit > Preferences > General > Import Settings.
Step 3. Select MP3 Encoder in the Import Using option. Click OK to save the change.
Step 4. Click File > Convert > Convert to MP3 with the Shift key pressed.
Step 5. Select an M4A audio file in the pop-up window. Then you'll see iTunes converting it from M4A to MP3 on Windows 10/11.
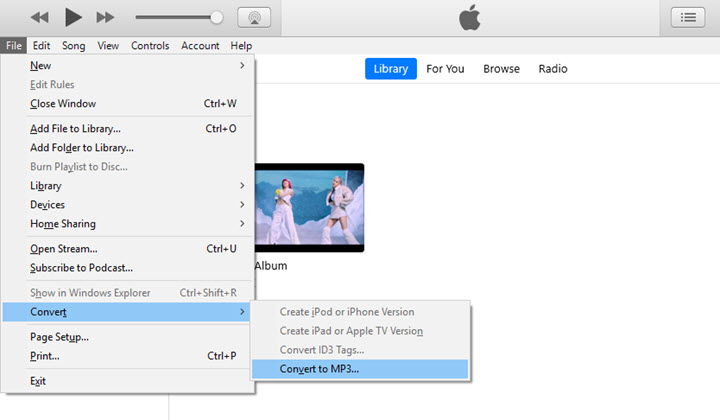
4. How to Convert M4A to MP3 with VLC
VLC is a popular media player available on Windows, Mac, Linux, iOS, and Android. Its desktop version also comes with an audio converter allowing you to convert M4A to MP3 for free. Here's how.
Step 1. Open VLC media player on your PC.
Step 2. Click Media and select Convert/Save. Add a .m4a file to VLC
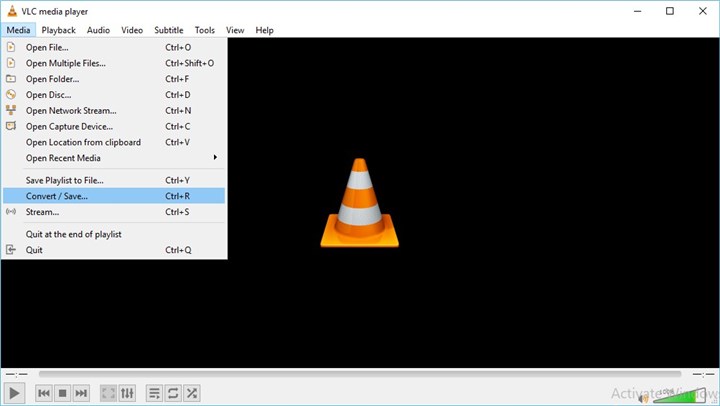
Step 3. Click Convert/Save at the bottom to open its converting panel.
Step 4. Choose MP3 in the drop-down menu in Profile.
Step 5. Click Browse to set the file destination, and customize the output file name and file type. Start converting M4A to MP3.
5. How to Convert M4A to MP3 with Audacity
Audacity is an open-source audio editor for Windows, Mac, and Linux. Though it does support as many audio formats as others in our post, it does enable you to free convert M4A to MP3. If you want to know how to convert M4A to MP3 on Windows and Mac for free, check the following steps.
Step 1. Run Audacity on your computer.
Step 2. Click Import > Audio. Audacity cannot batch convert audio files, so just import one M4A file at a time.
Step 3. Select the audio track by clicking. Open File > Export > Export as MP3.
Step 4. Finish settings of file name and location. Export it in MP3 format.
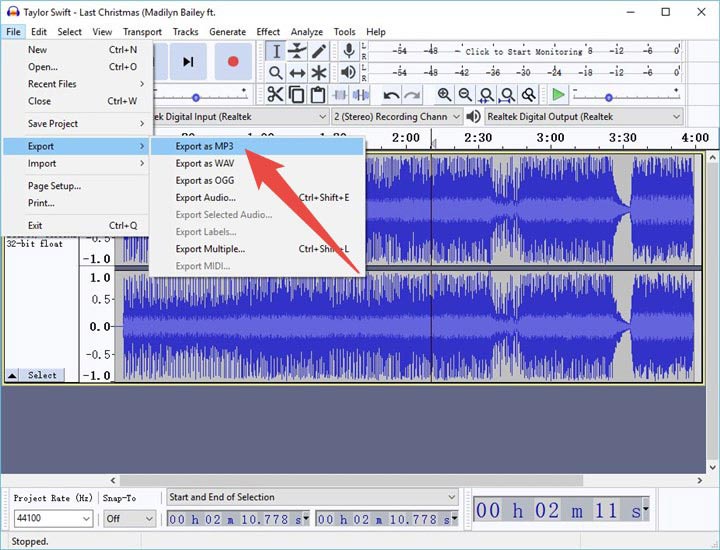
6. How to Convert M4A to MP3 with FFmpeg
FFmpeg is a free and open-source framework packed with many encoders and decoders. It can transcode videos, audio files, streams, and other multimedia files on Windows, Mac, and Linux. By using FFmpeg commands, you can transcode M4A to MP3 for free. Also, you can specify the bitrate, sample rate, and audio channels in the command line.
But FFmpeg is quite complex and professional. If you've never tried this program before, you might need much time fiddling with its installation, workflow, and command lines.
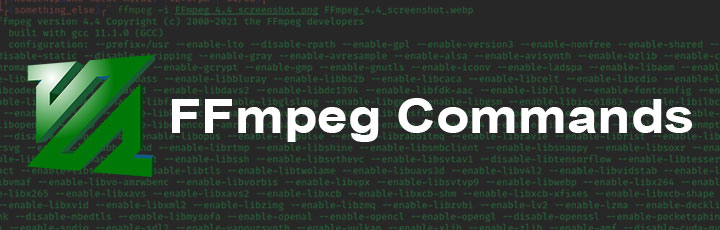
Step 1. Download and install FFmpeg on your computer.
Step 2. Open the Command prompt.
Step 3. To convert M4A to MP3, input the command line: ffmpeg -i filename.m4a filename.mp3
Step 4. Hit Enter to start converting M4A to MP3 in FFmpeg.
7. How to Convert M4A to MP3 Online
In addition to desktop programs, some online converters also let you convert M4A to MP3. But they often do not ensure the output quality and complete M4A to MP3 conversion fast in bulk. So this method is only recommended when you do not care about the quality and conversion speed.
Step 1. Find a free online M4A to MP3 converter. Here we take Zamzar as an example.
Step 2. Drag and drop an M4A audio file to it. Select MP3 as the target format.
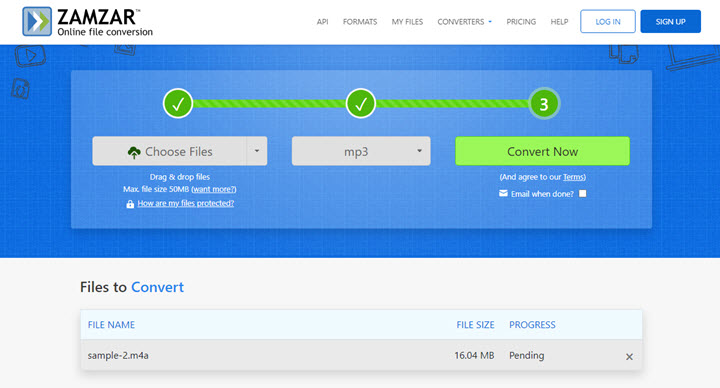
Step 3. Click Convert Now and wait for it to convert M4A to MP3 online.
Step 4. Download the final file from Zamzar to your Windows PC.
FAQs
Can you convert M4A to MP3 without losing quality?
Both theoretically and practically, any conversions degrade the original quality. The key is how much quality can be preserved during the conversion. It depends on the bitrate mode, bitrate, bit depth, sample rate, and so forth.
What is the best M4A to MP3 converter?
The best M4A to MP3 convert in this post goes to VideoProc Converter AI because it performs the best in terms of ease of use, conversion speed, compatibility, and final output quality. And it gets extra scores because of its versatile features of editing, compressing, downloading, and screen recording.
Is any noticeable difference between MP3 and M4A?
There are not many differences between MP3 and M4A you can hear, as long as they do not vary much in channels, sample rate, and bit rate.