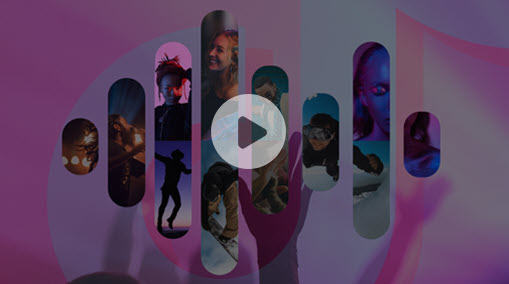Looking for an M4A to AIFF converter? You are in the right place. M4A is frequently used to distribute audio content from the Apple iTunes Store. AIFF develops a specification for the storage of sampled audio.
Converting audio file format is a typical task, especially for DJs, music lovers, or producers. Other people might just prefer AIFF over M4A files or wish to redo their music library. So here in this blog, we have listed some M4A converters to help change M4A to AIFF. Please keep reading and figure out how to convert M4A to AIFF with the highest possible quality.
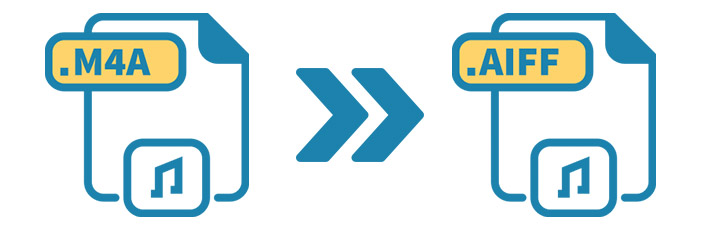
Convert M4A to AIFF Mac & Windows
VideoProc Converter AI is a powerful yet user-friendly media processing tool. Its built-in M4A converter excels in high-quality M4A to AIFF conversion. This program supports both the two encoding formats commonly seen in M4A files, AAC and ALAC. So there is no need to worry about the conversion failure of other software due to the lack of support for AAC or ALAC format. Even better, after importing the M4A files, you can clearly see in the file information if they are encoded with AAC or ALAC.
Besides these two audio formats, it supports more than 420 other video and audio formats without third-party codec packs. Whether you want to convert M4A to AIFF or WAV format, VideoProc Converter AI can meet your needs. In addition, VideoProc Converter AI includes an automatic AI Noise Suppression tool to remove background noise for a clear sound.

VideoProc Converter AI - Built-In M4A to AIFF Converter
- Compatible with macOS 10.13 and later, Windows 7 and later
- Simple and intuitive user interface; Built-in AI background noise remover
- Wide range of audio formats, including M4A, AAC, FLAC, WAV, etc.
- Customizable audio settings like codec, bitrate, sample rate, channels, etc.
- Batch convert multiple files at once to save time and effort
- High-speed conversion with hardware acceleration
Follow the steps below to convert M4A to AIFF on Mac with VideoProc Converter AI.
Step 1. Download and install VideoProc Converter AI to your device.
It's 100% safe and clean. No malware, no adware.
Note: The Windows version now supports AI-powered Super Resolution, Frame Interpolation, and Stabilization to enhance video and image quality. These AI features are not yet available in the Mac version but will be coming soon.
Step 2. Add your M4A files to the program.
Open VideoProc Converter AI and go to the Video module from the welcome screen. Then click the +Music button to add the M4A files to the program. This software supports both lossy AAC and lossless ALAC codec as input formats.
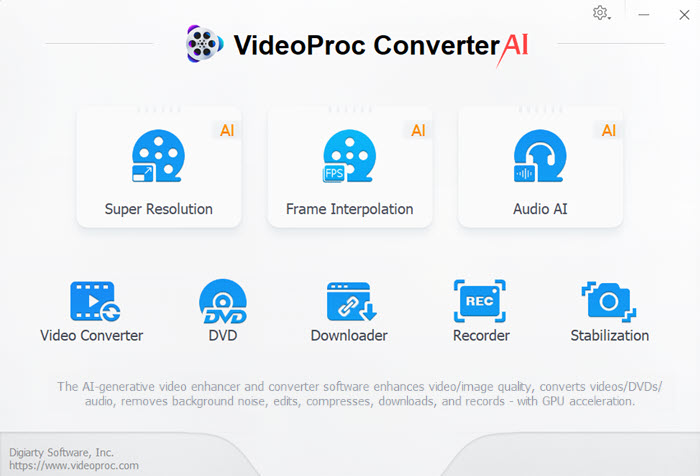
Step 3. Select AIFF as the output format.
Go to the Target Format section at the bottom of the interface. Browse and select AIFF as the output format.
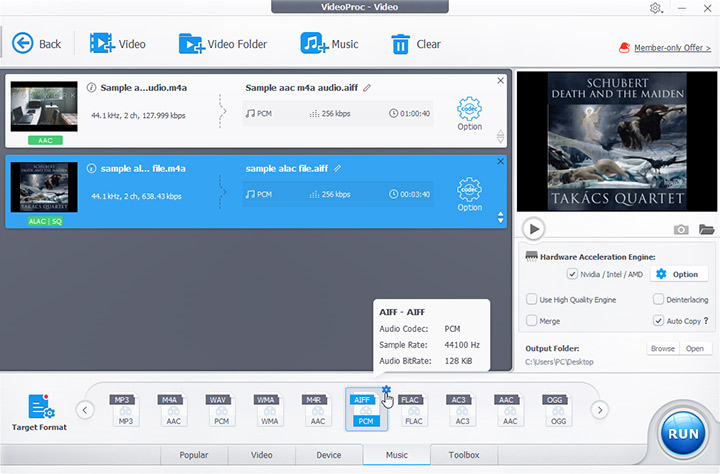
Step 4. Customize output AIFF audio quality.
Click the gear icon named Option to change AIFF file settings. You can change the bitrate, and sample rate, edit audio tags, etc.
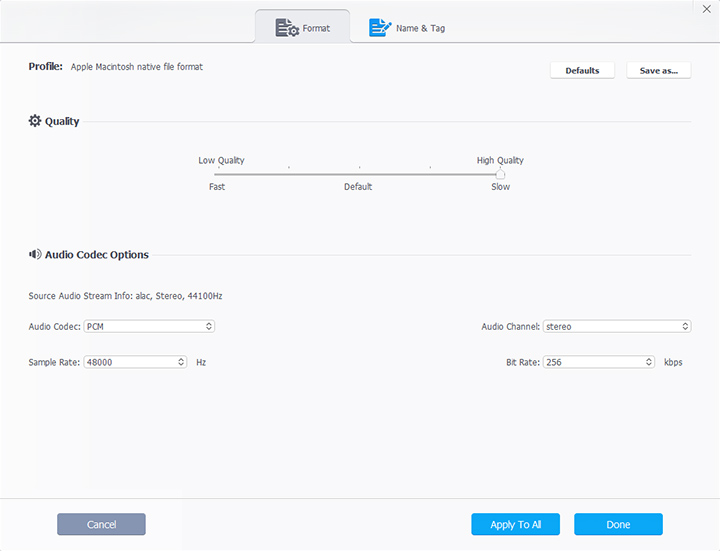
Step 5. Start the audio conversion.
Start converting M4A to AIFF by clicking the RUN button.
Convert M4A to AIFF iTunes
Apple users must be familiar with iTunes, the client app for the Apple iTunes Store. One of the lesser-known features is that iTunes can serve as a music converter. And both M4A and AIFF are supported. It also provides options for setting bitrate, sample rate, and channels, allowing you to change the audio quality.
However, please note that you cannot batch-convert multiple files at once with iTunes. It may not be the best option for users who need to convert audio files frequently. Here are the settings and the steps to follow to convert M4A to AIFF in iTunes.
Step 1. Open iTunes and go to Edit > Preferences from the menu bar. Then click the Import Settings button.
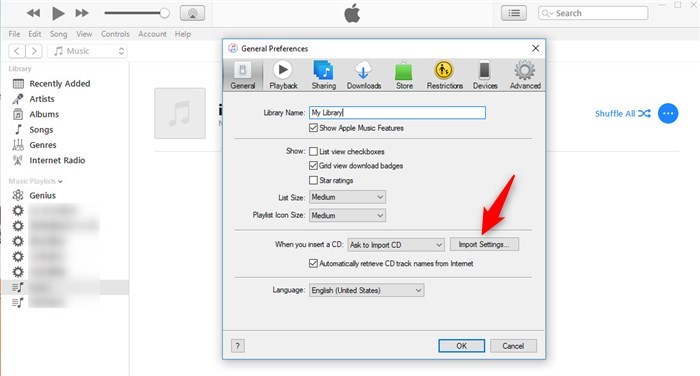
Step 2. Select AIFF Encoder from the Import Using drop-down list.
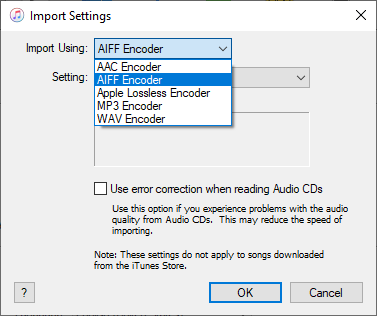
Step 3. Choose the Automatic setting or Custom to change the sample rate, sample size, and channels. Click OK, then OK again to save the settings and close the Preferences.
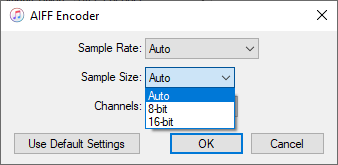
Step 4. Go to the Music list and select the music you want to convert.
Step 5. Go to File > Convert > Create AIFF Version.
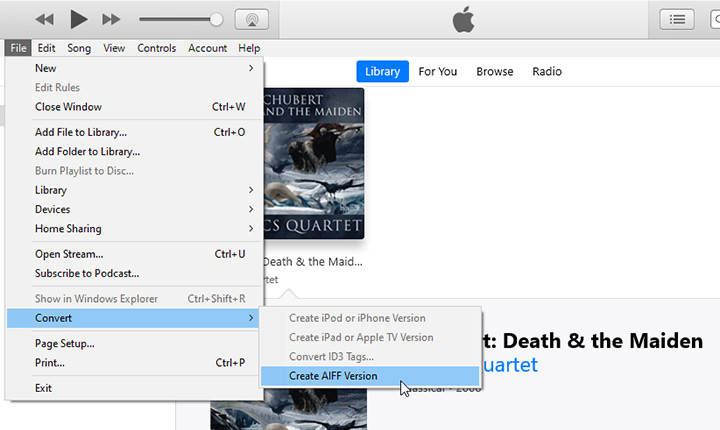
Since iTunes supports less audio formats, you can also refer to this roundup list of best audio converters to find your tools.
Convert M4A to AIFF Free Online
For those who don't want to install software, online converters are also good choices. Online tools like Podcastle, Convertio, and others offer a convenient way to change your music from one format to another.
Podcastle
Podcastle offers an online solution for converting M4A to AIFF. It has a clean and quite easy-to-use interface. All you need to do is to upload your M4A file, and Podcastle will convert it to AIFF directly in its cloud server.
However, Podcastle has a maximum allowed file size of 50 MB. And you are not allowed to change audio settings. It also doesn't provide batch conversion, which is uncommon among other online file converters. Aside from the time-consuming upload-download process, Podcastle is just fine.
Step 1. Visit the Podcastle site in your browser.
Step 2. Click the Choose Audio File button to upload the M4A audio you want to convert.
Step 3. When the file is uploaded, click the Convert button.
Step 4. Click Download the file button to save the converted AIFF audio to your device.
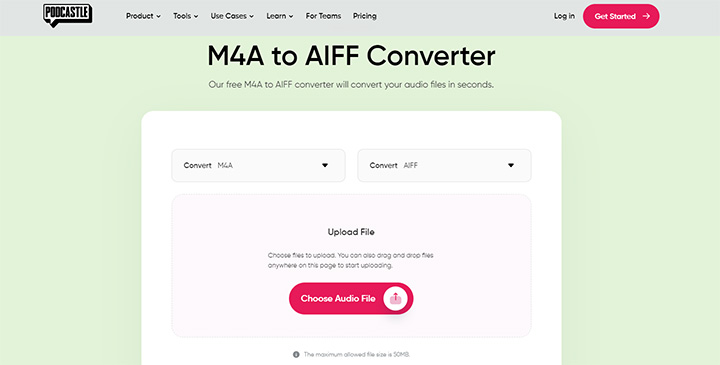
Convertio
Compared to Podcastle, Convertio offers higher file size limits and more quality options. The maximum file size you can upload is 100 MB. In addition to uploading locally, Convertio also lets you use files from your Dropbox or Google drive. And you can also set the codec, channels, and frequency.
When converting audio files with Convertio, there is a risk of metadata being modified or lost during the conversion process. But Convertio offers faster conversion and supports batch conversion. This is convenient when converting multiple M4A files.
Step 1. Go to the Convertio website.
Step 2. Click the Choose Files button to load your M4A files.
Step 3. Set AIFF as the output format and audio quality options if needed.
Step 4. Click the Convert button to start converting M4A to AIFF.
Step 5. Download the converted AIFF file.
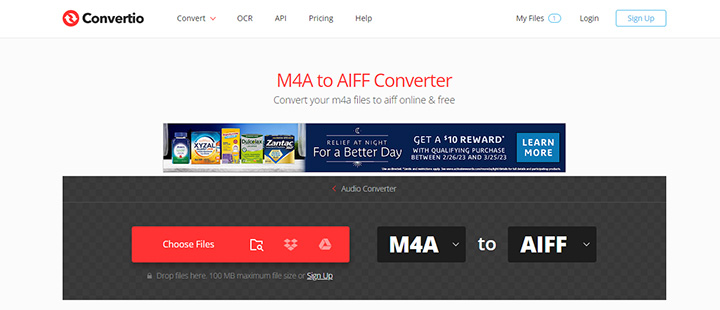
Conclusion
So this is all. There are several methods to convert M4A to AIFF. Online audio converters are easy to use without software installation, while desktop programs are far more stable and versatile. They also offer more advanced features and greater flexibility to help get the desired output quality.
In our opinion, VideoProc Converter AI is the best option for M4A to AIFF conversion. The intuitive UI makes it easy to use. Its built-in music converter comes with a range of advanced features, including batch conversion, extensive format support, and customizable audio quality settings. It's an ideal choice for professionals and home users alike.
Feel free to download VideoProc Converter AI through the link below and have a try. It's far more than just an audio converter.
Note: The Windows version now supports AI-powered Super Resolution, Frame Interpolation, and Stabilization to enhance video and image quality. These AI features are not yet available in the Mac version but will be coming soon.
FAQ
How do I convert M4A to AIFF on Mac?
The built-in music converter of VideoProc can help convert M4A to AIFF on Mac. It's compatible with macOS 10.13 and later. Launch the program after installation. Go to the Video module and add the M4A files using the +Music button. Select AIFF as the output format. Then you can click the RUN button to start converting M4A to AIFF.
What is the difference between M4A and AIFF?
M4A files with .m4a extension usually contain digital audio streams encoded with lossy AAC or Apple Lossless (ALAC) compression standards, while AIFF includes uncompressed lossless audio data and takes much more disk space.