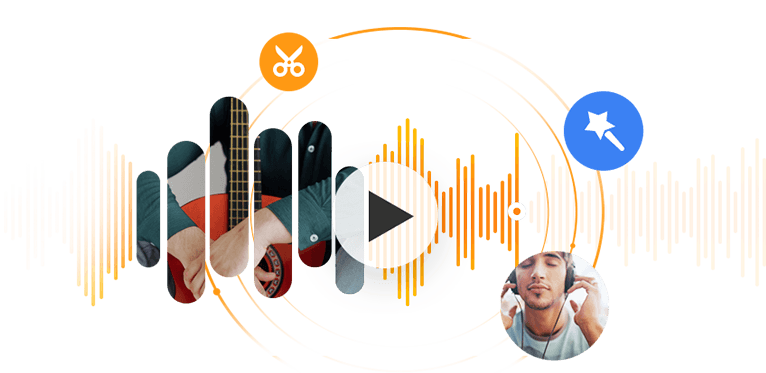The Voice Memos app records audio in M4A format, which can lead to incompatible errors for applications that prefer MP3 format. Don't fret out, here we included easy methods to free convert voice memos to MP3 on Windows, Mac, as well as directly on iPhone. No matter where your destination is, you will find a corresponding solution here.
For instance, some users complained that when they are trying to add voice memos as the voiceover, CapCut editor throws the "compatible format" error. Another example is using M4A recordings in Garageband, the error is acknowledged in this blog.
The voice memos are often recorded in M4A format, which is not friendly for apps such as the Audacity audio editor, video editing and audio editing apps on iPhone and Android, or it simply won't open when you share it to your friends via mobile phone.
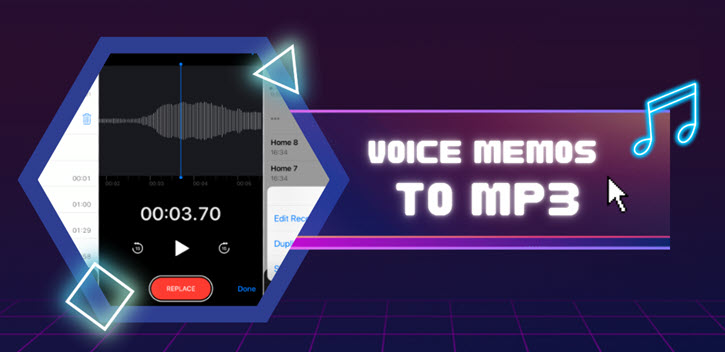
Converting voice memos to MP3 can be a quick solution here. For PC and Mac users, you can refer to methods 1 and 2, for people trying to solve it directly on iPhone, go to method 3. All the methods listed in this tutorial are available for free usage.
1. How to Convert Voice Memos to MP3 Easily in VideoProc
To convert voice memos to mp3 (and wav, aac, ogg, etc), we need a dedicated audio converting software for Mac.
We need to make sure there is minimum quality loss, and everything else stays the same - such as audio sample rate, channels, metadata, etc. So the best option is VideoProc Converter AI, a lightweight and fast tool for audio and video conversion.

Follow the steps below to convert voice memos to MP3:
Step 1. Download and install VideoProc Converter AI for Windows or for Mac computers.
Note: The Windows version now supports AI-powered Super Resolution, Frame Interpolation, and Stabilization to enhance video and image quality. These AI features are not yet available in the Mac version but will be coming soon.
Step 2. Drag and drop the audio files into the working panel.
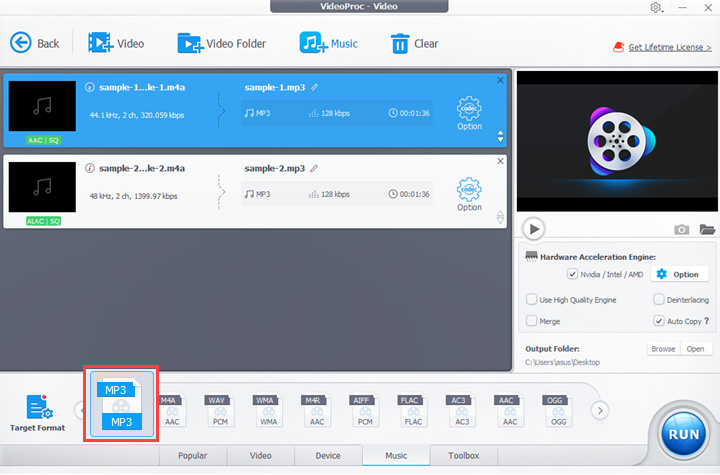
Step 3. Select MP3 as output format in the Music tab.
Step 4. Select an output folder, and hit Run to start converting voice memo to MP3.
Tips:
- You can add multiple voice memos to convert in batch with fast speed.
- If you want to manage audio codec settings, such as changing bitrate, sample rate, number of channels and so on, you can click the Codec Option. Beginners can leave it to the default settings.
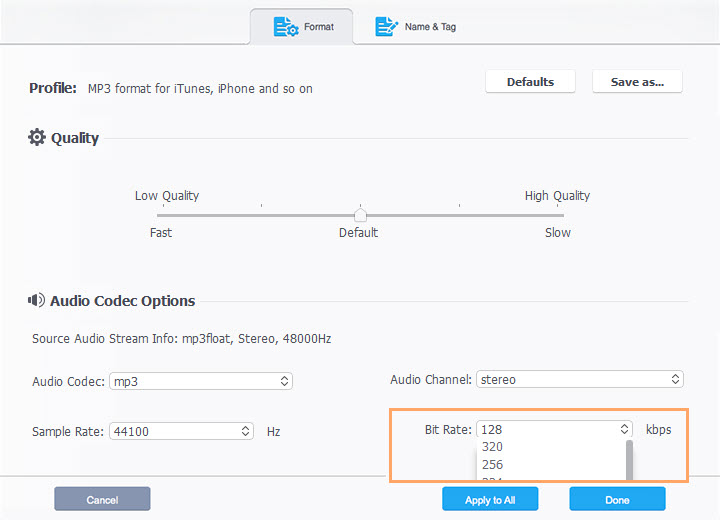
VideoProc Converter AI supports an unlimited number of video and audio conversions, as long as the files are less than 5 minutes each. That's enough for most scenarios considering many voice memos are only several minutes long.
About preparing the voice memo files:
If you haven't yet copied the voice memos to computer, you can follow the easy tutorials below.
You can use DearMob iPhone Manager to transfer voice memos for free. Alternatively, you can share the voice recordings from iPhone with the following steps.
- You can click the Edit button on the top right corner of the Voice Memo app, then start to select the recordings that you want to convert, and hit the Share icon at the bottom left corner.
- Share it your Email app, Documents apps, Files app, or Instant Message apps that you also have on the computer.
- Receive the voice memos on your computer.
Now that you successfully export the audio recordings to the computer, you can start to convert voice memos to MP3 and other formats with VideoProc Converter AI.
You can also refer to this guide to convert M4A to MP3 on Windows, since the voice memos are saved as M4A initially.
Better yet, the newly introduced Audio AI in VideoProc Converter AI can help remove background noise from your video or audio, no matter it's hissing, humming, A/C units noise, clicks, explosives, wind noise, etc.
2. How to Convert Voice Memos to MP3 with iTunes (Apple Music)
For Mac users, besides using VideoProc Converter AI, you can also resort to iTunes or Apple Music for help.
- You can use iTunes on macOS Mojave and lower version, or go for Apple Music for macOS Catalina and higher version, because iTunes was shut down after macOS Catalina update.
- VideoProc Converter AI supports turning voice memos to mp3 (and m4a, wav, flac, aac, ogg, ac3, aiff, m4r…) and iTunes/Apple Music supports aac, aiff, alac and wav besides mp3.
Steps to Convert Voice Memos to MP3 with iTunes:
Step 1. Connect iPhone to the computer, unlock iPhone screen and allow Mac to access your iPhone data.
Step 2.Open up iTunes, click the Device icon, and go to the Music section to grab the voice memos.
If you failed to see any voice memos, enable the "Sync Music" option, and tick "include voice memos". Hit the Sync button so that the voice memos will be synchronized to the music library on your Mac.
Note: by doing so, the voice memos will be mixed up with your music playlists.
Step 3. Set the music import settings by going to Preferences > General (or Files) > Import Settings.
Step 4. Use MP3 Encoder in the import settings, and confirm your selection by hitting the OK button.
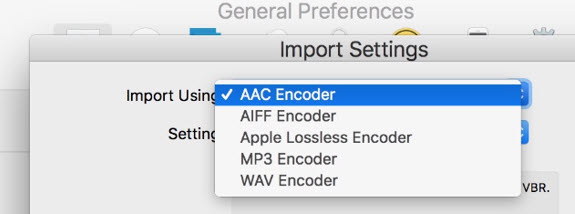
Step 5. Right-click on the Voice Memos to make sure it is selected, then heading to File > Convert. Now you shall see an option "Create MP3 Version". Click on it.
As you can see, if you select AAC encoder in the import settings in Step 4, then here you shall see the option being "Create AAC Version".
Now that you have successfully convert voice memos to mp3, you can right click on the file, and hit Show in Finder to use the file.
How to Convert Voice Memos to MP3 with Apple Music:
After Apple shut down iTunes, the music management features were moved to the Music app. It is more or less the same in terms of converting voice memos to mp3.
If you haven't yet transferred voice memos to the computer, you can either airdrop them from iPhone to Mac, or use Finder to sync and include voice memos.
Airdrop: Go to the Voice Memos app on iPhone, hit the edit button on the top right corner, and tap the Share icon at the bottom left corner. Now you shall see your Mac device appear in the Airdrop section. If not, make sure you have enabled Airdrop on mac in Finder > Airdrop > Contacts Only or Everyone.
Finder: Launch Finder and pair your iPhone to it. Click the Music section (under Summary), and enable Music Sync with voice memo included.
With voice memos copied to your Mac, now follow these steps to convert Voice Memos to MP3:
Step 1. Go to Preferences > Files > Import Settings from the menu of the Music app.
Step 2. Choose MP3 encoder from the drop-drop menu.
Step 3. Confirm the selection, and go back to the main screen.
Step 4. Select a voice memo, go to File > Convert > Create MP3 Version.
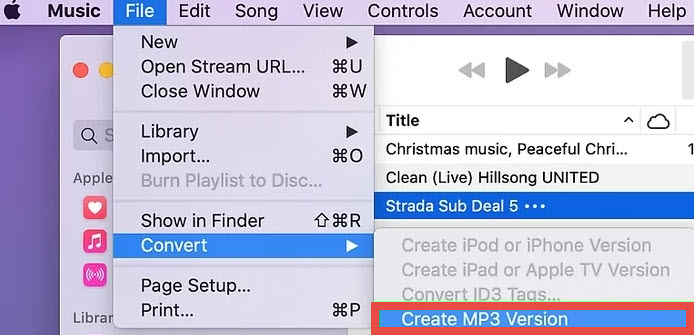
3. How to Convert Voice Memos to MP3 on iPhone
Tools Needed: The Files App, Safari browser, and Voice Memo apps
With the sandbox mechanism, iOS is a relatively closed system that restricted apps to exchange files and information among others. With the release of Apple's Files app, that kind of restriction can be circumvented to some extent.
To convert voice memos to MP3 on iPhone for free, we need to make a copy of the voice memo into the Files app, so that when we use the online converter on iPhone, we can upload the voice memo from the Files app.
Here is a detailed steps to convert voice memos:
Step 1. Inside the Voice Memo app, enable the Share icon by clicking the Edit button on top right and select one or multiple voice memos.
Step 2. In the Share option, make sure to save the Voice Memo into the Files app.
Step 3. Open the Safari app to visit an online converter that you usually use.
Note:
1. It is recommended to use Safari, instead of other browser apps in this scenario.
2. If you don't have a preferable online converter, these two works nicely based on my test:
Step 4. Upload the Voice Memos. Make sure to tap the option that uploads from the Files app.
Step 5. Convert Voice Memos to MP3 online, and download the result file.
Step 6. You can find the converted MP3 file in the Files app.
Tips:Besides the default Files app, another popular option is to use the Documents app (developed by Riddle). It has a built-in browser so that you can finish the task in one place.
Free download VideoProc Converter AI to convert voice memos to MP3, it also supports extracting audio from videos, DVDs, convert 370+ formats to 420+ output files.
Note: The Windows version now supports AI-powered Super Resolution, Frame Interpolation, and Stabilization to enhance video and image quality. These AI features are not yet available in the Mac version but will be coming soon.