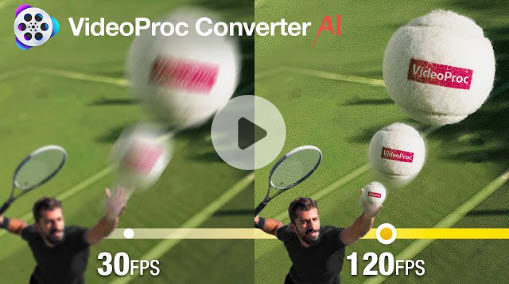Novices should be aware that when discussing frame rate or FPS (frames per second), we are essentially talking about the rate at which images appear on your screen each second. In the case of a 60fps frame rate, this means you can anticipate seeing 60 individual frames capturing a particular moment within a single second. Consequently, it is recommended that you consider converting videos to 60fps for the following compelling reasons:
- Converting videos to 60fps guarantees that they become smooth and sharp.
- If you use an LCD screen, you reduce motion blur by converting 30fps to 60fps or 24fps to 60fps.
- Popular streaming sites such as YouTube cap their frame rate at 60fps, and if you upload a video with a higher fps, YouTube will still compress it down to 60fps.
- Every device you own, including cell phones, computers, and tablets, with and excluding some televisions and gaming monitors, has a refresh rate of 60 Hz, which syncs well with 60fps.
- If you are working on HD/Ultra HD content, 60fps is the highly recommended frame rate for 4K videos.
If you are a movie fan keen on details, movie quality and clarity are features that attract and maintain your concentration throughout the session. It is important to note that it is FPS that guarantees the excellent quality of your videos.
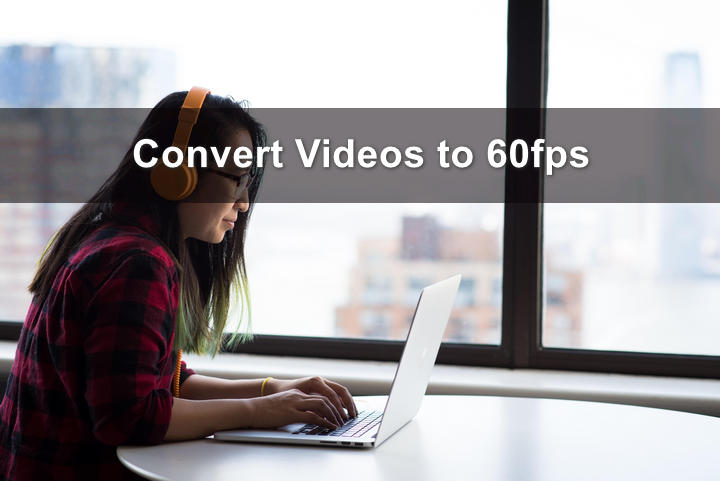
While the internet abounds with different kinds of online fps converters and video converters, you may be disappointed to find some misleading. You have come to the right place to look for an easy-to-use 60fps converter, even including an AI-based 60fps converter using AI-powered frame Interpolation. Here we go!
Top Video Converters You Should Use to Convert Videos to 60fps
1. VideoProc Converter AI
VideoProc Converter AI is a one-stop video converter and enhancer tool. It is a new version of VideoProc Converter that comes with an AI-generative Frame Interpolation feature. It intelligently creates new intermedia frames, converts any videos like 24fps and 30fps to 60fps, 120fps, 240fps, and higher, as well as makes slow motions without stuttering. Compared with the traditional fps converters, this frame interpolation will ensure a natural and smooth result without artifacts. But of course, you can opt for its traditional fps conversion.
The software offers a wide array of feature that beyond editing and conversion. In addition, supports Super Resolution and Stabilization to enhance your video with deep learning technologies. You can continually hone your skills by watching their VideoProc Converter AI Video Guides. You enjoy full GPU acceleration if you need enhanced video conversion speed.
There are two methods to convert your video to 60fps. Whether you are using Windows or Mac, download the 60fps video converter by clicking one of the buttons below.
Note: The Windows version now supports AI-powered Super Resolution, Frame Interpolation, and Stabilization to enhance video and image quality. These AI features are not yet available in the Mac version but will be coming soon.
Method 1. Convert Videos to 60fps by Frame Interpolation (AI-Powered)
Frame Interpolation allows you to convert your videos to 60fps or higher (even to 480fps) by adding 2x-5x newly generated intermediate frames using AI. It can make the motions in the video smooth, natural, and consistent.
Step 1. Follow the installation instruction and launch the program. Once VideoProc Converter AI opens, click the "Frame Interpolation" button.
Step 2. You can either drag and drop or click the "+ Video" button to add the video(s) you want to convert to 60fps.
Step 3. Find Set FPS, and choose 2x, 3x, 4x, or 5x on the right. For example, if your original video is at 30fps, choose 2x.
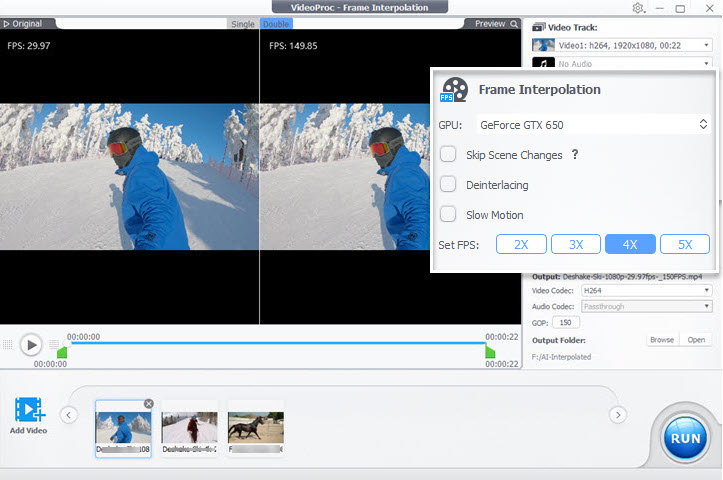
Step 4. Make other settings if necessary, and export your videos by hitting the RUN button. The software will start adding new frames to your videos and converting them to 60fps.
Method 2. Converting Videos to 60fps by Changing the Frame Rate (Traditional)
If you think the traditional frame rate conversion method is faster, you can settle for it.
Step 1. Install and open VideoProc Converter AI, and click the "Video" button.
Step 2. Import your video(s) by clicking the "+ Video" button.
Step 3. Choose the Options button by clicking the gear-shaped button.
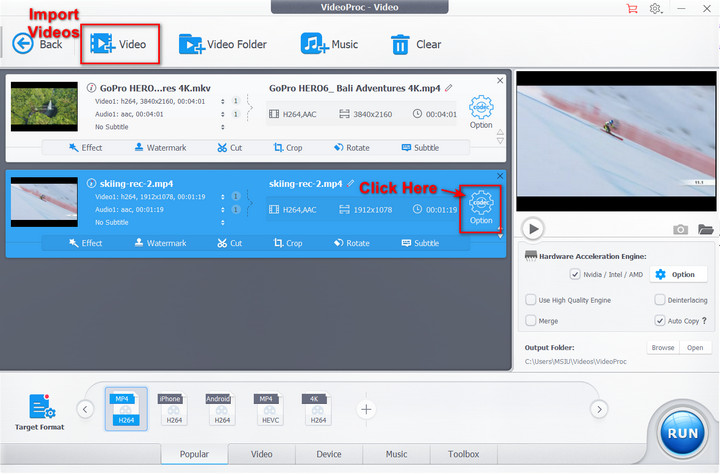
Step 4. Proceed to advanced settings to select 60fps from the "Frame rate" dropdown menu.
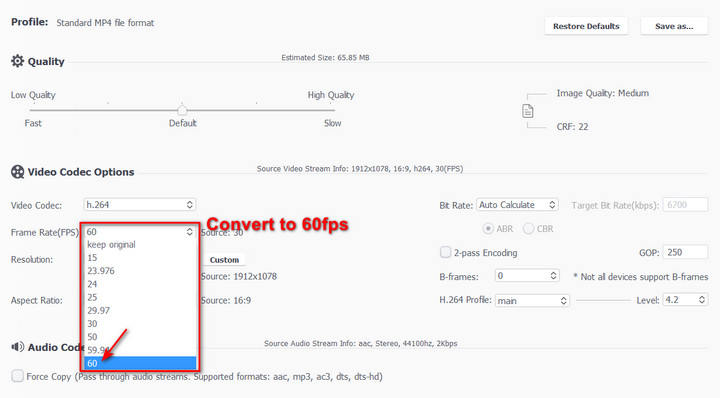
Step 5. To apply the selected settings and convert the video, click and the "Run" button.
Pros
- AI Frame Interpolation that makes the motions smoother and fps conversion more intelligent.
- Accepts any source videos at any FPS; offers 10 Frame Rate Options.
- GPU acceleration enhances the conversion speed greatly.
- Allows you to customize the
- Allows you to work in the background as the video converts.
- Features advanced video processing options such as GIF conversion and video stabilization.
Cons
- They have a 5-minute video limit for the free version.
2. BeeCut
Try out this multifunctional video editing software that offers you different features, ranging from video editing to trimming. It has a simple user interface suited for learners or professional video editors.
This tool lets you add music background to your videos and effects for a memorable or realistic video. Besides, if you wish to convert text to audio, it includes a text-to-speech feature that works hard for you.
You can also use BeeCut as a video converter. It allows you to export and save a video to MP4, AVI, WMV, MKV, MOV, or GIF. It also enables you to select a different frame rate. Follow the following guide to convert videos to 60fps.
Step 1. Download and launch BeeCut. Go to the official website download the program. Follow the instruction to install and launch the program.
Step 2. Once the program has opened, import the file you wish to convert to 60fps.
Step 3. After the file has been uploaded, you must add it to the converter's timeline pane by clicking the "+" icon.
Step 4. Proceed to the export button select it to continue.
Step 5. Go to the advanced setting by clicking the "gear" icon and select 60fps from the frame rate dropdown menu.
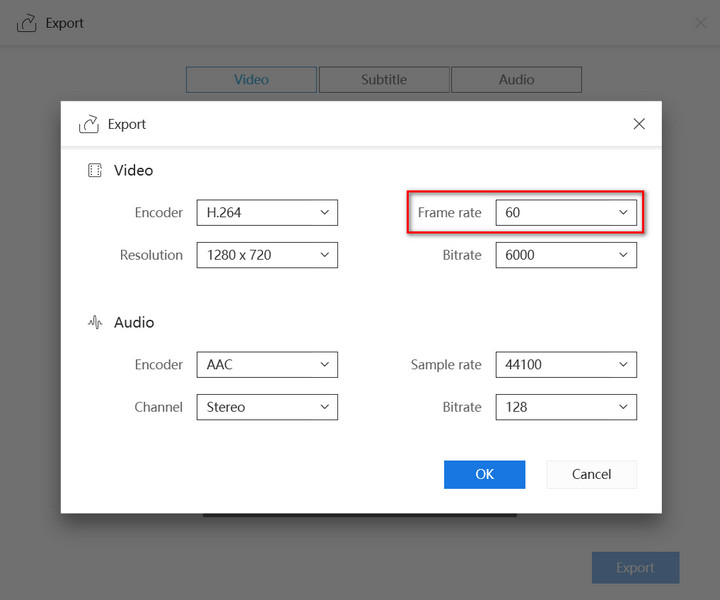
Step 6. Click "OK" to save the changes before selecting the "Export" button to successfully convert your video to 60fps.
BeeCut remains among the few tools that will let you convert your video to 60fps using their online or download version.
Pros:
- The converter is free. You do not need a registration fee to download or use it to edit or convert videos.
- It has a user-friendly interface with simple features suitable for learners
Cons
- The tool does not include professional editing features
3. WonderShare Uniconverter
Use this multifunctional software to convert videos from 30fps to 60fps. This tool lets you adjust features such as bitrate, frame rate, and resolution to suit your preferences. It remains a unique converter that includes special features that let you burn videos to DVDs.
In addition, if you are in a hurry and wish to accelerate the conversion process, select the high-speed conversion feature. You must subscribe to access the tool's premium features. Follow the following steps to convert video to 60fps:
Step 1. Visit WonderShare Uniconverter's official website to download this program.
Step 2. Follow the user instructions to install and launch the program.
Step 3. Go to the main user interface and choose the "Video Converter".
Step 4. Click the "Folder" icon to import the video you want to convert.
Step 5. Once you upload the video, select the edit option from the advanced setting accessible through the "Gear" icon.
Step 6. Select 60fps from the "Frame rate" dropdown menu to convert video to 60fps
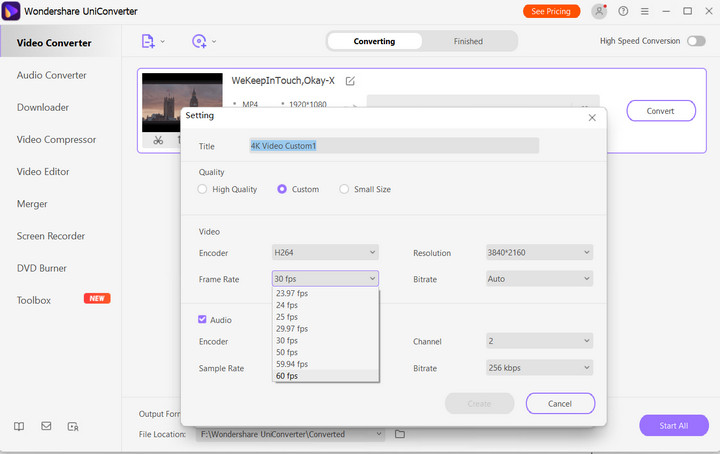
Step 7. Select "create", then proceed to "Convert" for the process to commence.
Pros
- Beginners can access helpful tips.
- It is a simple tool accessible through various browsers such as Google Chrome and Mozilla Firefox.
Cons
- After a 7-day trial, you must pay to access the premium features.
- It is available on the web only.
4. veed.io
VEED is an online frame rate converter to help you increase or reduce the frame rate of video easily on Windows, macOS, Linux, iOS, and Android. On one hand, it is a 30fps to 60fps converter online to increase the frame rate for smoothing your video and making it less jumpy; on the other hand, it can decrease the frame rate, for example, 60fps to 30fps/24fps/16fps for making a GIF or stop-motion video.
Step 1. Visit the Online Frame Rate Converter of veed.io, and click on the Get Start button.
Step 2. Go to the Project panel, and upload a file by clicking to browse or drag & drop.
Step 3. You can edit your video if needed.
Step 4. Click on the Export button on the top right. Choose "Advanced" in the Export Options window, find the Framerate Limit, and slide the bar left to reduce the frame rate, or side right to increase. But the upper limit is 60fps.
Step 5. Tap the blue "Export Video" button.
Pros:
- The online 30 to 60fps converter is free.
Cons
- It's hard to find the settings of the frame rate.
- The frame rate limit is 60fps.
- The exporting time is long, especially for large videos.
The Bottom Line
Although we have 24fps and 30fps, 60fps has become more popular mainly because it provides a smoother motion, increasing its popularity in most High-end HDTVs. We have introduced a step-by-step guideline to convert videos using the top 4 video editing and conversion programs. You can evaluate their pros and cons to choose a suitable 60fps video converter program to make 60fps videos.