Summary: No matter you want to increase FPS - 30/60FPS to 120/240FPS lower it down, or unify mixed frame rate, such as converting 23.97/24/25/29.97 to 30FPS, you will find the frame rate converters here useful for your specific situations.
The frame rate of a video decides how many frames will there be in a second. Frame rate above 12 FPS will be perceived by human eyes as motion, though low FPS will still look choppy. High FPS videos are much smoother and are ideal for creating slow-motion videos.
Besides, there are times when we need to conform mixed frame rates to a certain value. For instance, there may be DVDs ripped and saved at 29.97 FPS, 23.976 FPS, or movies at 24FPS, while modern-day cameras and mobile phones mostly shoot at 30 FPS. Using a frame rate converter to batch convert FPS can enhance productivity and keep everything tidy.
At other times, we simply want to change the video frame rate to perfectly suit social media. Such as using 30FPS or 60FPS for best YouTube upload settings, instead of sticking with those decimals.
1. VideoProc Converter AI - Change Frame Rate with Best Quality
VideoProc Converter AI offers both an AI tool and a traditional way to change video FPS.
The non-AI tool offers these Frame Rates: 15, 23.976, 24, 25, 29.97, 30, 50, 59.94, and 60FPS. The AI tool (Video Frame Interpolation) allows users to increase the FPS to 2x, 3x, 4x, and 5x of the source video. For instance, converting 30 FPS to 60/90/120/150FPS. You can surely repeat the process, and boost FPS up to 480FPS or higher.
The traditional tool in VideoProc Converter AI already delivers high-quality output, and the AI Frame Interpolation tool will bring the quality to the next level. It uses deep convoluted neural networks to generate realistic new frames in between, allowing you to create ultra-smooth slow-motion videos later.
Note: The Windows version now supports AI-powered Super Resolution, Frame Interpolation, and Stabilization to enhance video and image quality. These AI features are not yet available in the Mac version but will be coming soon.
Using the Frame Interpolation feature in VideoProc Converter AI, you can easily increase and convert the video frame rate to add smoothness to the video.
Just as user @JustAGuy85 does to the precious 1960s old footage (original feedback from VideoProc's YouTube channel).
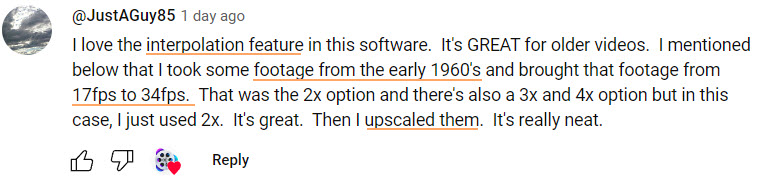
Option 1: Quickly Convert Frame Rate
If you want to convert high FPS to low FPS, or increase FPS up to 60 FPS, without draining up the computing power, use the traditional tool. Here are the steps:
Step 1. After installing VideoProc Converter AI, go to the Video Converter module from the main UI.

Step 2. Import the video that you want to change its FPS, and select an output format.
If you don't want to change the format, choose the same format. For instance, if the source video is MP4 H264, then in the Target Format panel, use the MP4 H264 profile.
Step 3. Click the Codec option (the gear-shaped icon), and select the desired Frame Rate (FPS).
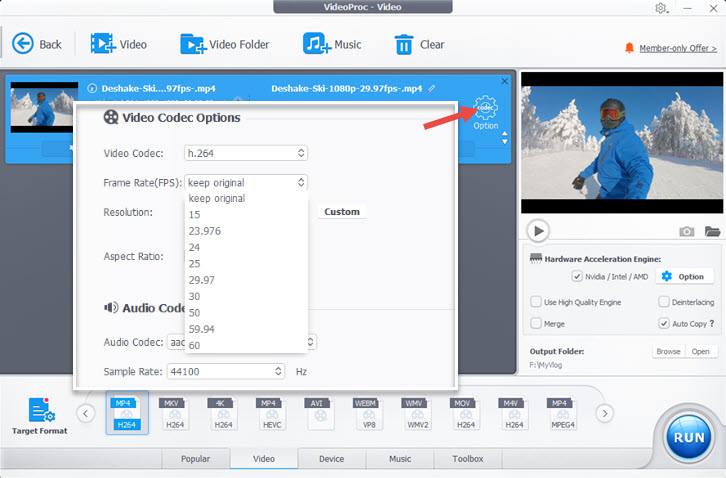
The UI shows you the source video's frame rate. You can choose a lower value to decrease FPS, or a higher value to increase FPS.
Click Done to apply your selection.
Step 4. Export the video.
Option 2: Increase FPS with AI Tool
If you want to increase FPS with even better quality and natural results, use the AI Video Frame Interpolation tool in VideoProc Converter AI. Here are the steps:
Step 1. Go to the Frame Interpolation module from the main UI.
Step 2. Import the video into the working area, and select the multiples: 2x, 3x, 4x, or 5x.
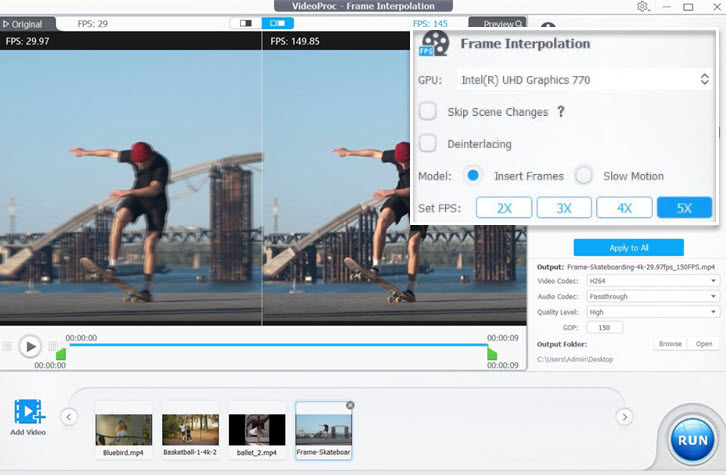
For the no-brainer option, you can leave other parameters to the default value.
To fine-tune the parameters, read the official user guide for Video Frame Interpolation tool in VideoProc Converter AI.
Step 3. Choose the output format and click Run to export the video.
Watch Video Tutorial: Convert Frame Rate in VideoProc Converter AI
VideoProc Converter AI readily supports both Nvidia and AMD, which is good news for many AMD users. Many other AI frame rate changer only supports Nvidia graphics card.
Besides changing video frame rates, VideoProc Converter AI has other handy video processing tools in one-stop. It has an AI video upscaler to convert low res to 4K, AI stabilizer to deshake footage and video toolkit that allows you to convert, quick edit, compress, download and record videos easily, no skills required.
Note: The Windows version now supports AI-powered Super Resolution, Frame Interpolation, and Stabilization to enhance video and image quality. These AI features are not yet available in the Mac version but will be coming soon.
Above is a comparison of source footage vs VideoProc Converter AI interpolated videos. The source 30 FPS video become stuttering when slowed down.
2. Frame Rate Converter in HandBrake - It Only Converts from High FPS to Low FPS
HandBrake is listed on many blogs as one of the best frame rate converters. But many authors didn't mention that HandBrake only supports converting high FPS to low FPS.
This may sound contradictory, but you may see there are 100 and 120 FPS in the Frame Rate options. What happens if the source video is 30 FPS, and you choose 120 FPS? Isn't this option designed to increase the frame rate? Based on our test, no, it won't.
The frame rate options here in HandBrake only serve as a way to limit (decrease) the FPS of your source video. If your source video is 240FPS, and you choose 120FPS, then HandBrake will convert 240 to 120. If your source video is 60 FPS, and you select any FPS higher, the output video will stay at 60.
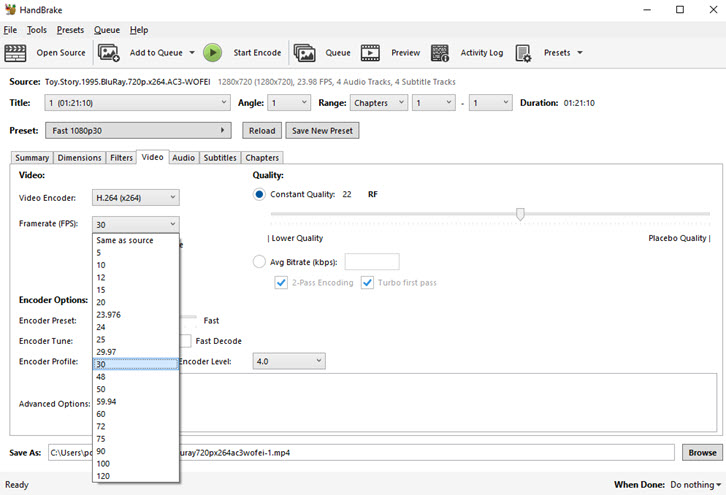
In a word, if you need free open-source software to decrease FPS, HandBrake is a nice choice.
Step 1. Install the latest version of HandBrake, and launch it.
For some users, you may be prompted with the error saying .NET framework is missing. Just follow the instructions in the software to download and install the corresponding .NET for HandBrake.
Step 2. Drag and drop the video into HandBrake, or click the File button to import the video.
Step 3. Check the frame rate of the source video.
It is displayed next to the file name in the Source section.
Step 4. Go to the Video Tab, and click the drop-down menu of FPS to select the desired value.
It only works for the frame rate that's lower than the FPS of the source video you checked in step 3.
Step 5. Select an output directory, and click the green button "Start Encode".
3. Frame Rate Converter in VLC - Set Custom Frame Rate
VLC can be temporarily repurposed as the frame rate converter, if you don't have one at hand. It is free and lightweight to use, though the output quality can be compromised. VLC supports both increasing and decreasing the frame rate, though the maximum value you can enter is 99FPS. If you want to convert video to 100 FPS, 120 FPS, 240FPS, 480FPS and so on, resort to method 1 above.
Before you get started, check the frame rate of the source video in VLC: go to Tools > Codec Information. Under the codec tab, you shall see its frame rate.
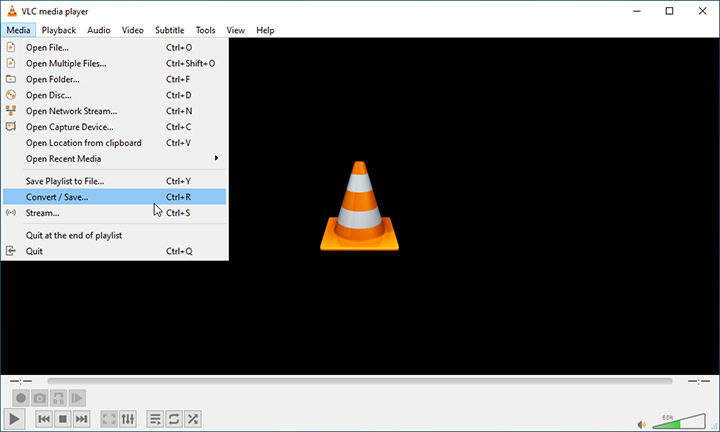
Step 1. Launch VLC and go to the Convert/Save option.
Step 2. Add the +Add icon to import the video and click the Convert/Save button at the bottom.
Step 3. In the convert window, click the spanner icon to open up the Profile Edition window.
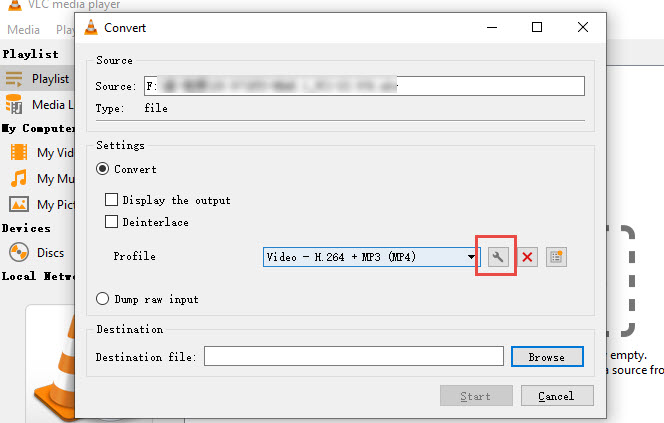
Step 4. Change video frame rate in VLC.
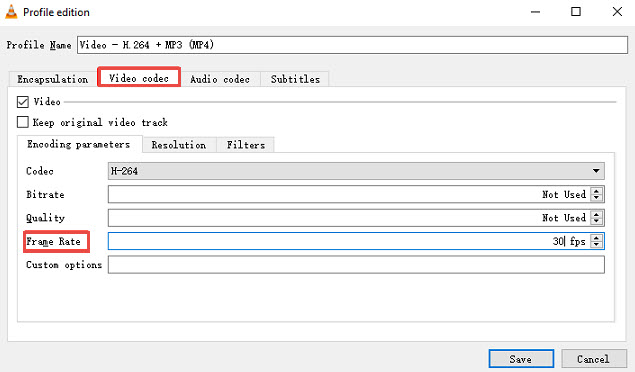
Click the Video codec tab, and you shall see the frame rate parameter. Enter the preferred value. The maximum value you can enter is 99 FPS.
Step 5. Click Save, select an output folder and hit the Start button.
4. SVFI Squirrel - Frame Rate Converter on Steam
SVFI Squirrel is a frame rate converter and video upscaler hosted on Steam. It runs nicely on high-end PC with 16GB RAM and NVIDIA® RTX® 4090, 2060+ cards. Low-spec computers may struggle to run this frame rate changer. SVFI works nicely for professional animators and modeling artists to boost video frame rate.
This frame rate changer also supports increasing FPS and exporting them as PNG or TIFF sequences. For general users who only want to convert video FPS, make sure to output the video as MP4. Otherwise, you will need to remaster those image sequences into a video and lose audio and subtitles.
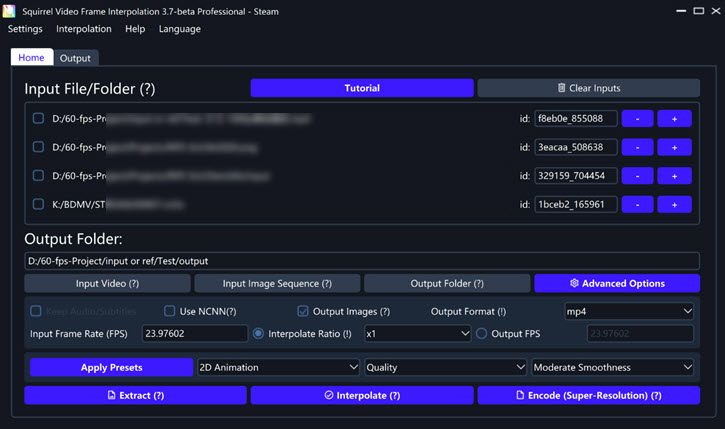
To change the video frame rate in SVFI Squirrel, follow these steps.
Step 1. Visit the official page of SVFI on the Steam store.
Step 2. Download SVFI for Windows, and download Steam also.
Step 3. Register a steam account and log in.
Step 4. Launch and run SVFI in Steam.
Step 5. Add your video to the Input file section.
Step 6. Input the Interpolate Ratio to change the frame rate.
For instance, if your source video is 30FPS, and you want to change the FPS to 60, then set the Interpolate Ratio at 2.
Step 7. Click Interpolate to change the video frame rate.
5. MPEG Streamclip - Free Frame Rate Converter for Mac
MPEG Streamclip is one of the best free video converters for Mac. The frame rate converter inside this tool is easy to use. You can set the FPS to the preferred value, and export the video as MOV or other formats - MOV has the best compatibility on Mac. Common frame rates such as 24/25/30/50/60fps are easy to adjust in this FPS changer. The only drawback is, that MPEG Streamclip is no longer under development, and it struggles to read the latest codec such as HEVC or VP9. Still, you can download its last release from the official page, and use its full features.
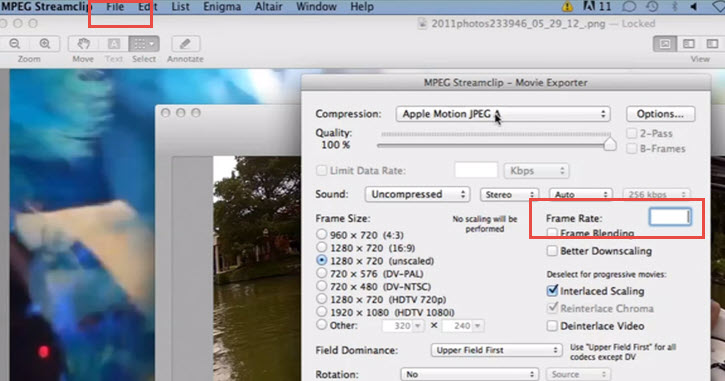
Step 1. Download MPEG Streamclip from its official site.
Step 2. Import the video into the software.
Step 3. Go to File > Export to QuickTime (shortcut key cmd+E).
Step 4. In the Movie Exporter window, set the desired frame rate.
You can tick the Frame Blending option as the algorithm to generate new frames. If you are decreasing the FPS, there is no need to enable this option.
Step 5. Click the Make Movie button.
Step 6. Choose as output folder and save the file as MOV.
6. FFmpeg - Command Line Frame Rate Converter
If you don't mind the steep learning curve of mastering command line tools, then FFmpeg will be the best free frame rate converter. As the media framework that supports transcoding, remuxing, recording and streaming, it readily supports changing frame rate, resolution, video format and other metadata.
To change the frame rate in FFmpeg, follow the steps below.
Step 1. Go to the official download page of FFmpeg and find the corresponding installer for your specific device.
If you don't know which package is suitable for your computer, read the detailed explanation here which also contains a step-by-step tutorial to install and run FFmpeg.
Step 2. Unzip the file and install it on the system drive folder.
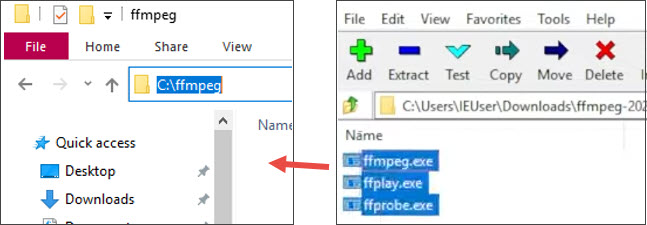
Step 3. Add FFmpeg path to the environment variables in system properties.
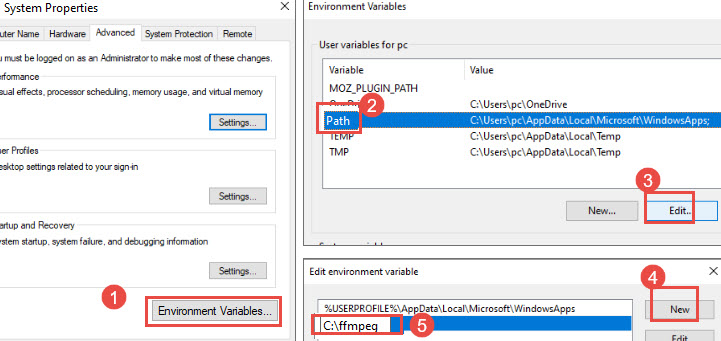
To do so, you need to press the Windows key + S, and type "path" to open up the system properties window, click the Environment Variables button, and hit Path. Copy and paste the path.
Step 4. Run FFmpeg in the Command Prompt tool, and change the video frame rate with the following commands:
ffmpeg -i input.mp4 -vf "fps=30" output.mp4
7. AConvert - Online Frame Rate Changer
AConvert is an online toolkit for multi-purpose conversion. The frame rate charger tool is baked in its online video converter, which supports converting video size, bitrate, FPS, aspect ratio and audio bitrate. You can also enable the option to mute audio.
In terms of video frame rate changer, it supports 8, 10, 12, 15, 20, 23.976, 24, 25, 29.97, 30, 50 and 60FPS. This online tool also features other handy converters for image, digital book and documents.
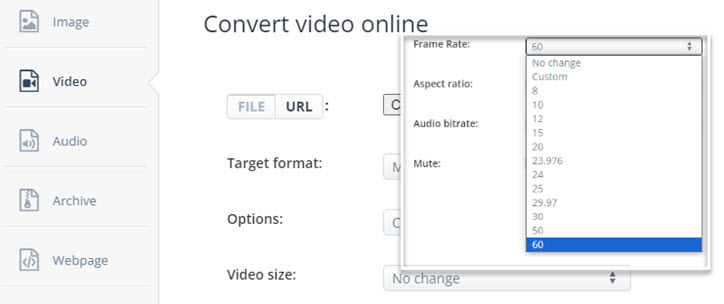
Step 1. Visit the video converter tool on AConvert: https://www.aconvert.com/video/
Step 2. Upload your video. Note: It only supports video no larger than 200MB.
Step 3. Click options: Change size, bitrate, or frame rate.
Step 4. Select the desired frame rate from the drop down menu.
Step 5. Hit the Convert Now button.
Side-by-Side Comparison of Frame Rate Converters
| FPS Converters | FPS | Platforms | AI Frame Interpolation |
|---|---|---|---|
🥇 VideoProc Converter AI |
480FPS+ |
Windows/Mac |
Yes |
🥈 SVFI Squirrel |
480FPS |
Steam |
Yes |
🥉 HandBrake |
120FPS* |
Windows/Mac |
No |
FFmpeg |
120FPS |
Win/Mac/Linux |
No |
VLC |
99FPS |
Windows/Mac |
No |
MPEG Streamclip |
60FPS |
Mac |
No |
AConvert |
60FPS |
Online |
No |
*Note: HandBrake doesn't support converting frame rates from low FPS to high FPS. It only works from higher FPS to lower ones. If your source video is 60fps and you choose 120fps in the settings, it won't work. You can only convert 120fps to 60fps, 30fps, etc.

 VideoProc Converter
VideoProc Converter






