"Got a bunch of M4P protected songs that I actually paid for but can't use on another device because they are not compatible with my software." – Quote from a Reddit User.
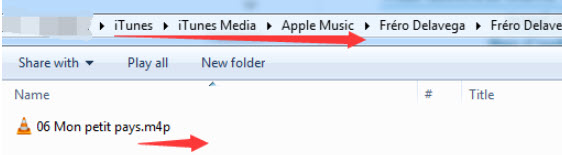
M4P files are protected AAC/ALAC music tracks from iTunes or the Music app, depending on which service you are using, and when you are using it. Before 2009, those from iTunes purchases are DRM laden, and was made DRM-free later.
As for Apple Music subscription, once you turn on the iCloud Music Syncing service in iTunes settings, you shall be able to playback and download those Apple Music tracks to iTunes library. Still in M4P format. You can playback those songs in both iTunes and Music app with authorized IDs.
If you want to convert your purchased M4P to MP3, follow the methods below.
1. Convert M4P to MP3 with the Music Converter in DearMob
Supported OS: Windows 7, 8, 8.1, 10, 11, Mac OS X 10.9 Mavericks to the latest version
When you have bunch of M4P files at hand, they may come from iTunes Store purchases, iTunes Matched files, Apple Music synced to iTunes when you enable iCloud Music Syncing, etc. To convert M4P files to MP3, the easiest way is to use DearMob iPhone Manager.
DearMob iPhone Manager is a Windows/Mac-based software to transfer music from iPhone to computer or vice versa. Upon transferring, it can unlock M4P files and convert M4P to MP3.
Before you get started, make sure to back up your iTunes library. Then follow the steps below.
Step 1. Download and install DearMob iPhone Manager.
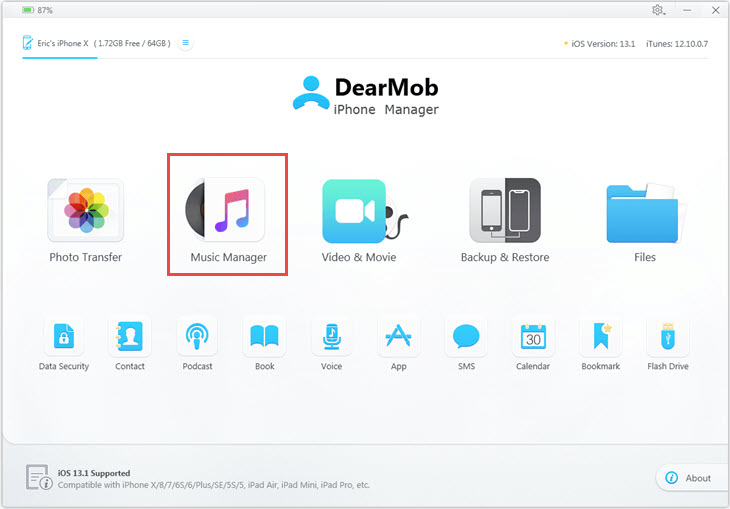
Step 2. On your iPhone, open up Apple Music, and download the songs to your iPhone.
Step 3. On your computer, launch DearMob iPhone Manager, and go to Music panel.
Step 4. Inside DearMob, you shall see all the music you have on your iPhone. Select them and hit Export.
Step 5. DearMob will ask you whether you want to unlock encrypted music. Confirm it.
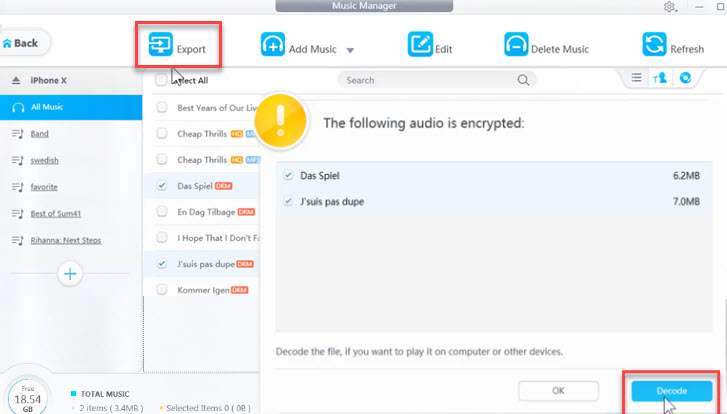
Wait for DearMob to finish the unlocking process, and that' it, you have successfully converted M4P to MP3.
2. Convert M4P to MP3 Using the Restore Purchasing Trick
If you have purchased music from iTunes Store after 2009, then they should be DRM-free M4A format, instead of M4P, theoretically. If you notice M4P files in your music library, chances are that, those tracks were purchased before 2009.
So, a workable trick is to delete those tracks, and then re-download them (just like when you delete a app, you can restore the purchase) again from iTunes Store. The pitfall is, if that song is no longer available from iTunes Store, you won't be able to re-download it, but end up as a greyed out item.
Therefore, before go on with the following steps, make sure to back up your iTunes media library.
Step 1. Launch iTunes, and click the music tab.
Step 2. Find songs and albums you want to convert from M4P to MP3, right click and delete them from iTunes library.
Step 3. Re-download the music to your local storage.
If it succeed, you now have changes M4P to unlocked AAC file in M4A format. So a step further is to convert the tracks to MP3.
Step 4. Go to Edit > Preferences > Import Settings > MP3 Encoder, and hit OK.
Step 5. Select your music tracks, and go to menu: File > Convert > Create MP3 Version.
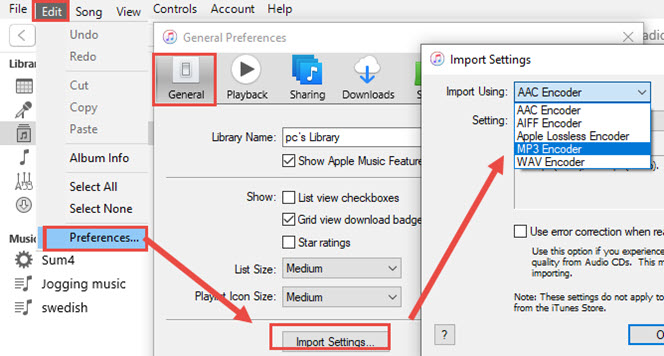
Bonus Tips:
After you have re-downloaded M4P into unprotected audio file M4A (AAC), you can use dedicated audio converter software to batch convert audio to MP3. One popular option is using VideoProc Converter AI, a 5-in-1 media tool to convert, edit, download, record or compress media files.

VideoProc Converter AI - Best Video & Audio Converter
- Convert MP3, AAC, OGG, FLAC, WAV, MP4, MKV, 420+ formats
- Set album art, artists, track name, lyrics, bitrate, sample rate, etc
- Download videos and songs from 1000+ online sites with best quality
- Toolbox to merge, trim, split, videos, extract audio, adjust metadata
![]() Excellent
Excellent ![]()
Note: The Windows version now supports AI-powered Super Resolution, Frame Interpolation, and Stabilization to enhance video and image quality. These AI features are not yet available in the Mac version but will be coming soon.
Step 1. Download and install VideoProc Converter AI for your Windows or Mac computer.
Step 2. Go to the Video module from main UI. Drag and drop music tracks or folders.
Step 3. Select MP3 as target format.
Step 4. Click RUN to batch convert music to MP3.
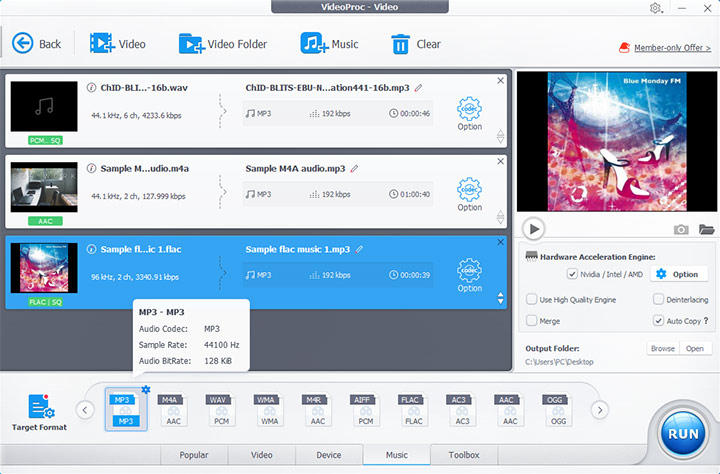
Learn More About VideoProc Converter AI - Your One-Stop Solution for Video and Audio Conversions!
3. Convert M4P to MP3 with iTunes CD Burning
Burning iTunes purchases to CD and then ripping them to MP3 is a method recommended by several users in related forums. It worked for some, and failed on others. Still, it could be a troublesome workflow as we seldom use CDs these days.
Step 1. Insert a blank audio CD, launch iTunes and create a playlist of M4P songs.
Note: iTunes offers you options to burn music tracks into Audio CDs, MP3 CDs, Data CDs and DVDs. But it also says that, you need to first convert audio to MP3 before burning it to MP3 CD, provided that the track is iTunes Plus music (which is M4A, instead of M4P).
Therefore, make sure to use Audio CDs to burn the music to M4A. Later you can use Audio Converter software to convert M4A to MP3.
Step 2. Right click on playlist option, and hit Burn Playlist to Disc.
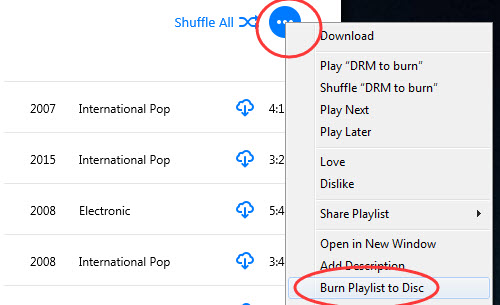
Step 3. Go to File > Preference, and click the General.
Step 4. In the "When you insert a CD" option, click the Import Settings button.
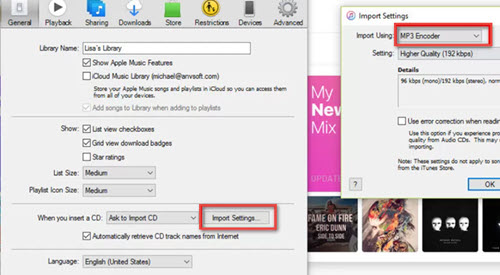
Step 5. Select the option: Import using MP3 encoder.
Step 6. Now insert your CD into the CD drive, and find it in iTunes in the Audio CD section.
Step 7. Copy these songs to somewhere else outside iTunes.
If you find the songs are in M4A format, you can right click on the music and hit the option Convert to MP3.
4. Background Info: iTunes Music Serveries over the Years
1. About iTunes Plus
We already know that iTunes software has an option to convert songs using encoder such as MP3, AAC, etc. But note that, you can only convert iTunes Store Purchases if they are iTunes Plus songs.
iTunes Plus was introduces in 2009 by Apple, which offers AAC 256kbps music (with an extension of .w4a), meaning it is not DRM-protected. Before 2009, when you purchase songs or albums in iTunes, they are in Protected AAC (with a file extension of .m4p).
So, if you have purchased songs from iTunes Store both before 2009 and after 2009, chances are that your library has both DRM-free AAC (.m4a) and DRM-laden protected AAC (.m4p) files.
You can select those M4P files and upgrade them to iTunes Plus (.m4a). Then you can play m4a anywhere outside iTunes. But since you want to convert M4P to MP3, there is a further step: MP4 > (Upgrade to iTunes Plus) M4A > MP3.
- These days, all the music purchased from iTunes Store are no longer referred to as iTunes Plus, but they are indeed unprotected AAC 256 kbps file.
- For songs purchased before 2009, you can change their type to iTunes Plus theoretically. But there were some users complaining that "upgrading" doesn't work for them.
- Where is the iTunes Store Now? If you are on macOS Catalina and later versions, iTunes app was splitting into Music app, Book app, TV/Video app, and device managing utility was incorporated into Finder. So, for iTunes Store feature, go to Music app > Preferences > General, and tick iTunes Store to show it.
For those worked, the steps are: deleting those pre-2009 iTunes purchases from the Library, and re-download them to the library. This should change its "kind" from Protected AAC Audio Files into Purchased AAC Audio Files.
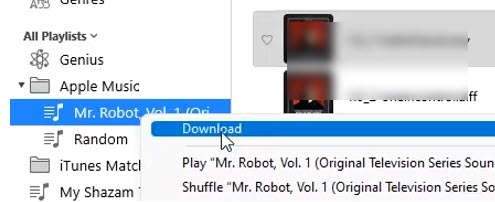
By the way, if you also have iTunes Match service, you may notice some songs are Matched AAC Audio Files. For macOS Catalina and later versions, the Cloud status is in Song info > File tab. See screenshot below.
2. About iTunes Match
iTunes Match is an Apple Service that sync your music library across authorized devices.
By music library, it means all the songs you included in it, such as those ripped from CDs, downloaded locally and imported into iTunes Music library, iTunes purchases, and/or Apple Music (if you have turned iCloud Music Library syncing in iTunes > File > Preferences).
Therefore, if you don't have iTunes Match, you will also have iTunes purchases and Apple Music across multiple devices (authorized with the same Apple ID or family sharing). But you won't see a locally imported music on iTunes PC version to be appeared on your other devices such as iPhone and iPad.
Once you have subscribed to the iTunes Match, it will match your locally songs to the iTunes Store, and offers you the iTune Plus version (meaning DRM-free AAC 256kbps quality), regardless of the original quality of your local music.
Note: iTunes Match is now part of the iCloud Music Library. As you can see, iCloud Music Library now consists of: 1. iTunes purchases 2. Tracks match via iTunes Match or Apple Music (iCloud) syncing. 2. Tracks you added to your music list via Apple Music subscription.
3. How Do I Know Which Type My Music Is
You can find it in the Kind column or the Cloud Status column in iTunes. These two columns are hidden by default in the music library, but you can enable it quickly.
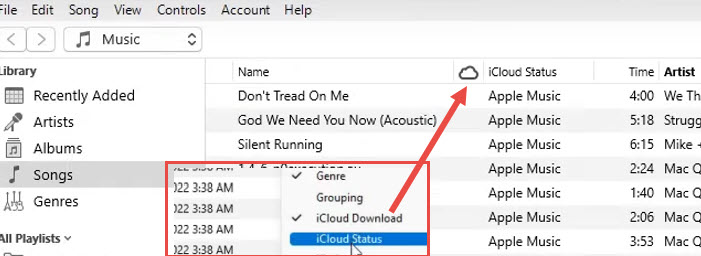
Step 1. Hover your mouse to the column bar (Where you see Song name, Artists, Time, etc.).
Step 2. Right-click on the bar, and enable the option: iCloud Status.
Similarly, you can enable Kind with these steps.










