Got an ISO file that's too large or won't play on certain devices? You can find easy solutions here to convert ISO to MP4 at original quality, resolution, and frame rate. With the tools provided here, you can convert the video with worry-free presets, which contain the proper output codec settings, including resolution, frame rate and so on.
ISO used to be a shortening of ISO 9660, the name of the file system that specifies how to structure the optical media. Now the idea has been generalized to refer to any image file system, such as DVD, CD, Blu-Ray, etc. With the ISO file, you can burn it to the disc to play, mount the ISO file to the virtual drive on a computer, or, as we are going to cover in this article: convert it into media format such as MP4.
Converting ISO to MP4: What's In It for Me?
- 177MB vs 6.71GB – Smaller Size at the Original Quality: Since ISO is the sector-by-sector copy of the disc, containing the full content and the original structure, it is normal that an ISO file is large. By converting it to MP4, you can preserve the video quality at a smaller size. Plus, you can convert only the main video inside the ISO file and leave out the content you don't need.
- More Compatible for Playback and Sharing: You cannot play ISO file on iPad, iPhone, game consoles or upload to online platforms. By converting it to MP4, it is smaller to transfer and more compatible for most devices and platforms.
How to Convert ISO to MP4 with VideoProc Converter AI
VideoProc Converter AI is a powerful video processing tool to convert DVD, ISO, VIDEO_TS, MKV, MOV, and 370+ input formats to the format you want. Depending on how you are dealing with the ISO file, it can be very flexible to convert ISO to MP4 using VideoProc Converter AI:
- Display all the titles in ISO: VideoProc Converter AI will show all the titles in the ISO file, with the option to play and review each one, and select wanted ones to convert.
- Auto-detect main video: find numerous files inside ISO and don't know which one corresponds to the main movie you want? Don't worry, VideoProc Converter AI can auto-detect and tick the main movie.
- Bypass restrictions such as CSS, DRM, X-project, UOPs, RCE, APS, and region locks.
- Read damaged files: other tools might reject your ISO file as it is not properly created. You can resort to VideoProc Converter AI for help. Also, if you still have the source DVD, VideoProc Converter AI can read the content even if it's damaged or scratched.
Note: The Windows version now supports AI-powered Super Resolution, Frame Interpolation, and Stabilization to enhance video and image quality. These AI features are not yet available in the Mac version but will be coming soon.
Best Way to Convert ISO to MP4 without Quality Loss
Step 1. Install this ISO to MP4 converter and launch it.
After downloading VideoProc Converter AI, fire it up and go to the DVD module from the home screen.
Step 2. Import the ISO file into the converter.
Drag and drop the ISO file into VideoProc Converter AI, and wait for it to automatically analyze the ISO file. When it's done, all the titles will be displayed, with detailed information.
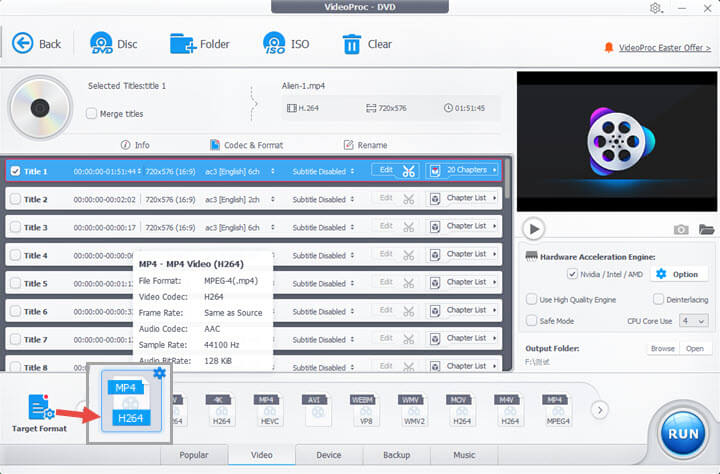
- In most cases, the main movie or the main content is what people want to convert. In other cases, you might want are other video streams inside the ISO files, such as trailers, hidden scenes, and other tidbits to be ripped out and save as MP4 too.
- If you have ever looked into what's inside the ISO file (see the picture below), you will instantly know how convenient it would be if a converter can help you find the main video content.
- VideoProc Converter AI will intelligently tick the main content for you by default. If you want other titles, you can tick them too.
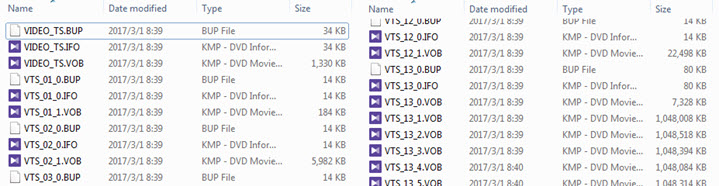
Step 3. Select MP4 as the target format.
You can use either H264 MP4, or HEVC MP4. H264 is the most compatible codec and thus the recommended settings of YouTube, Vimeo, and other platforms. HEVC compress the video further, with a file size of 50% of H264 video at the same quality. Yet some devices may not be able to play HEVC video currently. Read H264 vs H265 HEVC for more information.
Step 4. Click Run to start the ISO to MP4 conversion process.
If you have already unpacked ISO, which contains the VIDEO_TS folder and AUDIO_TS folder, you can also use VideoProc Converter AI to turn video ts folder into MP4 files.

VideoProc Converter AI - Best Video Converter for ISO, DVD, MKV etc.
- Convert ISO, VIDEO_TS, VOB, MKV, MP4, MXF, AVCHD, and 370+ formats
- No quality loss: use 1:1 auto copy technology to keep original content
- Option to select ISO content: main movie, extras, subtitles, foreign dubs
- Fast speed, batch tasks: Level-3 Hardware Acceleration for turbo speed
- Easy to use, 1-click presets: non-techie person can nail it
![]() Excellent
Excellent ![]()
Note: The Windows version now supports AI-powered Super Resolution, Frame Interpolation, and Stabilization to enhance video and image quality. These AI features are not yet available in the Mac version but will be coming soon.
Below is a chart of the file size comparison when you convert ISO disc image file to MP4 using VideoProc Converter AI.
| Tests | Test File 1.iso | Test File 2.iso |
|---|---|---|
IOS File Size |
6.71GB |
7.4GB |
Video Duration |
01:03:11 (main movie) |
02:57:23 |
Convert to MP4 HEVC |
177MB |
522MB |
Convert to MP4 H264 |
265MB |
1.63GB |
Main Copy* |
1.02GB; Format: mpg |
6.85GB; Format: mpg |
*If you don't want to re-encode the video, you can use the Main Copy feature in VideoProc Converter AI. It simply does a remux to switch the container to mpg, without transcoding. The output size is larger than MP4, yet still smaller than the original ISO files. The main copy of Test file 1 is much smaller because we only copy the main video, and leave out the trailers; Test File 2 doesn't have trailers, so the main copy is 6.85GB.
Case Analysis Based on the Chart Above:
- Test file 1 contains 7 pieces of trailers and the main video. As you can see, after converting the main video title to MP4, the output file size reduces significantly.
- Test file 2 doesn't have any trailers. Still, after conversion, the file size is much more desirable.
- MP4 HEVC is about half the size of the MP4 H264, and there is no significant visual difference. You can also check the comparison screenshots below.
Below are screenshots of the original ISO file and how it looks after being converted to MP4, using VideoProc Converter AI.

Bonus Tips: Enhance ISO Video Quality with AI
VideoProc Converter AI is not only a DVD ripper, but also an AI-power video quality enhancer and upscaler. It is baked in with the Super Resolution tool, which supports upscaling videos to 1080p and 4K UHD resolution, with realistic and natural details.
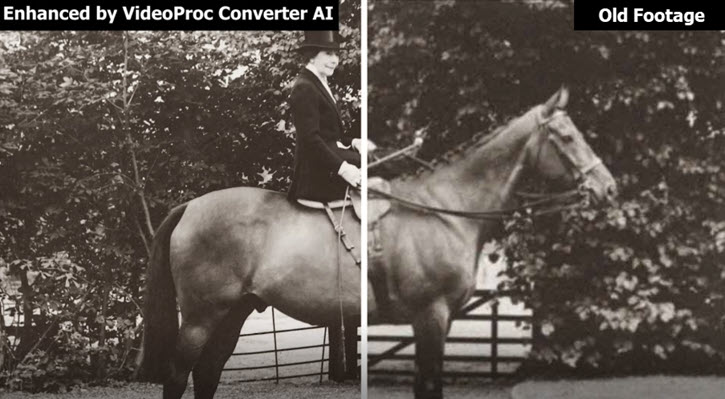
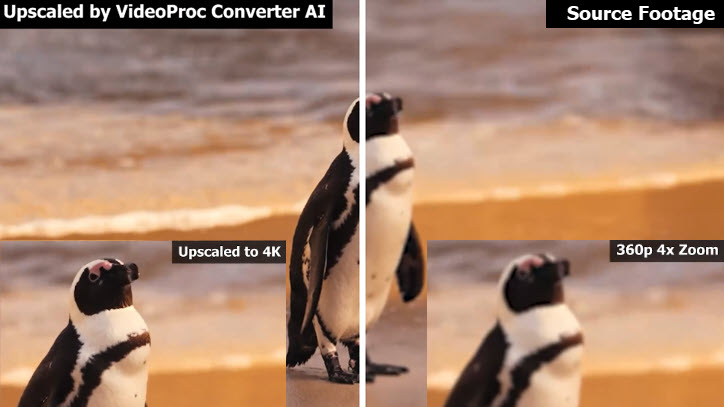
Note: The Windows version now supports AI-powered Super Resolution, Frame Interpolation, and Stabilization to enhance video and image quality. These AI features are not yet available in the Mac version but will be coming soon.
How to Convert ISO to MP4 in VLC
The VLC media player is a repeatedly recommended way in forums and tutorials to convert file format for free. It is not a dedicated converter, although many users have repurposed VLC to that end. Before we get started, make sure to download the latest version of VLC from its official site.
Convert ISO to MP4 in VLC Directly
Step 1. Launch VLC, and go to Menu > Media > Convert/Save (or use the shortcut key Ctrl+R).
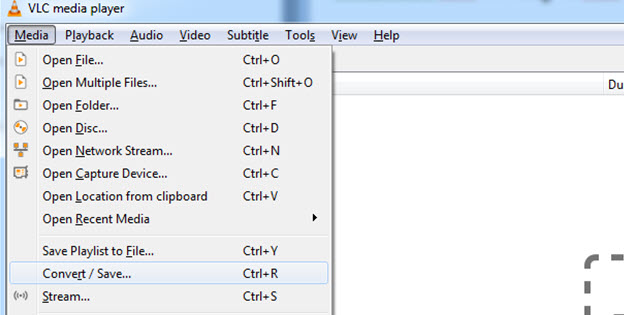
Step 2. In the newly opened window, click the Add button, and select the ISO file on your computer.
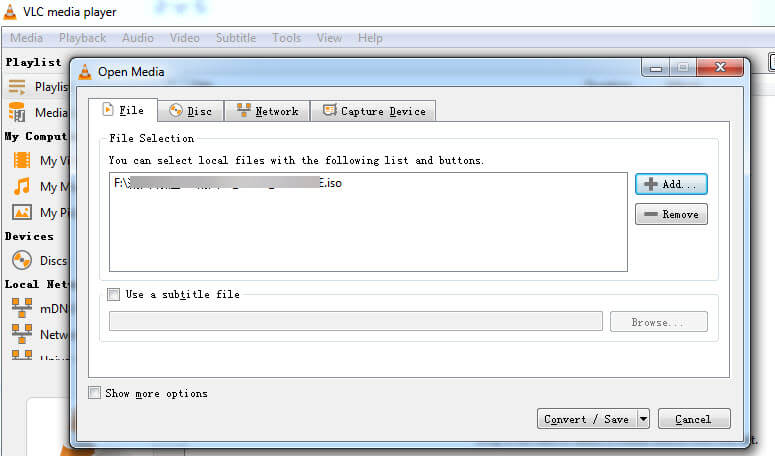
Step 3. Click the Convert/Save button at the bottom of the window, and select H264 + MP3 (MP4) in the Profile section.
Step 4. Select a destination path for the output video.
Step 5. Click Start.
VLC ISO to MP4 Conversion Not Working?
Theoretically, you can follow the steps above to convert ISO to MP4 in VLC, just like you normally do to convert other formats such as WebM to MP4 using VLC. The official site of VLC (VideoLAN) also lists DVDs as supported input media.
However, based on our test, 10 out of 10 ISO files are failed to be played by VLC, let alone converting them. An alternative way is to mount the ISO image file as a virtual DVD, in order to try your luck to convert the DVD to MP4 in VLC; still, another way is to unzip the ISO file and find the media file inside (VOB format) to convert. See tutorials below.
Convert ISO to MP4 in VLC by Mounting ISO File
By mounting the ISO file to a virtual drive, it acts as if you have inserted its original DVD to the physical DVD drive, provided the ISO file is created properly, containing the original structure of the DVD. Then you can use VLC to open Disc, play or convert the file.
Step 1. Mount ISO file.
- If you are on Windows 11/10, you can easily mount ISO by right-clicking on it and select the mount option.
- If you are on Windows 7, you can use DAEMON Tools Lite or other tools that can create a virtual drive. Then when you right-click, you shall see the option to mount ISO via that tool.
- For Mac users, go to the Launchpad and search for Disk Utility. Open it, go to menu > File > Open Disk Image, and select the ISO file you want to attach.
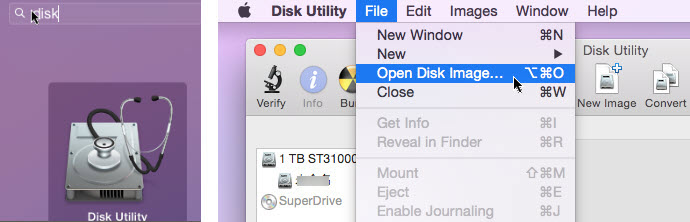
Step 2. Go to Media > Open Disc, and select the virtual disc drive using the browse button.
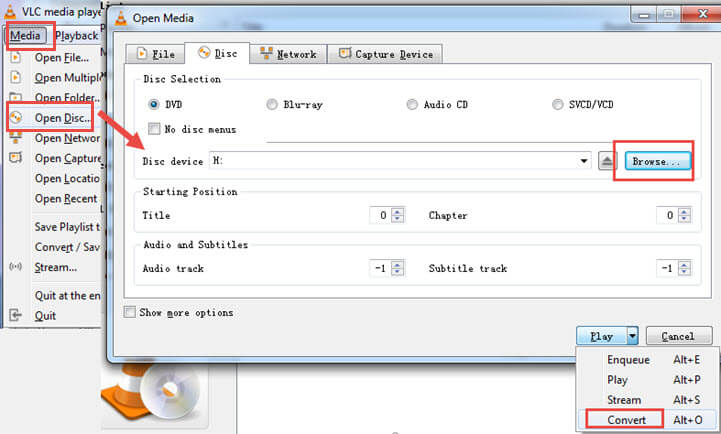
Step 3. Click Convert from the drop-down menu of the Play button.
Step 4. Set the output folder and start converting.
Convert ISO to MP4 in VLC by Unzipping ISO File
Alternatively, you can also unzip ISO to see what's inside. For the ISO image file created from DVD, once you unzip it, you shall see a VIDEO_TS folder and an AUDIO_TS folder. Inside the VIDEO_TS folder, there are BUP, IFO, and VOB files. VOB is the container for the main video content, such as the feature film, trailers, etc; while IFO contains information about the VOB file, and how to play VOB properly (such as menu mapping and highlight moment).
Since you want an MP4 file for best compatibility, our task here will be to find out the VOB file that contains the video stream you want and covert it.
Step 1. Right-click on the ISO file, and unzip it to a folder.
Step 2. Find the VOB file that corresponds to the video you want.
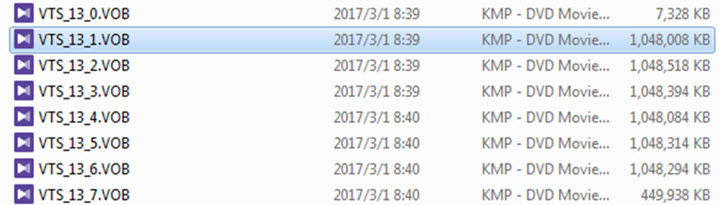
Step 3. Open VLC, go to Menu > Media > Convert/Save, add the path of that VOB file.
Step 4. Select MP4 for the profile, designate an output folder, and click Start to begin the conversion.
How to Convert ISO to MP4 Using HandBrake
HandBrake is an open-source video converter to transcode video files for free. If you have ISO files created from homemade DVDs, you can trust HandBrake to convert them to MP4 and other formats. Using the Queue feature, you can batch convert multiple files. Let's see how it works:
Step 1. Drag and drop the ISO file to HandBrake. You can also import the video from menu > file > open source.
Step 2. Select the Title you want to convert to MP4.
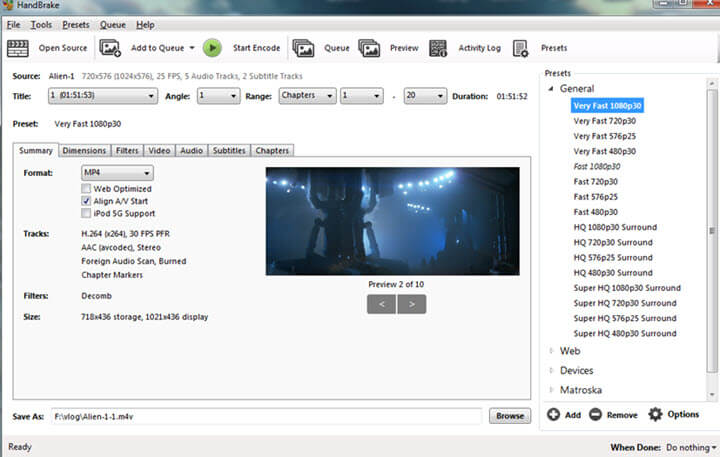
- ISO files copied from a DVD contain the original structure of the DVD, therefore, video streams are grouped into chapters. If you only want the main video (as opposed to trailers, menu, and the behind-the-scenes shots), go choose the chapter with the longest duration. It is not necessarily the first chapter.
- The title is further divided into chapters. In most cases, you will want to keep all the chapters from the title. So we leave the setting for chapters as it is.
Step 3. Check the resolution and frame rate of the video file contained in the ISO file, and use the information as a reference to decide how you want the output settings to be configured.
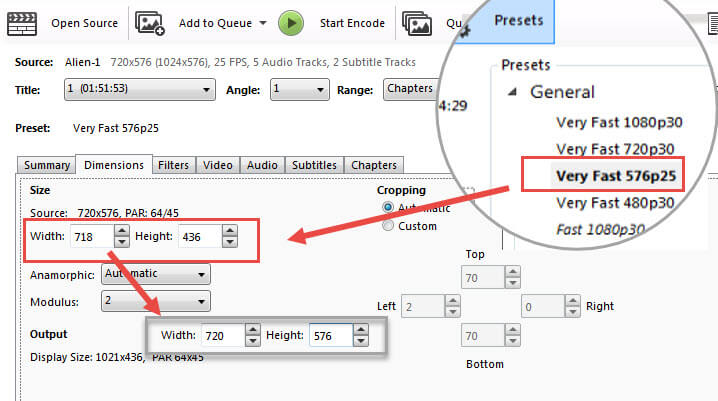
Note: During our test, HandBrake automatically set a resolution of 718x436 in the Dimensions tab, even if the output preset is 576p25, the same as the source file 720x576@ 25FPS. Therefore, we had to manually adjust the width and height back to 720x576.
If you leave it as 718x436, and choose Very Fast 576p25 as output settings, HandBrake won't give you a 576p video (720x576), instead, your video will be cropped into 718x436.
If you prefer simpler programs, you can check out these Handbrake alternatives.
Step 4. Choose the destination folder for the output video.
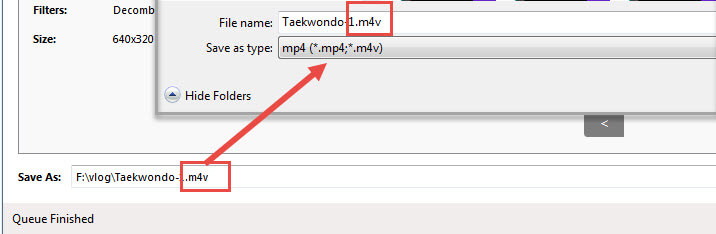
Note: You may find HandBrake uses M4V instead of MP4 as the container. In most cases, you can convert M4V to MP4 by changing the file extension name from .m4v to .mp4. However, sometimes, it may lead to playback errors when you are using QuickTime or any other QuickTime-based applications. You can find detailed explanations in the MP4 vs M4V section of the Container Formats page by the HandBrake team.
You can change the MP4 file extension to Always use MP4 in HandBrake Menu > Tools > Preferences > Output Files.
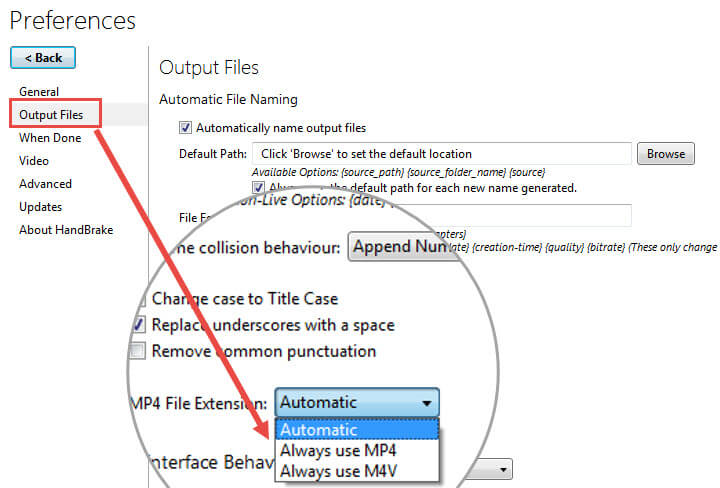
Step 5. Start to convert ISO to MP4.
- You can click the green button at the horizontal bar to Start Encode.
- Or you can hit Add to Queue, and repeat the steps above to add more videos to the queue, and batch convert them into MP4.
Step 6. Find the file in the output folder. One quick way is to right-click on the output file in Queue, and hit Show Destination Directory.









