To enjoy DVD movies anywhere and anytime, grabbing videos from the VIDEO_TS folder is an essential skill to learn. Generally, we will convert VIDEO_TS to MP4 as it is the most popular video format. However, it does not mean a simple format conversion. You need to be careful about file selection, and settings for menus, titles, chapters, audio tracks, and subtitles.
Today, all of these problems will be solved in the detailed guide to converting VIDEO_TS to MP4. Before we start, let's check if you've been clear about VIDEO_TS files and how to play them.
What Is VIDEO_TS and How to Play VIDEO_TS Files
A VIDEO_TS file is part of a DVD file. There's probably another repository called AUDIO_TS in the DVD but nothing inside it. The VIDEO_TS folder holds all the data of the DVD movie and stores them in 3 components – VOB, IFO, and BUF.
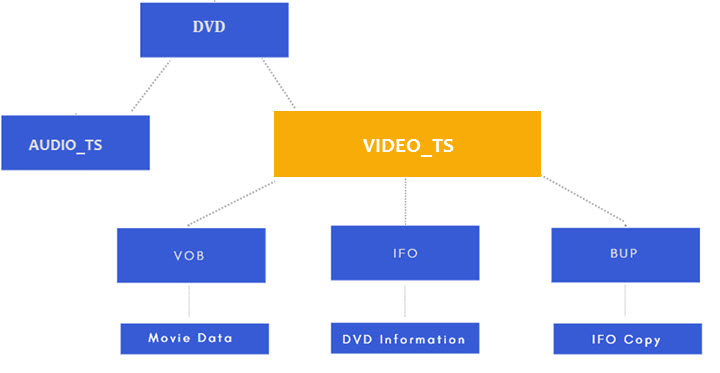
- VIDEO_TS.VOB: The actual MPEG content incl. video, audio, and pictures.
- VIDEO_TS.IFO: Information about the menu, chapter, title, language, etc.
- VIDEO_TS.BUP: Backup of the IFO folder because it determines whether the DVD can be played correctly.
VIDEO_TS files can be played on DVD players and computers with VLC or Windows Media Player. But if you want to watch movies in VIDEO_TS on other devices like iPhone, iPad, Xbox, and PS4/5, you need to convert VIDEO_TS to MP4, AVI, or other universal video formats.
How to Convert VIDEO_TS to MP4 with VideoProc Converter AI
Converting VIDEO_TS to a single MP4 file means reading and extracting all the data from the folder (which contains multiple VOB, IFO, and UOP files), and transcoding it to MP4 format without missing any part of it. And that's exactly what VideoProc Converter AI excels at. It lets you convert VIDEO_TS to MP4, MKV, MOV, AVI, and 420+ formats for playing and sharing on iPhone, iPad, Android, Plex, TikTok, YouTube, etc. Plus, it bypasses CSS, UOPs, APS, ArccOS, Disney X-project, RCE, region codes, etc. on its own, so you can handle VIDEO_TS from whatever source, be it a home DVDs or commercial movie/TV shows DVDs. Thanks to a straightforward interface, everything can be done with a simple click.
VideoProc Converter AI - #1 Best VIDEO_TS to MP4 Converter
- 1-Click to convert Video_TS for iPhone, Plex, YouTube, Premiere...
- Auto-remove DRM from commercial DVDs like Disney 99-title discs
- 90% size reduction yet no visible quality loss (or even better quality with AI)
- Flexible options for video quality, codec, bitrate, subtitles, audio track, etc
- 1:1 DVD backup in 5 minutes, convert 370+ formats, download videos, and more
![]() Excellent
Excellent ![]()
Download and install VideoProc Converter AI to Convert VIDEO_TS to MP4 on Mac and Windows with ease!
Note: The Windows version now supports AI-powered Super Resolution, Frame Interpolation, and Stabilization to enhance video and image quality. These AI features are not yet available in the Mac version but will be coming soon.
Step 1. Launch VideoProc Converter AI on Windows or Mac. Select "DVD" on the main interface. Next, click "+Folder", then select the VIDEO_TS folder on your computer.
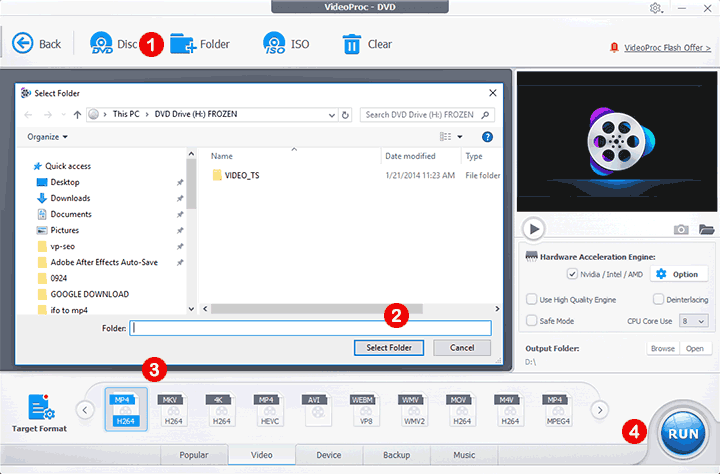
Step 2. Click Video at the bottom and choose "MP4 H.264" as the target format. Also, you can find more sorts of MP4 profiles in "Target Format" for specific devices and platforms, for instance, iPhone, iPad, TV, Xbox, YouTube, Facebook, etc.
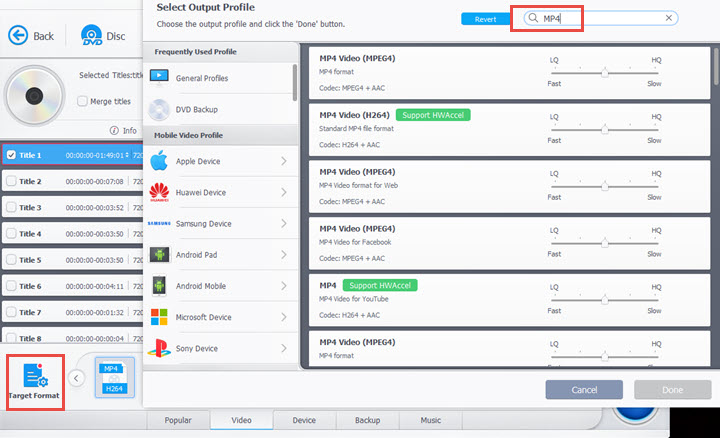
Step 3. Select the title, chapter, and subtitle track. VideoProc Converter AI reads all the titles and data in the VIDEO_TS folder. You can keep default settings that keep the title with all chapters contained or check the one you need.
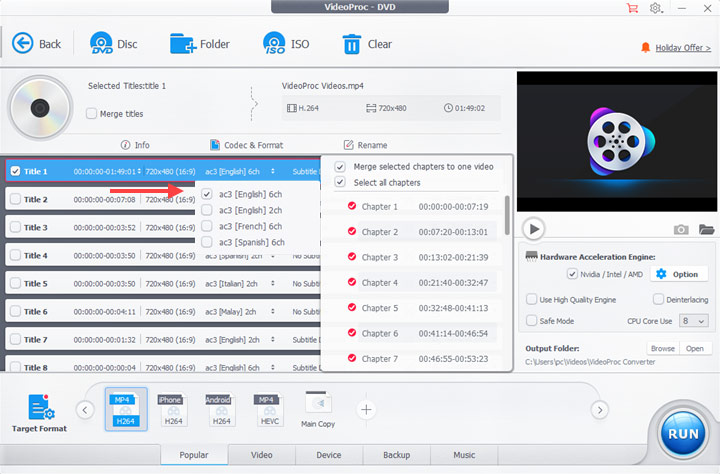
Optional step: Click the Edit icon, and you'll get into a quick editing panel where you can cut, crop, rotate/flip, and adjust speed, volume, and a/v sync, etc.
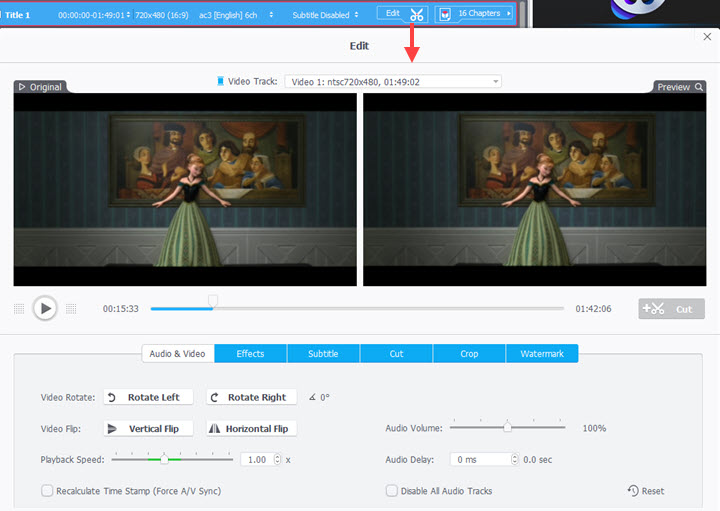
Step 4. Click "Browse" on the right side to choose an output folder. Now hit "RUN" to convert VIDEO_TS to MP4 and export.
How to Convert VIDEO_TS to MP4 with VLC
Many of you might install VLC and replace the default player with it. Though taken as a media player, VLC can work as a DVD ripper and video format converter. So it can convert VIDEO_TS file to MP4 as well. The main advantage is that it's open-source and completely free for Windows, Mac, and Linux. In addition to MP4, it allows converting VIDEO_TS to AVI, MOV, MKV and other formats configured by proficient users.
Step 1. Open VLC media player on your computer. Go to the top menu bar and click Media > Convert/Save. Now you'll see a video conversion window pop up.
Step 2. Click Disc and choose DVD in Disc Selection. Hit Browse to find the VIDEO_TS file on your computer. If necessary, choose titles, chapters, subtitles, and audio tracks in the following part. Click Convert/Save at the bottom.
Step 3. Now it'll land you in another sub-window. Open the drop-down menu in Profile and choose Video- H.264 + MP3 (MP4) as the output format.
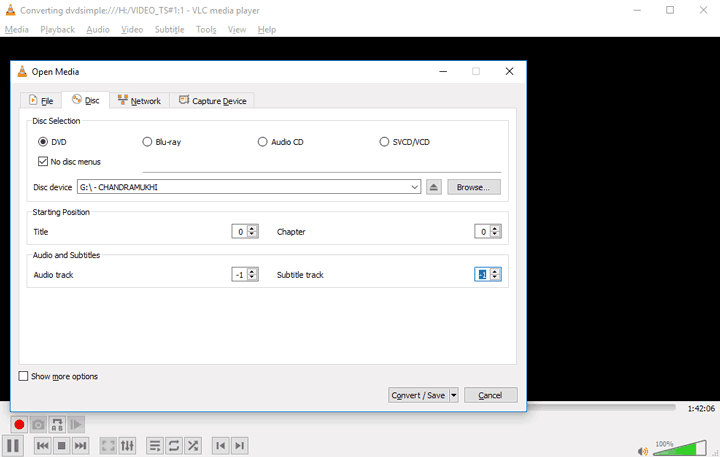
Step 4. Open the Browse option to choose a destination folder and type a name for your MP4 file. Next, hit Start to convert VIDEO_TS to MP4 for free.
Heads Up
- VLC does not feature advanced hardware acceleration, so it works slowly.
- It may stop accidentally if the video is too large in the VIDEO_TS folder.
- Preview is unavailable when converting videos.
How to Convert VIDEO_TS to MP4 with HandBrake
HandBrake is similar to VLC but has no playback features. As a famous video transcoder, it accepts a magnificent number of formats ranging from MP4, MOV, AVI, MKV, to DVD, CD, and Blu-ray, and it can make a digital copy from VIDEO_TS, VOB, or IFO on your disc. Moreover, professional settings would give advanced users full control over the final quality.
Step 1. Open HandBrake on Windows, Mac, or Linux. Hit Folder in the Source Selection panel and choose the VIDEO_TS folder stored on your computer.
Step 2. After it finishes scanning all the titles in the folder, it will land you in the settings tab. Now choose the title, chapter, and duration.
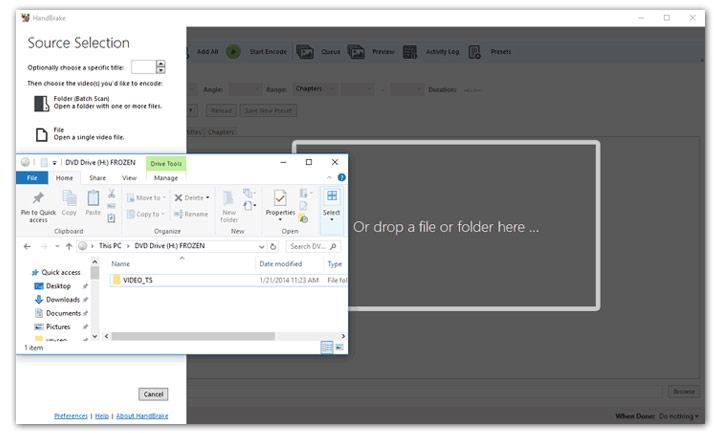
Step 3. By default, HandBrake concerts VIDEO_TS to MP4 H.264 1080p @30fps. For specific needs, you need to click Dimension to modify the resolution and open Video option to change the video codec, frame rate, and video quality.
Step 4. Click Browse to select a folder to save the converted video and input a name for it.
Step 5. Hit the Start Encode button at the top bar, and wait for it to convert. It might take a long time and do not close the program during the conversion.
Heads Up
- The latest HandBrake is no longer compatible with the Windows OS before Windows 10.
- HandBrake only offers two output formats, MP4 and MKV.
- You cannot preview videos in HandBrake.
How to Convert VIDEO_TS to MP4 Free Online
If you need to convert a smaller VIDEO_TS file to MP4 for just one time, online converters are also good options. As long as you get fast network connections, everything will be done without downloading any third-party software on your PC. However, VIDEO_TS is special, and not all online tools can read and convert it. After testing a bunch of tools, we finally found a workable one, FreeConvert.
Step 1. Since there are many fake sites named the same as FreeConvert, we would suggest you input the link address of the FreeConvert official page in the browser instead of searching in Google.
Step 2. Upload the video part in VIDEO_TS. It is a file ending with .vob in the name. Simply put, converting VIDEO_TS to MP4 online is actually converting VOB to MP4.
Step 3. Select MP4 as the output format. Optionally, you can open Advanced Options and you can tweak the video codec, resolution, aspect ratio, and others.
Step 4. Hit the Convert button. Now you just need to wait and download the MP4 video when it finishes converting.
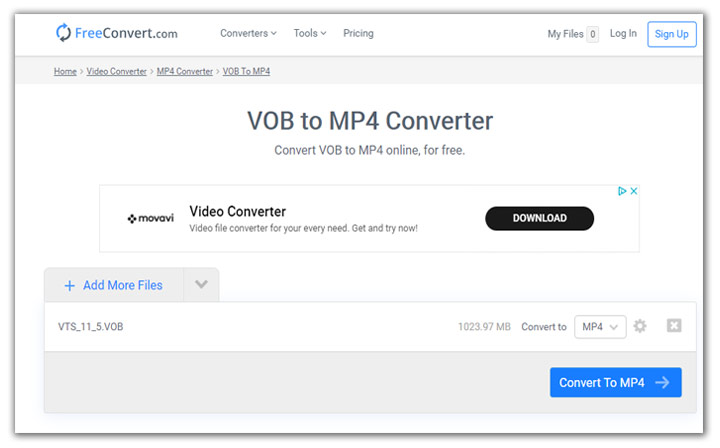
Heads Up
- The online VIDEO_TS to MP4 converter can't maintain chapter marks, timing, and other DVD info.
- The maximum file size in the converter is 1GB.
- It requires a fast and stable network connection.
Frequently Asked Questions
How can I play VIDEO_TS files?
When you open a VIDEO_TS folder, you can see a series of VOB files, just double-click on it. To play the entire folder, you can Open VLC > Media > Open Folder > VIDEO_TS.
How to convert VIIDEO_TS to MP4 on Mac?
You can download and install VideoProc Converter AI which is compatible with macOS 10.13 and later. Load your VIDEO_TS folder to its DVD center, then you can export an MP4 on your Mac in an instant.
How do I convert DVD VIDEO_TS folder into a single MP4?
In VideoProc Converter AI, you can select all the content, the check the "Merge" option. After exporting, you'll get a single MP4 video.










