We've seen a sheer rise of H.265/HEVC codec in video production as it's more efficient in video compression. Videos from iPhone, Android, GoPro, DJI, and DSLRs are encoded in HEVC for a better compression ratio. This efficient codec makes great contributions to 4K and 8K content. However, it's still not as widely supported as H.264.
Today, we'll introduce 3 best video converters to transcode HEVC/H.265 to H.264 to meet all your needs, including how to convert HEVC to H.264 without losing quality and how to convert HEVC to H.264 free online.
If you want a reliable application to convert H.265 to H.264, go straight to VideoProc Converter AI and start converting H.265 videos right away. If not, check the next part and find the best H.265 to H.264 conversion plan in your case.
Method 1. VideoProc Converter AI - Fast H265 to H264 Converter
VideoProc Converter AI is an easy yet powerful h265 to h264 converter available on Mac and Windows. To be specific, it can be used for video conversion, quick edit, compression, fix, download, and screen recording.
When it comes to converting HEVC videos to H.264, VideoProc Converter AI is definitely the easiest and the most advanced HEVC converter at your disposal. It can decode and convert all sorts of HEVC videos, including MOV, MP4, MKV, 4K/8K, HDR 10-bit, high FPS, 3D, 360-degree, and HEVC videos from iPhone, GoPro, DJI, etc. Backed by the unique GPU acceleration of H.264 encoding, it lets you convert H.265 to H.264/AVC without waiting a long time or suffering from crashes, even on old and low-end Mac and Windows PCs.
VideoProc Converter AI - Best H265 to H264 Converter on Mac/PC
- Advanced decoders and encoders for H.265/HEVC, H.264, VP8, VP9, AV1, DivX…
- Total control over video quality, format container, resolution, bitrate, and file size.
- 47x faster processing speed boosted by Level-3 Hardware Acceleration.
- Compatible with 420+ video and audio file formats and codecs.
- Edit, remux, compress, deinterlace, upscale, fix, download, and beyond.
Excellent ![]()
![]()
Note: The Windows version now supports AI-powered Super Resolution, Frame Interpolation, and Stabilization to enhance video and image quality. These AI features are not yet available in the Mac version but will be coming soon.
Free download and install VideoProc Converter AI to convert H.265 to H.264 in 3 steps!
Step 1. Launch VideoProc Converter AI. Click "Video Converter" and "+Video" to import HEVC files from your computer.

Step 2. Click Video at the bottom and select "MP4 H.264" as your target format.
Step 3. Select an output folder. Hit the RUN button to start converting H.265 to H.264.
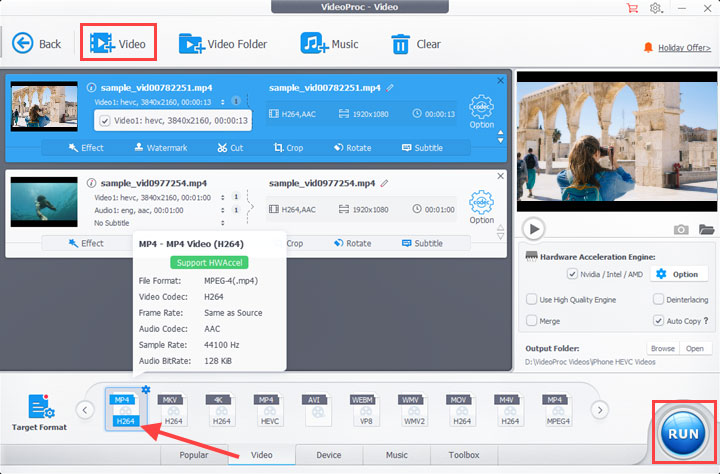
Alternatively, you can open "Target Format" and find the best H.264 format for various needs in one click.
VideoProc Converter AI has preset profiles for H.264 4K, H.264 HD, H.264 for iPhone, iPad, and Android phones of all versions, H.264 for TV, Xbox, PS4/5, H.264 for web videos (YouTube, Facebook, Vimeo, etc.), and H.264 for video editors like iMovie and Final Cut Pro.
 Tips: How to Convert H265 to H264 without Losing Quality
Tips: How to Convert H265 to H264 without Losing Quality
Before exporting the video, click the gear icon and you can control the final quality with the following options:
![]() Keep original resolution and frame rate.
Keep original resolution and frame rate.
MP4 H.264 videos are output in 1080p @29.97fps in default. If you input a 4K HEVC video, you need to choose "Keep Original" to prevent quality loss.
![]() Tweak video bitrate manually.
Tweak video bitrate manually.
VideoProc Converter AI calculates the best bitrate for H.264 encoding automatically. To convert HEVC to H.264 with the max quality, you can set it to manual and input a target bitrate in reference to your source video.
![]() Enable 2-pass encoding.
Enable 2-pass encoding.
2-pass encoding strategy analyzes the video during the 1st pass and apply the best bitrate to retain the quality as much as possible with the analysis results. It's effective to keep video quality when transcoding H.265 to H.264, meanwhile it takes more time to complete.
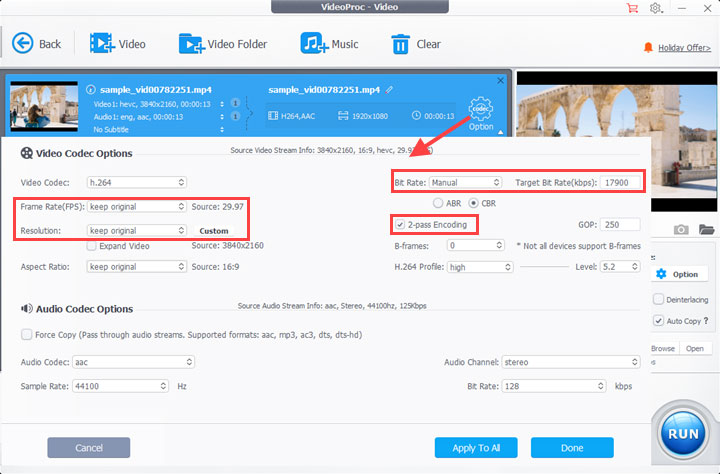
Video Tutorial: How to Convert HEVC H.265 to H.264 in VideoProc Converter AI
Method 2. VLC - Free H265 to H264 Converter
VLC is a powerful video player that functions as a h.265 to h.264 converter at the same. It provides solutions to free convert HEVC to H.264 on Mac, Windows, and Linux. In addition to HEVC/H.265, H.264/AVC, it supports MPEG-2, MPEG-4, VP8, DivX, and most audio codecs. In a nutshell, it benefits both video playback and transcoding.
Step 1. Open VLC media player on your computer. Click Media > Convert/Save.
Step 2. Import an HEVC/H.265 video to it and hit the convert button at the bottom.
Step 3. Expand the drop-down menu of Profile and select Video – MP4 H.264 + MP3. Click the wrench icon and choose H.264 in Video Codec. Click Save.
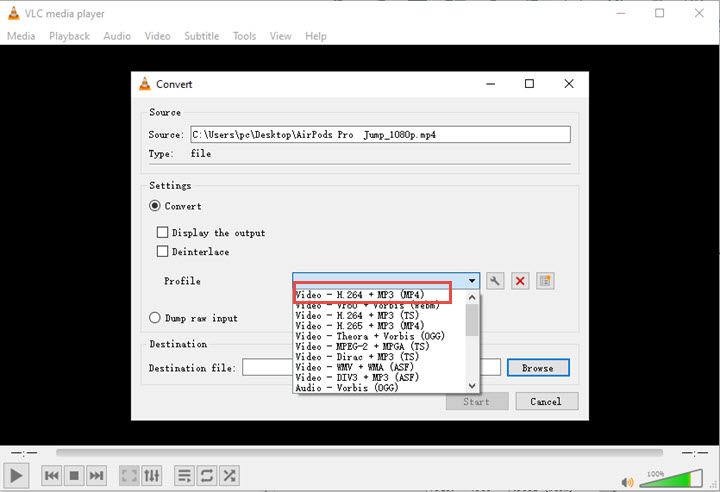
Step 4. Browse the destination file and start to convert HEVC video to H.264 in VLC.
Be aware: It's slower than most H.265 to H.264 converters. And you may get videos without sound due to unknown errors.
Method 3. AnyConv - Online H265 to H264 Converter
If you only have one or two HEVC files to convert and do not care about the image quality, online H265 to H264 converters would worth a try. Without installing anything on your computer or learning much knowledge about codecs, you just need to upload and wait for them to transcode H.265 to H.264. Below is how to convert HEVC to H.264 online with AnyConv File Converter.
Step 1. Go to anyconv.com using the browser on your Mac or PC. Hit the red button to select an HEVC video on your computer.
Step 2. Choose H264 in the target format drop-down menu. Hit Upload and wait for it to transcode H.265 to H.264.
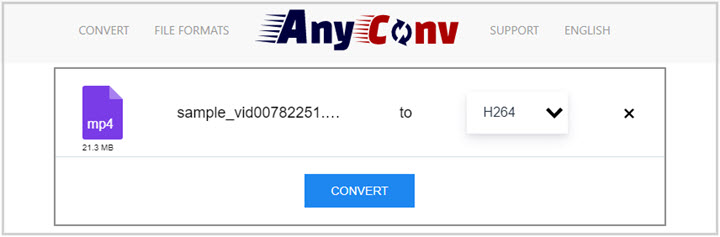
Step 3. When it is done, save the H.264 video from this website.
Be aware: Online converts impose limits on file size, conversion speed, and output quality. For anyone needs to convert HEVC videos over 50MB to H.264 without losing quality or without watermark, desktop video converters work much better.
Should You Convert HEVC H265 to H264
Despite H.265 doubled the encoding efficiency, H.264 wins back by its wide compatibility and gains 84% adoptions according to Bitmovin video codec survey of the year. Here comes many circumstances under which we need H.264 AVC rather than H.265 HEVC codec.
1. Can't upload H.265 videos to popular platforms.
Still, many social media platforms do not support videos encoded with H.265. Some of them stop you from uploading H.265 files, and some take it upon themselves to transcode H.264 to H.265 with visible quality loss. If you ever run into the trouble with apps below, convert H.265 to H.264 by yourself in advance.
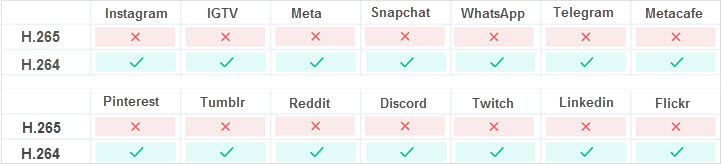
2. Can't play H.265 videos on old devices.
H.265 was standardized in 2013 and the stable version of its encoder x.265 was released in 2016. Before that, TVs, smartphones, and computers were shipped without HEVC support. Aged devices cannot HEVC videos, so you have to transcode them to H.264 which came into being 10 years earlier than HEVC.
3. HEVC codec is missing in some players or OS.
Though the media player or the operating system you are using is up to date, there are chances the HEVC codec is missing. For example, HEVC is not natively supported by Windows 11 and Windows 10. Typically, you'll be asked to install an HEVC codec either paid or free. If you don't want to put your PC at risk by installing a code pack, converting it to H.264/AVC is necessary.
4. HEVC codec is unfriendly to video editing.
Editing videos in HEVC codec would drive many users crazy with severe lagging or crashing, esp. when rendering the timeline in real time and exporting. That's because HEVC was not born for post editing. It needs 10x computing power than its predecessor H.264/AVC. To solve HEVC codec issues in Premiere Pro and other video editing software, transcode HEVC to ProRes (for original image quality) or H.264 (for smooth performance).
FAQs
Does converting H265 to H264 lose quality?
Some quality loss is inevitable when converting from the more modern and efficient H265 codec to the older H264, especially if trying to maintain a similar file size. The key is managing the bitrate and settings to balance quality and file size for your needs and that's where VideoProc Converter AI comes to help.
Is H264 higher quality than H265?
H265 is almost always higher visual quality than H264 at real-world bitrates, enabling greater efficiency for streaming and storage. Only at very high bitrates does H264 see marginal gains due to simpler encoding.
Is H265 lighter than H264?
When optimally encoded, H265 (HEVC) can deliver the same video quality as H264 at about half the file size, making it significantly lighter and better suited to streaming and storage applications. The efficiency gains are most notable at lower bitrates.
Why is H265 so slow?
Because H265 trades off encoding speed for significant gains in compression efficiency. Fortunately, VideoProc Converter AI's Level-3 Hardware Acceleration is applicable to H265, which boosts 47x real-time faster H265 encoding.
Is H265 good for streaming?
H265's significant bandwidth savings compared to H264 make it an excellent choice for high-quality video streaming, especially for HD/4K content. But here are some challenges to consider, such as slower encoding times requiring more server power, and licensing fees that can add to the operating costs of the streaming service.










