HEVC (H.265) is an advanced video codec that achieves a 50% higher compression rate than H.264 for the same quality. Now considerable videos from iPhone, Android, GoPro, DJI, and DSLRs are encoded with HEVC. Statistics show that HEVC is used by over 49% of developers and is still on the rise in 2023. However, there are still many people need HEVC codecs for Windows 11.
Today, we are going to show you how to install the HEVC Videos Extensions app and free HEVC codecs for Windows 11, as well as how to get HEVC supported by Windows 11 easily with the best video converter. Check them now.
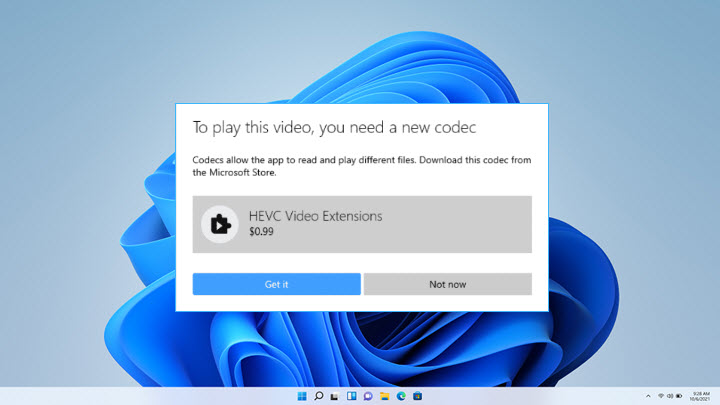
Does Windows 11 Support HEVC
No, Windows 11 does not support HEVC natively. Microsoft removed native support for it from the Windows 10 Fall Creators Update (build 1709).
Since then, all the built-in apps in Windows 11 cannot play or edit HEVC videos. Third-party software without HEVC codec support on its own cannot process HEVC videos, either. They ask users to purchase HEVC video extensions in Windows 11.

Try VideoProc Converter AI! It fixes HEVC compatibility issues once and for all. No more codec packages. By transcoding HEVC to H.264, ProRes, or other codecs, it gets your video fully supported by Windows Media Player, Photos, Movies & TV, Premiere Pro, and any app on your PC. Enjoy batch HEVC process and 47x real-time faster speed in VideoProc Converter AI now!
Method 1. Install Official HEVC Video Extensions on Windows 11
Once bought and installed the HEVC Video Extensions app from Microsoft Corporation, you can play HEVC/H.265 videos in any software on your Windows 11 devices. For devices that don't have hardware support for HEVC videos, it provides software encoding and decoding.
Meanwhile, these HEVC extensions are developed to utilize hardware capabilities on some newer devices (Intel 7th Generation Core processor and newer GPUs) to support 4K and Ultra HD content.
Here's how to install HEVC Video Extensions from Microsoft Store.
Step 1. Open Microsoft Store. Make sure that you've signed in your Microsoft account and added your credit card to it.
Step 2. Search HEVC Video Extensions in the app. Click Buy and pay $0.99 for it.
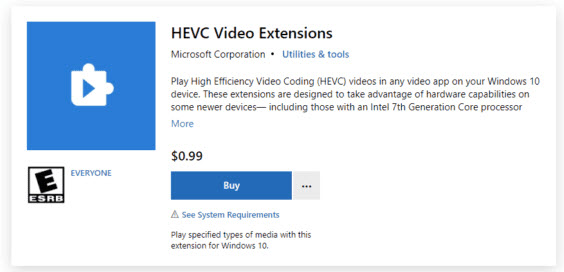
Step 3. Click the install button and wait for it to download and install on Windows 11. If you haven't installed it on your PC before, click Open to activate the HEVC extension.
Step 4. Now you can close the tab. Open any HEVC/H.265 video on your Windows 11 to check if the extension works.
Note: The playback experience of HEVC videos is not stable and varies in different video resolutions and PC performances.
Method 2. Download HEVC Codec for Windows 11
Many Windows users complained that Microsoft just created a problem on purpose so that they could sell the solution for one dollar. Rather than purchasing HEVC video extensions from Microsoft Store, some of them prefer free HEVC codecs for Windows 11 that also assist in encoding and decoding HEVC or H.265 videos.
If you are on the same side of the fence about this issue, take a look at how to install HEVC codecs on Windows 11 for free.
1. HEVC Video Extensions from Device Manufacturer
Microsoft charges for the HEVC Video Extension in the Microsoft Store because HEVC is a licensed codec, and they need to pay licensing fees to use it. This cost is passed on to users to cover expenses and comply with intellectual property rights. While, some developers made a free version based on that. It's HEVC Video Extension from Device Manufacturer and you can use it for free.
Note: HEVC Video Extensions from Device Manufacturer has been removed from Microsoft Store. You might put your computer at risk while downloading it from third-party and unauthorized sites.
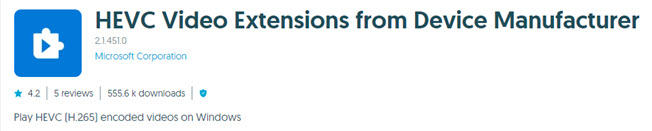
Download site: [unofficial] https://hevc-video-extensions-from-device-manufacturer.en.uptodown.com/windows
2. Libde265
Libde265 is an open-source implementation of the HEVC video codec. It supports WPP and tile-based multithreading and includes all features of the Main profile of HEVC/H.266. After installing it on your Windows 11 PC, you can open lots of HEVC videos incl. high-quality HD and 4K/8K UHD videos, live streams, and video conferences successfully.
Note: It's hard for common users to configure its library. What's worse, there're few video tutorials on installing libde265 on Windows computers.

Download site: https://github.com/strukturag/libde265
3. VLC
VLC is a free and powerful video media player that supports HEVC since v2.1 and keeps improving support for it in the following years. It uses x265 to decode HEVC/H.265 video files on Windows, Mac, and Linux. With VLC installed, you can watch local videos and streaming on Windows 11 regardless of its codecs.
Note: VLC media player helps only when you want to play HEVC videos on Windows 11. It can't make HEVC compatible with Windows Media Player, Microsoft Movies & TV, Windows Movie Maker, Adobe Premiere Pro, and other software on your PC.

Download site: https://www.videolan.org/
Method 3. Transcode HEVC for Windows 11 without Quality Loss
Windows 11 HEVC Video Extensions installed from Microsoft store but it's still not working? Another quick and simple solution is to transcode HEVC videos with VideoProc Converter AI, a capable video converter, enhancer, and editor.
By fast decoding and transcoding HEVC in it, you can open HEVC videos with Windows Media Player, Photos app, Movies & TV app, video editing software, and any media software in Windows 11 without error.
It supports HEVC/H.265 videos from iPhone, Android, DSLRs, GoPro, DJI, etc., and contained in MOV, MP4, MKV, 4K, 8K, HD, 360-degree, 3D, HDR 10-bit, and more. By taking full advantage of the software and hardware acceleration, it decodes, encodes, and transcodes HEVC/H.265 to H.264 at a speed up to 47x real-time faster.
On top of that, VideoProc Converter AI supports 470+ video codecs and containers, including but not limited to MP4, MOV, MKV, AVI, FLV, WebM, VP9, VP8, and AV1. With its video conversion presets and complete codec settings, you fix almost all the video compatibility issues on Windows 11 in one stop.

VideoProc Converter AI - Best HEVC Converter for Windows 11
- 1:1 visual quality maintained after converting HD and UHD HEVC videos.
- 47x real-time faster video process by Level-3 Hardware Acceleration tech.
- Full control over video resolution, frame rate, aspect ratio, bitrate, file size, etc.
- Advanced AI quality enhancer to upscale, boost FPS, stabilize, denoise videos. NEW
- All in one: edit, compress, fix, capture screen, download videos.
![]() Excellent
Excellent ![]()
Download VideoProc Converter AI and make HEVC compatible with Windows 11 now!
Note: The Windows version now supports AI-powered Super Resolution, Frame Interpolation, and Stabilization to enhance video and image quality. These AI features are not yet available in the Mac version but will be coming soon.
Step 1. Open VideoProc Converter AI on your Windows 11 PC and click "Video Converter" on the main UI.
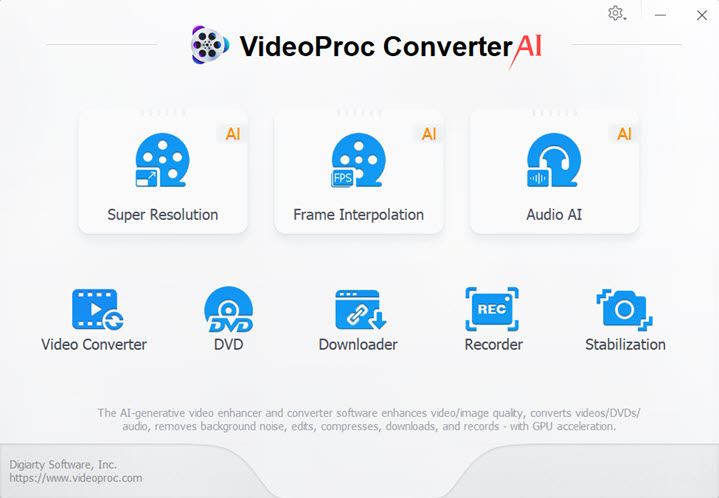
Step 2. Drag and drop one or multiple HEVC videos to its interface. Go to the "Video" option at the bottom and select "MP4 H.264" as the output format.
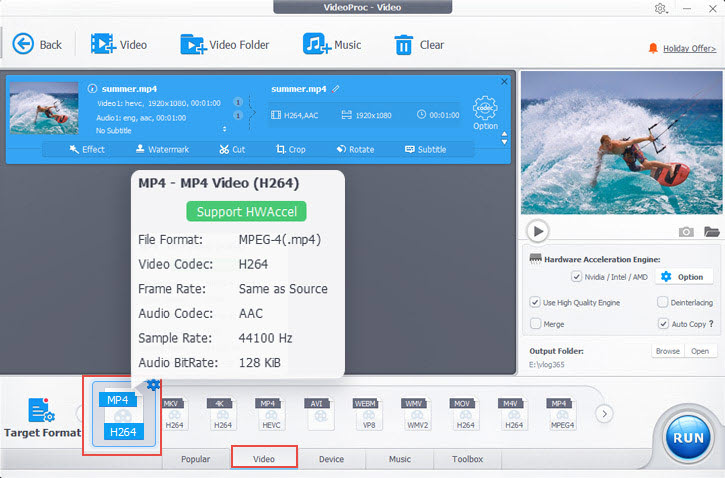
Tips: To keep the original quality as much as possible, open "Codec Options" and choose "keep original" in Frame Rate, Resolution, and Aspect Ratio options. Click "Done" to save the changes.
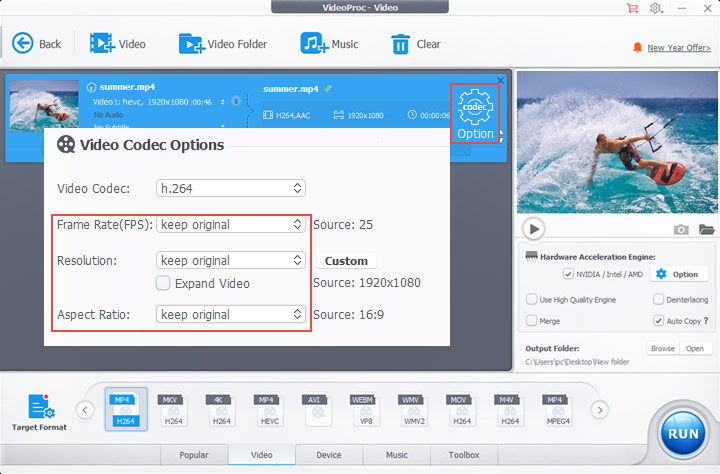
Step 3. VideoProc Converter AI enables hardware acceleration engine by default. You just need to choose an output folder and click RUN to start transcoding HEVC to H.264.
Now you can open the video file with Windows 11's new Media Player, its built-in video editor, and any multimedia software on Windows 11 without a popup window asking you to install an HEVC codec anymore.
Frequently Asked Questions
Why is HEVC video not playing with Windows 11 HEVC Video Extensions installed?
Verify that the specific video file you are trying to play is indeed encoded with the HEVC codec. Some video files may have different codecs and may not be compatible with the HEVC Video Extensions. Then make sure that your video player is updated to the latest version. Some older versions of video players may not support HEVC playback.
Why does my PC not support HEVC?
It is due to licensing and royalty issues. HEVC is a standard for video compression that requires licensing fees to be paid to the patent holders of the technology. By providing the HEVC Video Extensions as a separate download, Microsoft ensures that users who require HEVC support can obtain it while managing the licensing and royalty requirements associated with the technology.
How to install HEVC codecs for free on Windows?
You can install free HEVC codecs (a sort of software), such as Libde265, VLC, and K-Lite Codec Pack. But note some codec packs are not verified and safe. So be cautious when you download and install any Windows 11 HEVC codec packs.









